WebM is a video format that is widely used for web content. However, it is not as compatible as other video formats like MP4 on various devices. This makes it difficult to play offline. If you are having trouble playing WebM videos on iOS, Android, Windows, Mac, or even web browsers, then read on to learn about the possible causes and solutions for the WebM not playing issue.
Tips: Get this free utility to fix any format incompatibility issue like the WebM not working offline issue caused by unsupported video codecs.
https://www.videoconverterfactory.com/download/hd-video-converter.exe https://www.videoconverterfactory.com/download/hd-video-converter.exe
WebM is a container format that is open and free from royalties. It can store both audio and video data. The video is usually compressed using codecs such as VP8, VP9, or AV1, while the audio is compressed using Vorbis or Opus codecs. These codecs make it possible for WebM to offer high-quality video while consuming less bandwidth and taking up less disk space. Many web browsers support WebM. As the format is free to use, it is ideal for both commercial and non-commercial applications. If you have some WebM files but encounter the WebM file not playing issue, the possible reasons are:
Incompatible codecs
Unsupported media players
Corrupted WEBM files due to incorrect conversion or compression
Outdated OS build version or web browser
WebM file not working on your device? Try WonderFox Free HD Video Converter Factory to transcode your WebM files to other formats that compatible with your devices. 100% free, simple, no watermark, and no limitations! Try it now!
Since the WebM file not working issue is typically caused by unrecognized video codec, a good option to fix the issue is to transcode WebM file to MP4 (H.264 + AAC) or other formats with better compatibility. To perform the conversion without hassle, you can try WonderFox Free HD Video Converter Factory, which is a free yet professional video converter that allows you to start the conversion with just a few simple clicks. With this freeware installed, you can fix any playback/import errors caused by the unsupported codecs/formats with its wide format support.
Free download this free converter and here is a simple guide for converting WebM files with it.
Step 1. Launch WonderFox Free HD Video Converter Factory on your PC and enter the “Converter” module.
Step 2. Click on the “+ Add Files” button to import your WebM files. Drag-and-drop is also supported.
Step 3. Press the format image on the right side to expand the output format full list. Go to the “Video” tab and select MP4 or other formats compatible with your device.
* For the best format compatibility, you’re recommended to select the “H.264” video codec and “AAC” audio codec in the “Parameter settings” window.
Step 4. Set an output folder at the bottom of the program and then click “Run” to start conversion.
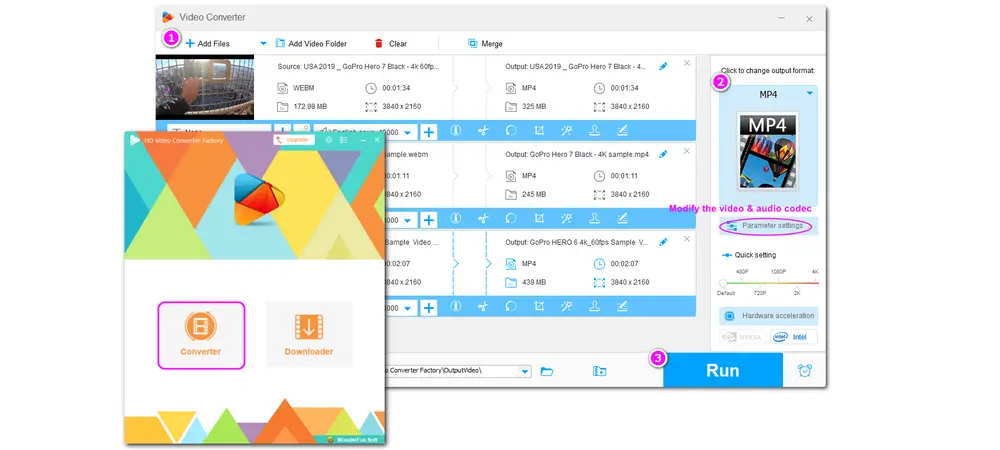
In case the problem is caused by unsupported codec, you can also install a codec pack to help your computer decode the video and audio codecs in WebM files. And among various codec packs, K-Lite Codec Pack is recommended with its wide video and audio codec support. It provides a simple fix to most video/audio decoding issues, and is well-liked by novice users.
You can download K-Lite Codec Pack from the official site: https://codecguide.com/download_kl.htm on your browser.
The download pages offer 4 versions for your choice and the Standard version is recommended for the average user, which contains the essential codecs needed for WebM playback.
After downloading the .exe file, run the installer and follow the on-screen instructions to install it.
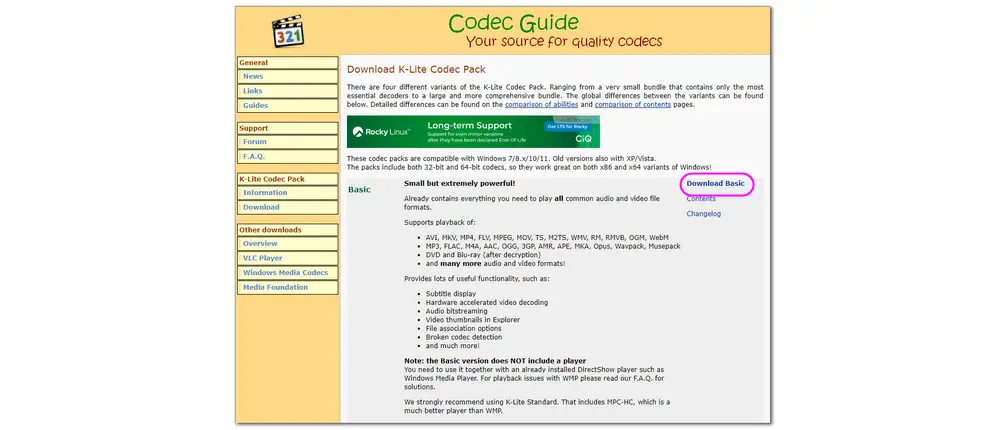
But note that unauthorized third-party WebM codec packs may contain malware or adware, causing some playback issues on your computer or even software conflicts.
Another direct way to solve the WebM file not playing issue is to try another media player that supports WebM playback. If the default media player on your device only supports a limited range of video formats and codecs, installing a third-party media player with more format support can help you avoid various media file not playing issues.
Here, VLC media player is highly recommended for you since it is a free, open-source, and cross-platform media player that can help you play WebM files without issue on Windows, Mac, iPhone, Android, etc.

If you fail to play WebM files in Windows Media Player and don’t want to install any third-party tools, you can also fix the problem by installing DirectShow filters since Windows Media Player is a DirectShow-based player.
Steps for downloading DirectShow filters:
Step 1. Visit this site: https://www.webmproject.org/tools/, and find the DirectShow filters.
Step 2. Enter the download page and select the latest WebM DirectShow .zip archive with the “webmdshow” file name to download.
Step 3. Open the zip file. Locate the “install-webmshow.exe” file and run it. It will launch a step-by-step installer and add the DirectShow filters to enable Windows Media Player to play VP8 and VP9 WebM files.
Note: The official WebM DirectShow filters lack the OGG Vorbis codec for WebM audio playback. So you also need to install the OGG codec. You can install the Xiph.org Open Codec (https://xiph.org/dshow/) to get the OGG codec.
Although Android support WebM file playback, you may still encounter the WebM file playback issue. In this circumstance, try to update the OS build to a new or the newest version may help since the update always offers some fixes and additional support for better performance, including the WebM decoding. But for some older models, it may not work.
Besides updating the OS build version, updating the web browser is also needed if you fail to play WebM in the web browser. Although some web browser support WebM file playback, if you are using the outdated version, then you may encounter the playback issue. Also, Apple has added the WebM playback support in Safari since macOS Big Sur and iOS 15. So you need to update your Safari for WebM playback on Apple devices. If the built-in web browser on your device can’t open WebM files, you can first check the updates or using the latest version of some third-party browsers like Chrome, Firefox, UC Browser, etc.
* You can usually find the update information in the “Help” page of the browser.
1. Check the MIME Type
If the WebM files are still not working in the web browsers, then it may because there is an error message about the MIME type. You need check that the server is transmitting the correct MIME type when displaying WebM files. Wrong MIME type will also result in the WebM not working errors in web browsers like Chrome, Firefox, Safari, etc.
2. Check the Hardware
The highly-compressed codecs (VP8, VP9, and AV1) in the WebM files requires a lot of resources to decode. Without direct hardware support, the WebM decoding will result in excessive CPU/RAM utilization, thus may causing the freezing and choppy WebM playback, especially if your WebM files are in 4K quality or higher. So on low-end computers, you can disable the VP9 when the hardware acceleration is not available. But this also means you can’t access most 4K videos online since they are using the VP9 decoder.
3. Clear the Temporary Files and Caches
If your files don’t work properly, like the WebM not playing, an easy solution is to delete the cache and temporary files. Deleting these useless files will improve the performance of devices and applications, fix the problem of video playing and excessive buffering times, and more.
With the above methods, as long as your WebM files are not corrupted, you will be able to smoothly play WebM files on various devices, players, and web browsers without issue. You can also try to repair the files with a competent data repair tool or re-download the WebM files if they are damaged or incomplete downloaded.
Among the various listed solutions, I highly recommend you to convert WebM to MP4 (H.264/AAC) with WonderFox Free HD Video Converter Factory since the MP4 files hold the best compatibility with all devices, applications, and web browsers.
Well, that’s it! Hope the mentioned methods in this post can solve the WebM not playing issue for you guys. Thanks for reading till the end. Have a nice day!

WonderFox HD Video Converter Factory Pro
WonderFox HD Video Converter Factory Pro, (the pro version of Free HD Video Converter Factory) is an all-in-one video processing tool that enables you to convert SD/HD/UHD videos to 500+ profiles with high-quality preserved. The in-built video editor can also help you edit the videos and modify the output parameters. Other features like video downloading, screen recording, making GIF, etc. are also provided. Get this wonderful video converter and it will never let you down.
* Click to see more detailed info! HD Video Converter Factory Pro >>>
Privacy Policy | Copyright © 2009-2025 WonderFox Soft, Inc.All Rights Reserved