
Opus is an open and royalty-free audio codec that is saved in either .opus or .ogg extension. Providing high sound quality, the Opus audio is widely used in Voice over IP services like WhatsApp. As the size of an Opus file is much smaller than the lossless WAV, if you want to save storage space, converting WAV to Opus is a good idea. Just follow the methods below.
WonderFox Free HD Video Converter Factory is the easiest way to convert MP4, MP3, FLAC, and WAV to Opus on Windows PCs. The software offers over 300 audio/video presets and helps you complete the conversion with several clicks. Besides changing the formats, it allows you to alter audio bitrate, sample rate, channel, volume, and cut and merge audio. There’s no complex user interface or hassle operation.
Launch Free HD Video Converter Factory and open the Converter. Click Add Files to load your WAV file. Or you can directly drag and drop it into the software.
Tip: If you have multiple WAV files to be converted, upgrade to the Pro version for a batch conversion process.


Click the format image on the right side. Go to Audio and select the OGG profile. Then, open Parameter settings, and change the Encoder to Opus. Press OK to save your change.
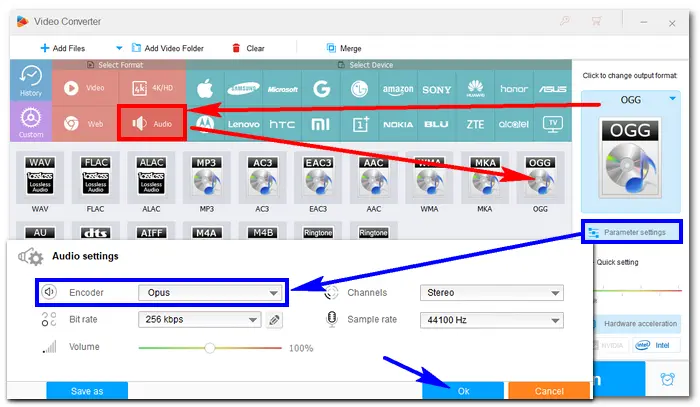

Click the inverted triangle button at the bottom to specify an output path. Finally, press Run to convert WAV to Opus at once.

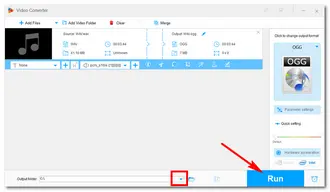
Besides being a universal media player, VLC can work as a decent audio converter for basic conversion needs. It can convert audio files to OPUS, Vorbis, MP3, FLAC, AAC, WAV, etc. Compared with Free HD Video Converter Factory and online audio converters, VLC performs the conversion in more steps. Here is how to:
Step 1. Install and run VLC Media Player on your PC.
Step 2. Navigate to the toolbar Media and select Convert/Save.
Step 3. In the new window, click +Add to load your WAV file. Then hit the Convert/Save button to open the Convert window.
Tip: You can also add multiple WAV files to VLC for batch conversion.


Step 4. Go to Profile and click the third icon to create a new profile. Under the “Encapsulation” tab, select Ogg/Ogm. Then go to “Audio codec”, check the Audio option, and change the “Codec” to Opus. Name the profile Audio – Opus (OGG), and click Create.
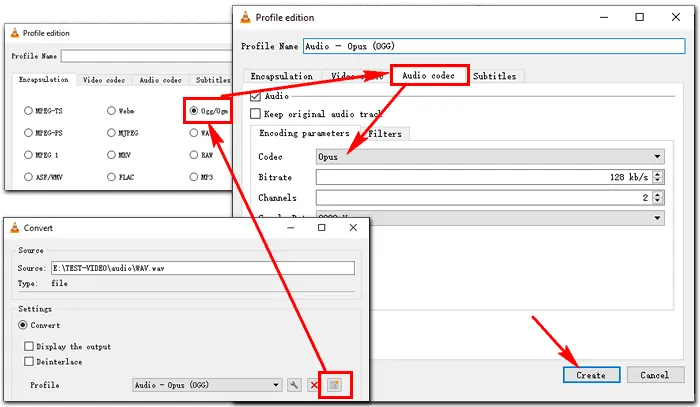

Step 5. Back to the Convert window, choose Audio – Opus (OGG) as the output profile.
Step 6. Tap the Browse button to specify a destination folder for the converted file. But it can’t be changed if you added multiple WAV files.
Step 7. Finally, press Start to convert WAV to Opus with VLC.

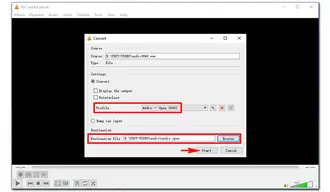
You can find many WAV to Opus Converter online free on your browser. Here we list some commonly used online converters:
https://convertio.co/
https://onlineconvertfree.com/
https://anyconv.com/
https://audio.online-convert.com/


How to convert a WAV file to Opus:
Step 1. Visit the converting website. Take https://audio.online-convert.com/convert/wav-to-opus as an example.
Step 2. Click Choose File to import your WAV files.
Note: Some online services don’t support batch conversion. And pay attention to the file size limit.
Step 3. Modify the related settings, such as audio quality, frequency, and channels. You can also trim and normalize the audio.
Step 4. Press Start to initiate the upload and converting process.
Step 5. Once done, download the converted file to your computer.
This article introduces three free WAV to Opus converters and illustrates how to perform the conversion step by step. Free HD Video Converter Factory can deal with large files without size limits, while online free converters generally allow small clips of no more than 50 MB or 300 MB. Meanwhile, it’s much easier to operate compared with the VLC converter. By and large, Free HD Video Converter Factory is your best choice. GetGet it now!
Terms and Conditions | Privacy Policy | License Agreement | Copyright © 2009-2025 WonderFox Soft, Inc.All Rights Reserved