
Besides being able to play various types of media files, VLC Media Player also comes with a built-in conversion ability. In this article, you’ll find a detailed guide on how to play and convert .mts files using VLC smoothly.
Playing a video using VLC Media Player is straightforward. Here are the steps:
Step 1. Open VLC Media Player on your computer.
Step 2. Add the .mts video you want to play. There are two main ways to do this:
Way 1# Directly drag and drop the video file onto the VLC media player window.
Way 2# Click Media in the top left corner, then select Open File... to browse and select your video file to import.
Step 3. Once you’ve selected the file, VLC will begin the playback automatically. Use the bottom playback controls to pause, stop, rewind, or fast-forward the video.
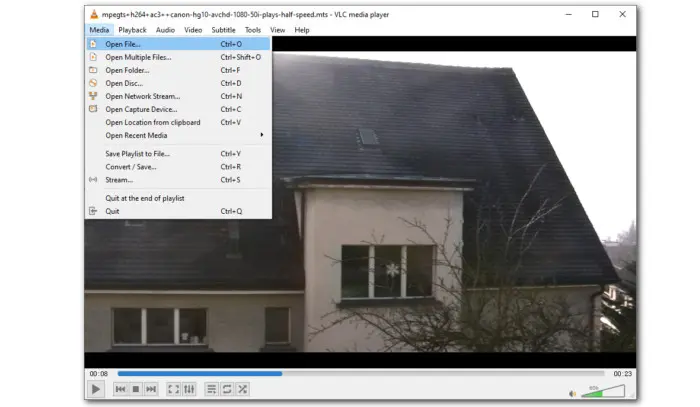

Aside from using the above method, you can also right-click on your MTS file and select “Open with” VLC Media Player.
That’s it! All these steps are straightforward and easy to follow.
Since MTS files aren’t as widely compatible, you can also use VLC as a free converter to turn them into more popular formats like MP4 or MKV for easier use. Let’s assume that you’ve already installed the latest VLC on your computer. (If not, download it from its official website: https://www.videolan.org/vlc/). Then follow the steps to make the MTS conversion with VLC media player:
Step 1. Open VLC and head to Media > Convert/Save.


Step 2. Under the File tab, click the + Add button to import the MTS files from your computer. Then, select Convert/Save at the bottom.


Step 3. VLC offers a range of ready-made output profiles such as Video – H.264 + MP3 (MP4), Video – MPEG-2 + MPGA (TS), Video for Android HD, Video for YouTube HD, and so on. Expand the Profile list to choose one.
If there is no needed format, you’re also allowed to create it by yourself. Click on the Create a new profile button to choose a format wrapper first. Then continue to customize the parameter settings including video codec, audio codec, bitrate, frame rate, etc.


Step 4. Then click on the Browse button to set a file destination. Don’t forget to change the file name and extension to the exported video type. For example, when converting MTS to MP4 with VLC, save the converted file as Ouput.mp4.
Step 5. Finally, hit the Start button to begin the conversion at once.
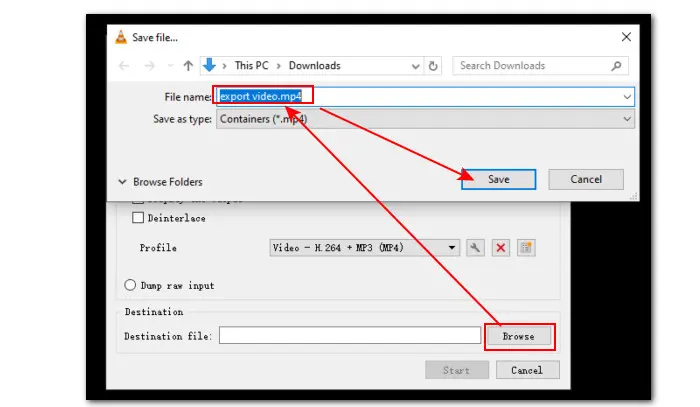

VLC media player is a feature-rich and free media player. However, its primary focus is media playback, and the conversion process is not user-friendly enough. Users with little coding knowledge may have difficulty creating new profiles with satisfactory output. Furthermore, some users have reported that VLC’s progress bar does not accurately indicate the conversion process.
Therefore, we recommend you try a dedicated video converter- WonderFox HD Video Converter Factory Pro. It has an easy-to-use interface and includes a range of pre-made output profiles, ensuring a fast and seamless conversion experience. You can find more impressive features of this powerful VLC converter alternative in the next section.
WonderFox HD Video Converter Factory Pro is a robust video converter for Windows. It enables you to convert any video, including MTS, to MP4, MP3, iPhone, Huawei, PS5, and 500+ formats, web, and device profiles, in just 3 steps. No learning curve at all. Once you choose your desired output format, the program will automatically adjust the optimal output settings. However, if you want to customize the settings, you can do so manually.
Download and install Download and install this VLC alternative to convert MTS files:
Step 1. Start it and open Converter. Simply drag and drop all your .mts files into the conversion window. You can also click the video thumbnail to play the MTS file.
Step 2. Then click the format image to enter the format library. Depending on the intended use, switch to the corresponding category (Video, 4K/HD, Web, Audio, Device) to select a format.
Optional: If you have specific needs regarding output codec, resolution, bitrate, aspect ratio, etc., enter Parameter settings to tweak them to your preferences.
Step 3. Click the bottom ▼ button to choose an output folder and then hit Run to initiate the conversion process.

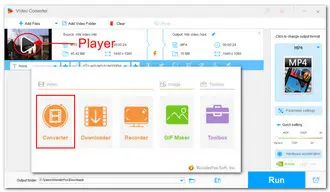
Well, that’s all about how to play and convert MTS video files with VLC Media Player and its alternative. Whenever you need to make format conversions to ensure compatibility, you can trust WonderFox HD Video Converter Factory Pro. It allows you to convert videos between different formats with ease. Plus, this versatile converter also includes the ability to edit, compress, download, screen record videos and audio, and do more! Give it a try today and see how easy it is to convert your MTS files!
Terms and Conditions | Privacy Policy | License Agreement | Copyright © 2009-2025 WonderFox Soft, Inc.All Rights Reserved