
As you know, VLC is a widely-used app that goes far beyond a simple media player, which also offers a range of bonus features, such as DVD/CD ripping, video and audio format conversion, video recording and download, etc.
So many people wonder whether the seemingly-versatile VLC can create an animated GIF from a video. Well, it's a bit complicated, but it can actually be done! Here are two ways to do it, along with detailed steps.
VLC itself cannot directly create an animated GIF from a video, the process involves two primary steps:
This method might sound complex at first, but with our detailed walkthrough, you'll find it surprisingly straightforward.
If you don't already have VLC installed on your computer, visit official website and download the latest version for your operating system.
Open VLC, go to "Tools" > "Preferences" > "Input / Codecs", specify a record directory and click "Save".


Go to "View" and enable "Advanced Controls".
Play a video and use the red Record button to save a segment.
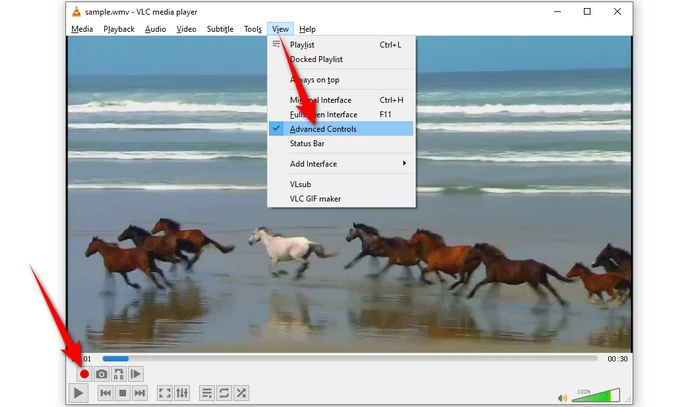

Go to "Tools" and select "Preferences". Under "Show settings", choose "All" to access the "Advanced Preferences".
Navigate to "Video" and then "Filters". Enable "Scene video filter" on the right side.
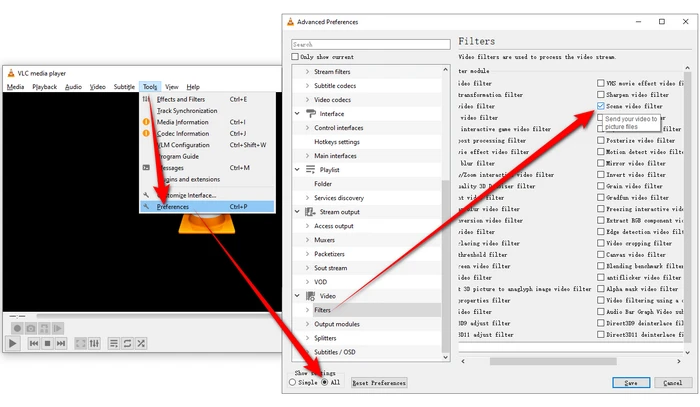

Expand "Filters" and choose "Scene Filter", then configure the "Image width", "Image height", "Filename prefix", "Recording ratio", and "Directory path".
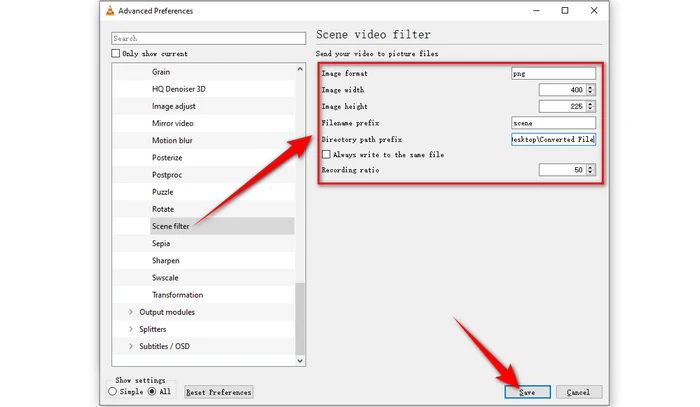
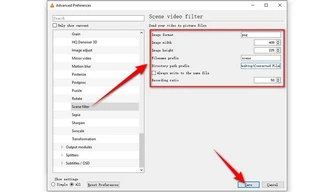
Now, play your recorded video segment in VLC. The frames will be automatically extracted and saved in the specified folder.
In order not to affect future use, remember to go to "Tools" > "Preferences", then "Reset Preferences".


Open your preferred GIF-making application (e.g., Photoshop, Gimp, or Clipchamp). Well, let's look at Clipchamp.

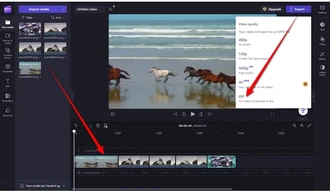
VLC-GIF-Maker is an extension that allows you to generate GIFs from video directly in VLC. However, it requires FFmpeg to be installed and you need to create a PATH environment variable for your FFmpeg files.
Refer to this INSTALLATION GUIDE depending on different platforms. Then follow the steps below.
Get the extension from VLC Addons Page or GitHub Page. Extract "vlc_gif_maker.lua" file from the downloaded package.
Based on your OS, put the "vlc_gif_maker.lua" file in the right path:


Open VLC, go to "View" > "VLC GIF Maker". On the pop-up GIF Maker, specify your preferred save location and file name for your GIF files.
Note: DO NOT put a slash at the end of the output path. Make sure there is no any special symbol like "[, ], +, -, _" in the filename, input, and output path of the video.


Play a video in VLC, you can either input start and end time manually, or respectively click "Get" when it reaches the start and end point of the GIF.
When everything is ready, simply hit "Generate GIF". If your FFmpeg and GIF Maker extension have been configured properly, VLC will execute FFmpeg, make a GIF from video directly and save it to your specified folder.
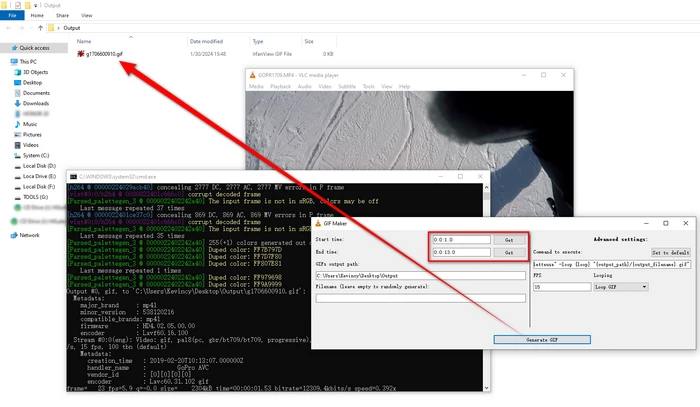

WonderFox HD Video Converter Factory Pro is a versatile video processing tool that comes with a "GIF Maker", allowing you to create a GIF from a video or image sequence. Here's how to use it:
That's it! The well-designed GUI makes the process fairly straightforward.

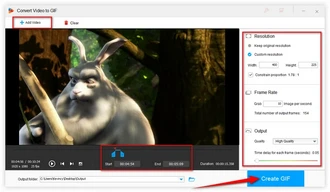
A: No, VLC can't directly convert videos to GIFs, but it can extract frames from a video which can be used to create a GIF.
A: Yes, when compiling the frames in photo editing software, you can adjust the timing to control the speed of the final GIF.
A: To reduce the GIF file size, you can lower the resolution of the extracted frames in VLC, reduce the frame rate, or use compression options in your GIF-making application. Be aware that reducing the file size might also reduce the quality of your GIF.
A: Make sure you've installed FFmpeg and add it in Path environment. Also check your video filename, and the input or output path, remove the special symbols. If the problem persists, submit an issue on the developer’s repository.
See, creating a GIF from a video using VLC is not quite that simple as you might expect. Getting started comes with a substantial barrier to entry. After all, it's not the main duty of VLC.
Instead of putting yourself in an even more complicated case, choosing a dedicated video to GIF making tool is the most time-saving and effort-saving option. You agree?
Terms and Conditions | Privacy Policy | License Agreement | Copyright © 2009-2025 WonderFox Soft, Inc. All Rights Reserved