Here, we show you how to crop a video in Shotcut. But as you know, Shotcut crops a video with black bars on the left and right or on the top and bottom. Meanwhile, the professional video editing tool provides a complex interface, which is hard for users to handle without knowing the terminologies. Thus, you can try this recommended simple video editor for an easy & efficient cropping process: https://www.videoconverterfactory.com/download/hd-video-converter.exehd-video-converter.exe
Yes, you can. Shotcut is an open-source video, audio, and image editing program for multiple platforms. It offers plenty of features to edit media files, including cropping, trimming, keyframes, detaching audio from video, deinterlacing, color correction, transitions, video/audio filters, audio mixing, voiceover recording, and more. Shotcut's Video Filters can help you crop a video to a circle and rectangle or as the source. It also lets you resize the video by changing the frame size, position, and orientation.
Below gives a step-by-step guide on cropping videos in Shotcut. Let’s dive into the details.
Step 1: Download and run Shotcut on your PC. (Website: https://shotcut.org/download/)
Step 2: Press “Open File” or “Ctrl + O” to import the video you want to crop.
Step 3: Select “Filters” from the top pane of Shotcut. The Filters window will appear on the upper left side of the program.
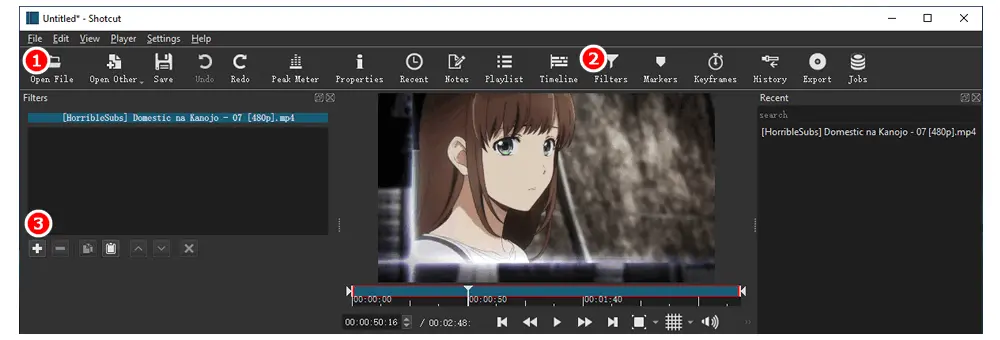
Step 4 Click the “+” button. Go to the “Video” tab and scroll down to select your desired cropping method: Circle, Rectangle, or Source. Then, drag the cursors in the player window to crop off the unwanted parts from the video.
You can adjust the position, size, corner radius, and padding color under the Filters.
Step 5: Hit the “+” button again, and switch to the “Favorite” tab. Select “Size, Position & Rotate”. Drag the while cursors to change the video size or remove bars from the video.
In this section, you can customize the video position, size, zoom, size mode, horizontal fit, vertical fit, rotation, and background color.

Step 6: Once done, go to "File" > "Export" > "Video" > "From Timeline/Source" > "Export File". Then, name the export file and specify an output folder to save the cropped video on your computer. You can see the export progress on the right side of the program.

As you can see, the interface in Shotcut fills so many editing features. It’s not friendly to users, especially the novices. Sometimes, the video cropped and exported from Shotcut may be unavailable for unknown reasons. If you use the wrong video editing filter, the cropping task will fail, too.
In light of the complicated workflow in Shotcut, I suggest you utilize a simple alternative video editor to crop your videos. So, here comes the well-received video cropping software – WonderFox Free HD Video Converter Factory.
As a simple free alternative to Shotcut, WonderFox Free HD Video Converter Factory can crop video files more straightforwardly, without padding or bars left on the screen. The alternative software provides a user-friendly interface; everyone can handle it without hassles. It can crop to save any part of the video in a free or fixed aspect ratio. Fine-tuning is also supported. Beyond that, it allows you to change the resolution, frame rate, bitrate, volume, etc., and export videos to 300+ profiles in one click.
Now, free downloadfree download and install the software on your PC. Follow the steps to crop a video most easily.
Step 1: Launch Free HD Video Converter Factory and select “Converter”. Click “Add Files” to import your video. Drag-n-drop is also available here.

Step 2: Click the “crop icon” under the source video. Pick an aspect ratio or leave it as default. Drag the cursors to select the part you want to preserve. Then, press “OK”.

Step 3: Select an output format from the preset menu. Optionally, you can change the video bitrate, resolution, frame rate, channel, sample rate, and other parameters in “Parameter settings”. After that, click the inverted triangle button at the bottom to set an output destination.
Finally, press “Run” to start the process and export the final file to your local folder.

FAQs:
-- Is there a way to crop the frame of a video?
Yes, you can crop the frame of a video easily on Windows, Mac, iOS, and Android with the system's native video editor. You can also use third-party apps to get the job done.
-- How do I crop a specific part of a video?
Open WonderFox Free HD Video Converter Factory > click Converter > add your video > use the Crop tool to crop a specific part of the video > export and save your video.
-- How do you trim a video on Shotcut?
As a professional video editor, Shotcut also allows you to split and trim videos. This tutorial demonstrates how to trim and cut a video in Shotcut in steps. You can refer to it.
This article tells how to crop a video in Shotcut and a simple alternative. If you are a Shotcut user, you can use it to crop a video as illustrated above. But if you know little about Shotcut or the editing terms, the handy alternative, Free HD Video Converter Factory, is a better choice. Just select the proper cropping tool to get your job done!

WonderFox HD Video Converter Factory Pro
1. Provide over 500 output formats and codecs;
2. Convert videos to MP4 in bulk;
3. Download videos from YouTube and 1000+ sites;
4. Record screen activities with audio;
5. Make GIFs and ringtones;
6. Trim, cut, split, crop, rotate, merge, compress, add/remove/extract subtitles, and more.
Privacy Policy | Copyright © 2009-2025 WonderFox Soft, Inc.All Rights Reserved