Launch Davinci Resolve, go to the top menu bar, and select “File” > “Import” > “Media” to add the video you want to crop into the "Media Pool". Then, drag and drop the video into the timeline.
DaVinci Resolve offers you several different methods to crop the video for various needs. Let's check them one by one.
Option 1. Crop Video Without Black Bars
Option 2. Crop Video to Reach Cinematic Look
Option 3. Zoom in Video (Crop without Changing the Aspect Ratio)
Option 4. Crop Video to Fit with the Screen Aspect Ratio(Change Timeline Resolution)

Option 1. Crop off the Black Bars of Video
This approach can help you quickly remove the black bars from the video footage. Check the steps below now!
1. Select the video in the timeline and go to the top right corner of the program to find the "Inspector" tool.
2. Choose the “Video” menu, scroll down to the “Cropping” part. Double-click it to open the detailed content.
3. Now you can crop the video from the top, bottom, left, and right as you like.
* If you don't want to lose too much video frame size, be careful to fine-tune the cropping setting.

Option 2. Crop Video to Make Cinematic Look
DaVinci Resolve offers a way to help you crop videos to make them look more cinematic by adding a fake letterbox effect to reach your desired visual effect. To do this, see the following guide:
1. Head over to “Timeline” > “Output Blanking” in the top menu bar
2. Choose a fixed aspect ratio from 1.33 to 2.40 that you like.
* Note that every number lower than 1.77 will crop the video from the sides, and every higher number will crop the video from the top and bottom.

Option 3. Crop Video without Changing the Aspect Ratio (Zoom in)
If you want to crop video without changing the aspect ratio in DaVinci Resolve, then the zoom-in option is for you. Moreover, you can use the zoom-in option to crop video without creating black bars.
1. Select the video clip in the timeline and head to “Inspector” > "Video" > "Transform".
2. Under the “Transform” > “Zoom” tab, hover your mouse over the boxes and drag to the sides to zoom in or out. (The link icon between X and Y means that they’re connected together. When you change the X-axis, the Y-axis changes correspondingly. You can disable it by tapping the icon to unlink X and Y.)

If the aspect ratio of your screen is larger than that of your video file, you can change the aspect ratio of your video to match. The steps below will show you how to change the video aspect ratio so that there are no black bars on the sides.
1. Head to "DaVinci Resolve" > "File" > "Project setting".
2. In the "Master Settings" tab, change the Timeline resolution to "Custom". Then you can change the resolution to another to make your video fit the device screen.
3. Go to "Image Scaling" and find the "Input Scaling" to change the "Mismatched resolution files" to "Scale full frame with crop". Then save the settings.

DaVinci Resolve offers a "Dynamic Zoom" feature that can help you create movement effects on your video, like making your video move from small to large or vice versa to crop a frame of the video. Follow the steps below to add this great element to your video.
1. Press the rectangular button at the bottom-right corner of the viewer and it will expand.
2. Select to activate "Dynamic Zoom". Then you will see a green rectangle on the viewer.
3. Drag it to the desired location and adjust the size using the white dots in the corner. It will zoom out by default, but you can change it to zoom in.

After finishing cropping, you can go on other edits or navigate to the bottom toolbar and click "Deliver" to bring up the "Render Settings" window. Then adjust the output settings and click "Add to Render Queue" > "Render" to export the video.
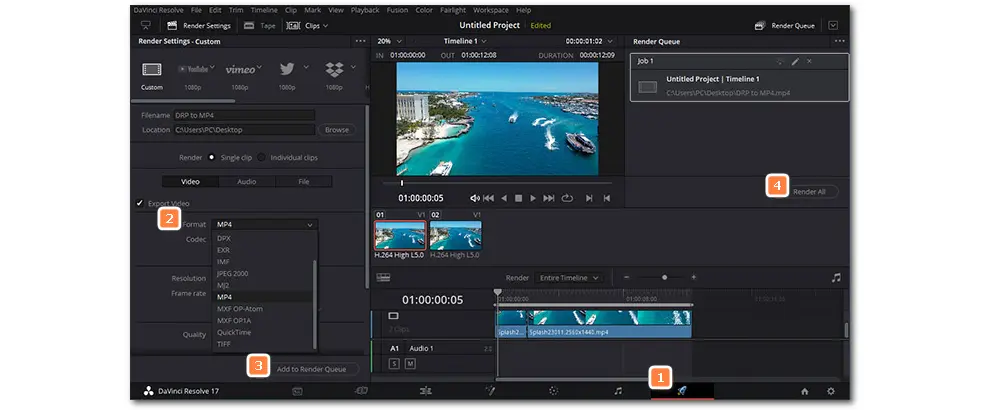
Actually, the Davinci Resolve crop and resize video feature isn’t hard to handle, but sometimes it may fail to work or even fail to install. If you already have DaVinci Resolve installed on your laptop or desktop, it's a useful tool. Otherwise, you may frequently encounter the error message “Failed to install Davinci Resolve 18 components”, such as failing to install Blackmagic RAW player, failing to install Davinci Control Panels, and so on. Even though you successfully download and launch it, you can also receive an “error writing to file” notice during the Davinci Resolve setup, in addition to some problems during the video cropping process.
WonderFox Free HD Video Converter Factory is a 100% free and easy-to-use video & audio processing tool that can act as a good Davinci Resolve alternative to help users crop video more easily and efficiently. More than just cropping and editing video, this video editing tool can help you achieve more video processing tasks, including compression, conversion, audio extracting, and more. With the intuitive interface and self-explanatory process, all the features are easy to get started with, even for beginners.
Free downloadFree download the software on your PC now and follow the steps below to crop video with Davinci Resolve alternative.
Step 1. Launch WonderFox Free HD Video Converter Factory on your desktop and open the “Converter” module.
Step 2. Click the “+ Add Files” or the center “+” button to import the video you want to crop.
Step 3. Hit the fourth square icon on the toolbar to open the video cropping window. Drag the cursor to crop the video frame to crop out the unwanted parts.
You can choose the same aspect ratio under “Fixed Aspect Ratio” if you want to keep the same aspect ratio. Then drag the cursor to select the desired part. Fine Tuning can help you crop videos more accurately. Click “OK” to save the change.
Step 4. Press the format image on the right side to choose a desired output format under the “Video” category.
Step 5. Press the bottom ▼ button to specify an output path for the converted files. Finally, click “Run” to finalize the process.

Crop videos with DaVinci Resolve can be an easy task if you only demand basic video editing. But you may be confused by the different ways to crop and export videos. That’s why we recommend a simpler video cropper in the post. It can help beginners quickly crop the video and do other simple edits.

WonderFox DVD Ripper Pro
WonderFox DVD Ripper Pro is a professional DVD ripping program that can easily bypass all DVD encryptions and rip any DVD, be it homemade or commercial, to all popular formats including MP4, MKV, MP3, WAV, H264, H265, Android, iPhone, etc. without a hitch. It also lets you edit and compress DVD videos at high efficiency. Download it now and digitize your DVDs for playback and backup!
* Please DO NOT use it to rip any copy-protected DVDs for commercial use.
Privacy Policy | Copyright © 2009-2025 WonderFox Soft, Inc.All Rights Reserved