
A VoIP (Voice over Internet Protocol) system is a communication system that uses a computer, smartphone, or VoIP phone to make telephone calls and transfer information from one to another. On a mobile phone, you can make use of the pre-introduced recording tool to record a VoIP call. But how to record VoIP calls on a PC? The following shares effective solutions. Read on if you are interested.
Wonderfox HD Video Converter Factory Pro is one of the best VoIP call recorders for PC. It’s a simple screen and audio recorder for Windows, which can record voice/video calls, video conferences, online classes, gameplay, streaming TVs, and any other activity on your screen. There's no lag or watermark and no limit on the recording length. This VoIP call recording software allows you to record sound from the computer, or your voice through the microphone, or both of them simultaneously.
Next, I'll show you how to record VoIP calls on a PC. Install the software to be prepared.
* Now, free downloadfree download the VoIP recording software and follow the steps.
Launch HD Video Converter Factory Pro and select Recorder on the home interface.


At the top of the Screen Recorder, click the sound icon to choose the audio-only recording mode. From the Format list, select MP3, WAV, AAC, or AC3 as the recording format.


Check the Desktop and Microphone and select the devices your audio comes from. If you don’t need to record your voice via the microphone, uncheck the source.
Also Read: How to Record Audio on PC without Microphone


Click the bottom triangle button to specify an output path, or leave it as default. Then start a new call and press the red REC button to start recording after the five-second countdown. When you’re done, press hotkeys Ctrl + F1 to stop the recording. The recorded audio file will be saved on your computer.


The Voice Recorder app is a pre-installed audio recording software in Windows. It can help you record sound from the desktop and save it as a .m4a audio file. It’s very easy to operate. Here is how to record VoIP calls with this app:
Step 1. Go to the “Start” menu on your Windows and click on the “Voice Recorder” option.
Step 2. Click the “Record” button or press “Ctrl + R” to start recording your VoIP call.
Step 3. Press the button again to end the recording. You can also pause the recording and add markers.
Step 4. After recording, you can “Trim” the audio to remove unnecessary parts.
Tips. If you want to convert the recorded M4A files to MP3, WAV, or other formats, HD Video Converter Factory Pro can help you do that.
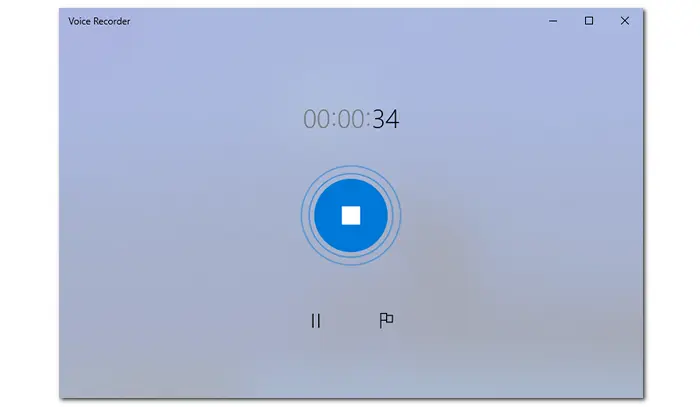

Besides HD Video Converter Factory Pro and Voice Recorder, there are many online VoIP call recorders. In the Chrome web store, you can find extensions like Chrome Audio Capture and use it to record sound on the current tab. If you’d like to try this way, visit the site.
Step 1. Click “Add to Chrome”. In the dialogue, select “Add extension”.
Step 2. Find Chrome Audio Capture from your extension list and click to open it.
Step 3. Click “Start Capture” to begin the recording. You can also use the hotkeys Ctrl + Shift + S to start and Ctrl + Shift + X to stop. The recording time is limited to 20 minutes.
Step 4. Once done, click “Save Capture”. When the Encoding Progress is over, click “Save Capture” to save the recorded file to your computer.


Also Check: Top 8 Free Online Voice Recorders
This article introduces how to record VoIP calls on a PC in different ways. If you don’t want to install any third-party recorder on your computer, the built-in or online voice recorder is a good choice. However, shortcomings are obvious in these single-function recording apps.
Terms and Conditions | Privacy Policy | License Agreement | Copyright © 2009-2025 WonderFox Soft, Inc.All Rights Reserved