Tango is a free VoIP app that allows you to make video or voice calls and send text messages to others. If you need to save something important in the call, you can take a recording of it. This article exactly tells how to record a Tango video call on the desktop and mobile. Read on if you are interested.
If you are running Windows, try this tool: https://www.videoconverterfactory.com/download/hd-video-converter-pro.exehd-video-converter-pro.exe
Among various screen recorders on the market, WonderFox HD Video Converter Factory Pro is the best option to record online video calls on Windows PCs. It’s a simple yet practical screen recorder app. It can record Tango video calls, online meetings, video games, streaming TV programs, online classes, and other activities on your PC screen. It only needs several simple clicks to record and save videos as MP4, MKV, AVI, or MOV in high quality. It also offers two straightforward audio options, which enable you to screen record with system sound or microphone, or both.
Additionally, after the recording, this software can help you do further edits, such as trim, crop, merge, compress, convert the recording format, etc. Though HD Video Converter Factory Pro combines multiple functions into one body, it’s self-explanatory and easy to operate for everyone!
Now, free downloadfree download the software on your PC and see how to screen record Tango videos.
Step 1: Run WonderFox HD Video Converter Factory Pro and select “Recorder” on the home interface.

Step 2: You can choose the custom mode to record any portion of your screen or the full-screen mode to capture the entire screen. Drag the slider to adjust the recording region and press “OK” to confirm it.

Step 3: Specify the format, quality, and frame rate, or leave it as default.
To record Tango videos with audio, check the audio source from “Desktop” (system sound). If you need to record your voice, also check the “Microphone” option.
Then, click the ▼ icon at the bottom to set an output file destination.
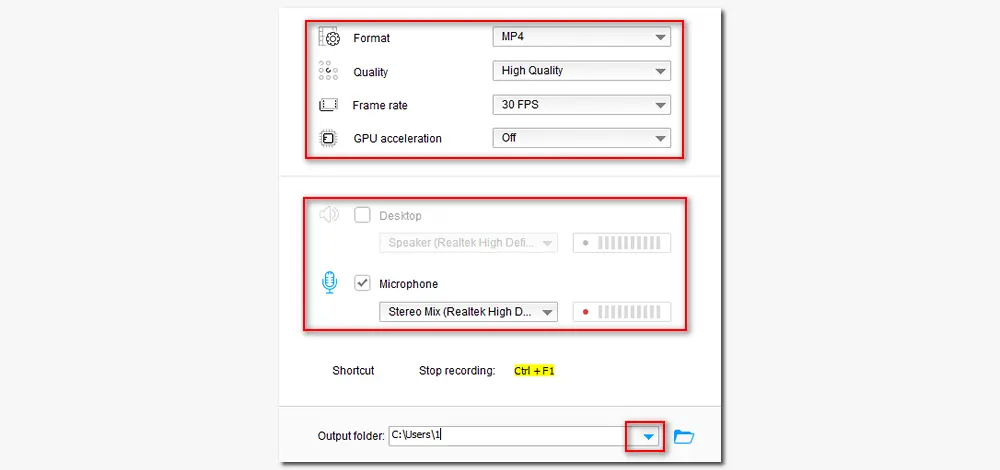
Step 4: Start a video call with someone. Then, click the “REC” button to start recording Tango. (Notice: there is a 5-second countdown before the recording begins.) Once done, press “Ctrl + F1” to end the recording. You can check the recorded video file on your PC.

WonderFox HD Video Converter Factory Pro offers 500+ formats for video & audio conversion and supports video downloading, editing, GIF making, and more. Get the software, and you can do more than screen recording.
Mac computers come with a pre-installed QuickTime Player that can screen record from various applications on Mac. So, we’d like to show you how to use the QuickTime Player as a Tango screen recorder. Follow the steps:
Step 1: Launch QuickTime on your Mac. Click “File” and select “New Screen Recording”.
Step 2: The screen recording window will appear. Click the drop-down arrow to adjust the related options based on your needs.
Step 3: Tap on the record button to start recording. Meanwhile, start a video chat in the Tango app.
Step 4: Click the record button again to stop recording. Then you can trim or crop the recorded video with QuickTime’s editing features. After that, go to “File” > “Save” to export your video recording.

Android phones are preloaded with the screen recording feature, but it doesn’t offer many options. In this case, you can utilize a third-party screen recorder for Tango, such as XRecorder and AZ Screen Recorder. Here, we will take the AZ Screen Recorder as an example.
Step 1: Install and launch the AZ Screen Recorder on your phone. (Get the app from Google Play>)
Step 2: Open Tango and make a video call. Then click the record button and select the video option to start recording your call.
Step 3: When you finish recording, you can play, edit, and share the recorded video file freely.
iPhone has a built-in feature that can record everything on your screen, including the Tango video calls. With this feature, you can make a full recording of your Tango video calls with audio. Below is the specific guide:
Step 1: Go to “Settings” on your iPhone. Tap “Control Center” > “Customize Controls” > “Screen Recording”. Then click the “+” icon to add it to your Control Center.
Step 2: Hold on the screen recording icon and click “Microphone” to enable audio recording.
Step 3: Start to record your Tango video call. When you’re done, click the “Screen Recording” option in the Control Center to stop recording.
The above has introduced the best Tango screen recorders for computers/phones and illustrated how to record a video call step by step. Hopefully, you have found a proper way to get your job done. If this article is helpful, you can share it with others. Thanks for reading!

WonderFox DVD Ripper Pro
1. Convert DVD to over 300+ formats and devices;
2. Remove or bypass advanced DVD copy protection;
3. Recognize and select the main title automatically;
4. Support 1:1 ISO image and DVD folder backup;
5. Customize output video parameters.
* DO NOT use it to rip DVDs for commercial purposes.
Privacy Policy | Copyright © 2009-2025 WonderFox Soft, Inc.All Rights Reserved