Want to watch the TV series or other videos from Sky Go without the internet? Recording the shows from Sky Go is a good option for offline viewing anytime and anywhere. Don't know how to record? No worries. This post shares detailed ways for you to record from Sky Go on Windows and Mac with the built-in Remote Record feature and other third-party recording tools. Keep reading now!
Sky Go is a popular online streaming television service. Users can watch different programs, including TV shows, movies, sports, games, documentaries, live streams, etc. from any device.
However, sometimes you may want to record shows from Sky Go if you cannot watch them online in time. Can you start recording on Sky Go?
Sure! Sky Go offers an official solution with its Remote Record feature. You can also use other third-party screen capture software recommended in this post to record Sky Go with better performance. The following will demonstrate how to record Sky Go in the two involved ways on Windows and Mac. Read on to check it out!
Disclaimer: We do not approve of any copyright infringement. And this guide is limited to personal fair use only. It’s illegal to record copy-protected content for commercial use or re-creation.
As stated before, Sky Go offers a remote recording function that enables users to record shows, live streams, etc. remotely if they cannot watch them online in time. The Sky Go app allows you to send the Remote Record request on mobile devices and PCs. But note that it requires about 30 minutes to send the Remote Record request to your Sky box.
Here is the guide for how to record Sky Go via Remote Record. Let's get started now!
Step 1. Open the Sky Go app and sign your Sky ID.
Step 2. Go to the bottom menu and select “TV Guide”.
Step 3. Scroll down to view live programming across all channels or select the “All Channels” tab to filter by category.
Step 4. Choose the programme you want to record and tap the “Record” button if you want to record once to Sky box or Record series on Sky box.
If you cannot watch the channels on your mobile, then record them by selecting “Record to Sky box tab back in the TV Guide".
Tips. If you find that the Remote Record feature fails to work with your Sky Go. You can restart Sky Go, reboot the device, and reinstall Sky Go to fix it.
HD Video Converter Factory Pro offers an easy-to-use yet powerful screen recorder for Windows users to record shows from Sky Go and other online television services. It can record videos in high quality without lag, watermark, or time limit. Try it now!
This part offers you the alternative options to record videos from Sky Go with third-party tools on Windows and Mac. Just read on and start recording.
* Most programs have copyright protection and the encryption mechanism is often changed, so the recording method of third-party software does not guarantee 100% success.
To easily record videos from Sky Go Windows with better performance, WonderFox HD Video Converter Factory Pro is highly recommended for you. It features a handy and powerful screen recorder for you to screen record on Sky Go and other online sites without effort. If needed, you can also use it to record video/voice calls, gameplay, online meetings, and so forth. It offers a simple workflow and intuitive interface that even allows beginners to start recording smoothly. You can freely choose the recording region and start recording with a few simple clicks.
WonderFox HD Screen Recorder
✔ Capture Sky Go video in high quality up to 4K 60 fps
✔ Save Sky Go screen recordings as MP4, MOV, MKV, and AVI files
✔ Record screen with both system and mic audio
✔ Allow hardware acceleration
✔ Built-in screen recording editor, converter, compressor, and more
Now, free download and install HD Video Converter Factory Pro on your PC and read the following to learn how to record on Sky Go.
Launch HD Video Converter Factory Pro after the installation. Then click “Recorder” to open the Screen Recorder. Open Sky Go and be ready to play the show you want to record.
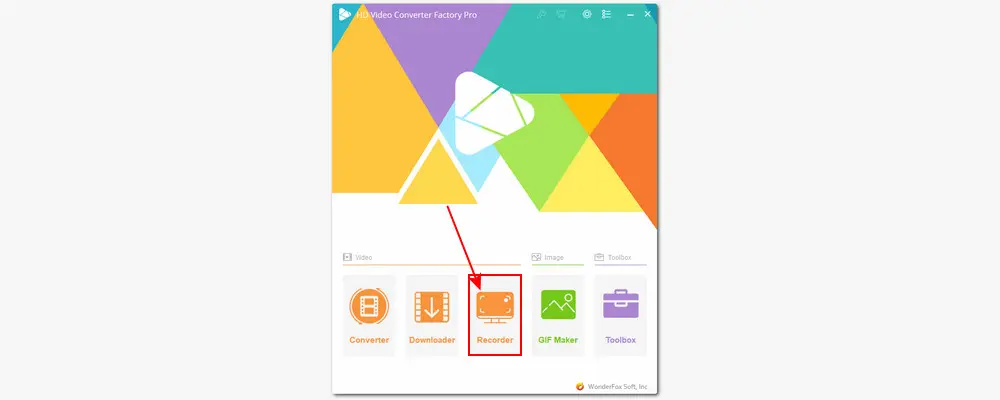
Choose a Recording Mode: Custom, Full-screen, Game, and Audio-only. If you want to record part of the screen, then select the custom mode and drag the cursor to select a recording region. You can also capture the full screen if needed. Press “OK” to confirm the recording area.
Optional Settings:
It will record a video in MP4 at 30 fps with default quality and GPU acceleration turned off. You can also change the following settings manually and then start recording.
Format: MP4, AVI, MOV, and MKV;
Quality: High, Low, and Default;
Frame rate: 10 FPS, 30 FPS, and 60 FPS.
GPU acceleration: If your device has the support for hardware acceleration, then turn on the GPU acceleration to boost recording performance.
Audio source: Desktop and Microphone. To record Sky Go videos with audio, check the “Desktop” audio source. You also need to uncheck the “Microphone” audio source to record screen without background noise.
Specify an output path at the bottom of the interface.
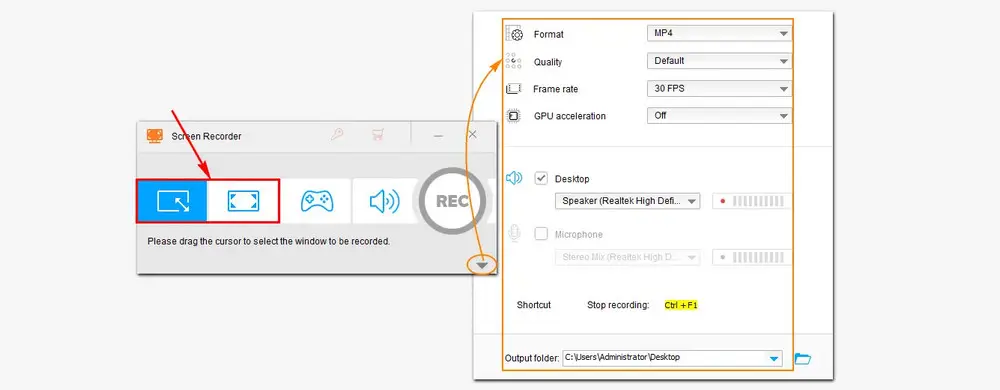
All set. The last step is to record Sky Go videos by clicking the red “REC” button. Once the recording starts after a five-second countdown, the program will minimize on the edge of the recording region. When finish recording, press the hotkey “Ctrl + F1” or click the square “stop” icon to end the recording.

Then you can quit the Screen Recorder program and enter the “Converter” module to convert and edit recordings.
If you want to record Sky Go videos on Mac for offline viewing , you can just rely on the Mac pre-installed apps. Screenshot toolbar can be used on macOS Mojave or later and QuickTime Player is available for the older version. The pre-installed apps can help users record various screen activities without downloading other software. They also allow you to freely select the recording region, record audio, and even take screenshots during the recording.
Below is a simple guide on how to enable the Screenshot toolbar/QuickTime Player screen record on Sky Go.
1. How to Record Sky Go on Mac with Screenshot Toolbar
Step 1. Press “Shift + Command +5” to launch Screenshot toolbar. Then open Sky Go and be ready to play the show you want to record.
Step 2. Choose recording mode (full-screen or selected portion) and click “Record”.
Step 3. Press the stop button in the menu bar to stop recording. And the recorded video will be saved as an MOV file. You can then play the recorded shows on your Mac or transfer the recording to other portable devices.

2. How to Record Sky Go on Mac with QuickTime Player
Step 1. Launch QuickTime Player on your Mac and then open the show you want to record on Sky Go.
Step 2. Choose “File” and select “New Screen Recording”. Customize the recording settings in the pop-up window. Then press the red button to start recording.
Step 3. Hit the stop icon to finish recording and go to “File” > “Save” to export the recorded video to the local storage of your Mac.
Note: The built-in recording feature of QuickTime player can only record the screen activities with the mic voice. If you want to capture the Snapchat stories with the system sound, you need to install the Soundflower plugin for your QuickTime player.
🤔 Note: By default, the Mac built-in screen recorder can only record the screen with the microphone voice. To capture the system sound, you need to install Soundflower or other sound plugins. Refer to this post for more information: QuickTime Player Screen Recording with Audio on Mac [Full Guide]

Besides recording, Sky Go also offers a Download To Go feature in the Sky Go app, which allows you to download selected content to your phone or tablet for offline viewing. However, the downloaded content may come with time limits and other restrictions. And not all content can be downloaded.
Additionally, the downloading option is offered to Sky subscribers for free. If you don't subscribe to Sky Go, then you need to purchase a monthly subscription, and the current price in the USA is $18.32/month.
Then, you can download shows from Sky Go on your mobile phones as follows:
Step 1. Open the Sky Go app on your device and find the show you want to download.
Step 2. Click it to enter the main page. Then, you will see a download button.
Step 3. Click the download button, and the video will be saved to the Download tab.
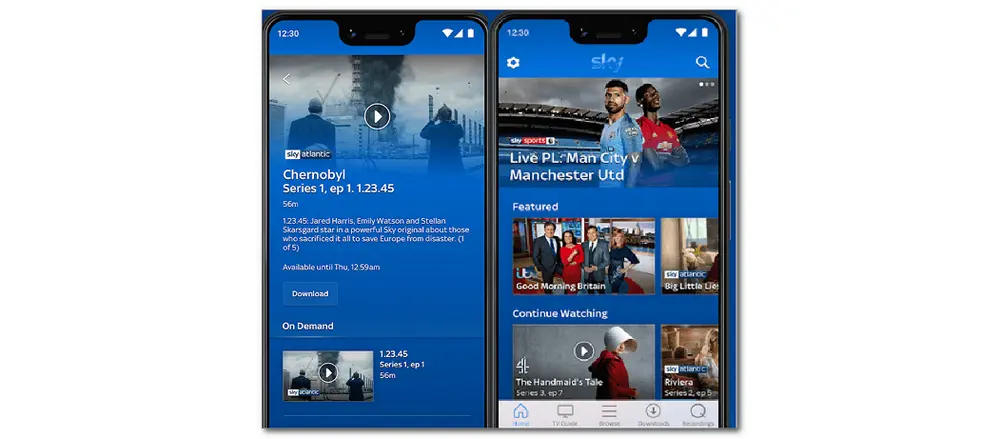
Above is all I want to share with you about how to record Sky Go videos on PCs. I hope you can now get your desired video recordings from Sky Go in the recommended ways.
Thank you for your reading. Have a nice day!
You are not permitted to stream Sky outside the UK using your Sky Go and other related applications. But you can record or download the shows and movies before you leave home to watch offline anywhere and anytime.
To view recordings, you must be connected to the same wifi network as your Sky Box. When you uninstall and re-download the app, you must be connected to the wifi that your sky box is linked to, and you must accept all of the options that appear when you re-download.

WonderFox DVD Ripper Pro
1. Rip digital files from DVD to MP4, MOV, MP3, WAV, and other 600+ formats.
2. Remove DVD region code, CSS, UOP, etc.
3. 5 minutes to rip a DVD to MPG MPEG-2.
4. Cut video clips and change output video settings.
5. 1:1 copy DVD to ISO or DVD folder.
* Please refer to the DVD copyright laws before ripping a copy-protected DVD.
Privacy Policy | Copyright © 2009-2025 WonderFox Soft, Inc.All Rights Reserved