Before starting the Flash video recording, let’s first talk about Flash video. Flash video is a type of video played through the Adobe Flash Player. This video format was often used to embed video content on websites. However, the Flash video format was phased out with the introduction of HTML5 video. But you may still access Flash videos on some websites with Flash support.
Although you are free to watch these videos, there’s no way to watch them when the internet connection is not available. So this post shares some handy ways to help you capture Flash videos for offline watching.
This part shares five ways to help you record a Flash video. Just choose a way according to your needs to start recording with the given tutorial.
If you want to record a Flash video on your Windows PC in high quality, give WonderFox HD Video Converter Factory Pro a try. It is an all-in-one video and audio processing tool designed for Windows that offers a built-in HD screen recorder. With it, you can select any part of the screen to record. It can capture Flash videos in MP4, MOV, AVI, or MKV formats. You can also adjust the recording quality, frame rate, and audio source before recording.
No tech knowledge is required; you can capture Flash videos with just a few simple clicks. It also provides further editing features, including trimming, cutting, cropping, compressing, etc.
The following shares how to use WonderFox HD Video Converter Factory Pro to download your video from a website.
Step 1. Download and installDownload and install WonderFox HD Video Converter Factory Pro. Launch it after finishing the installation and open the "Recorder" module.
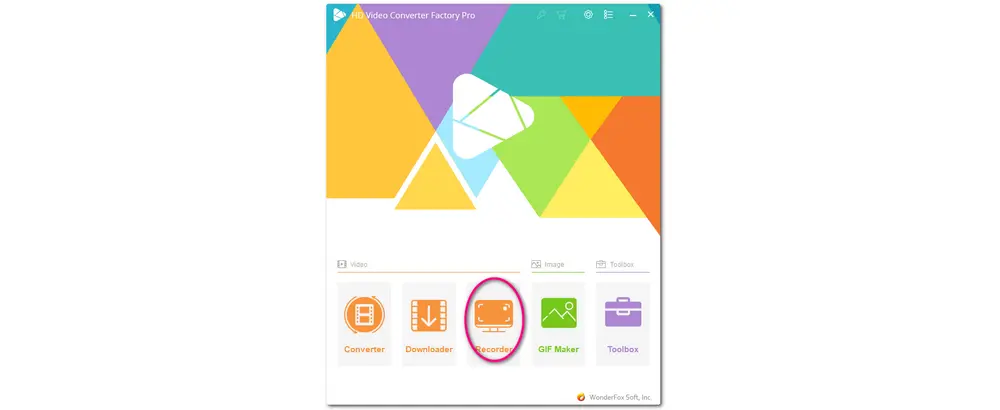
Step 2. Choose a recording mode from "Custom" and "Full-screen" for recording Flash video. Drag the cursor to select a recording region and click "OK" to confirm it.
Move on to select the recording format, quality, and frame rate according to your needs.
The system and microphone audio source are checked by default. If you don't want to record the background noise, remember to uncheck the "Microphone" audio source.
Click the bottom ▼ button to specify an output path for the recorded video.
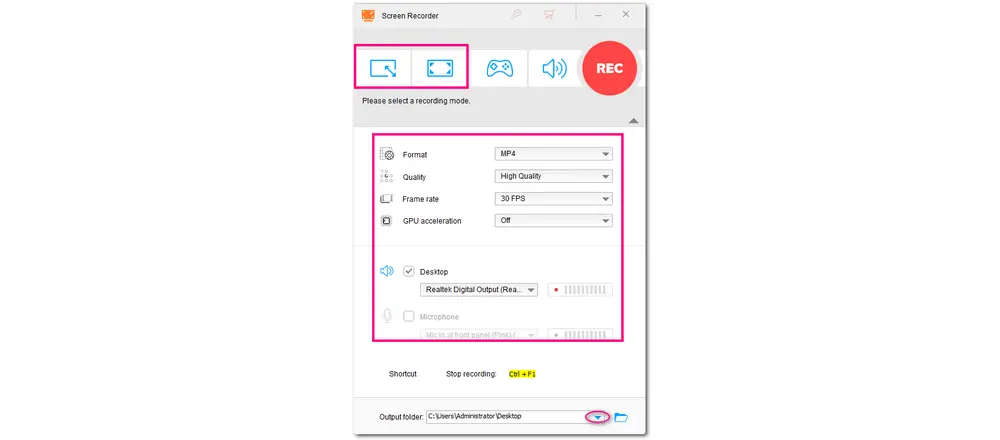
Step 3. Press the red "REC" button and it will start recording after a five-second countdown. Once finished recording, click the stop icon on the minimized floating bar or press "Ctrl + F1" to end the recording.

If needed, you can import the recorded video into “Converter” module to convert, edit, and compress the recorded Flash video files.
For those who want to capture Flash videos on Mac computers, QuickTime Player is probably the best choice. QuickTime Player is a default app built-in with every Mac computer. Though it is generally used for playing media files, it offers many other features, including screen recording. You can use it to capture Flash videos, gameplay, software tutorials, and more screen activities. It also supports customizing the recording region.
Let's see how to record Flash videos on macOS with QuickTime Player.
Step 1. Launch QuickTime Player and choose “File” > “New Screen Recording” from the top menu bar.
Step 2. Choose a recording mode to capture the full screen or selected region.
Step 3. Click "Options" to customize other settings and select "Soundflower (2ch)" to record the screen with the system audio.
Step 4. Once finished customizations, press "Record" to start recording.
Step 5. Press "Ctrl + Command + Esc" or click the stop icon on the menu bar to stop recording. Go to "File" > "Save" to save the recorded video on your Mac computer.

However, note that QuickTime Player can only record screen activities with the mic voice. If you want to record with the system audio, go and read this post: QuickTime Player Screen Recording with Audio on Mac [Full Guide].
If you don't want to install any software for recording, just try an online screen recorder tool or browser extension.
Screencastify is a popular screen recording browser extension for Chrome. With it, you can quickly record Flash videos and other screen activities in 1080p. It also offers some simple video editing features and allows you to quickly share and upload videos in multiple ways.
But note that the free version only provides 10 minutes for each video recording.
How to record with Screencastify:
Step 1. Add the Screencastify browser extension to your Chrome.
Step 2. Launch it and select "Desktop". Click "Show more options" to ensure "System audio" is enabled if you want to record a Flash video with audio.
Step 3. Press "Record" and choose the "Entire Desktop" or "Window" to capture. Turn on "Also share system audio" and click "Share" to start recording.
Step 4. Go to the Flash video and play it.
Step 5. Once finished, press the stop icon on the Screencastify overlay to stop recording. Then you can edit, share, or download the recorded video.

Since different Android phones have different recording options, this post shares a third-party screen recorder application for all Android phones.
AZ Screen Recorder is a popular screen recorder for Android that allows you to capture various screen activities in high quality on your Android phones. It also provides some simple video editing features.
Step 1. Go to the Google Play Store to download and install AZ Screen Recorder on your Android device.
Step 2. Tap the gear icon to tweak the recording resolution, frame rate, audio source, and other recording settings.
Step 3. Click the red camera shutter icon in the lower-right corner to start recording.
Step 4. Navigate to the Flash video you want to save and play it.
Step 5. When finished, pull down the notification slide and press the stop button.
Step 6. The video will be saved on your Android device automatically.
Surely, you can also give the built-in screen recorder on your Android device a try.

For iOS users, you can directly use the built-in screen recording feature to record Flash videos on your iOS devices. The iOS built-in screen recording feature is also available to create tutorials, capture gameplay, and record other screen activities.
To start recording with the default iOS recorder, you need to first add the "Screen Recording" feature to the "Control Center" in the "Settings" app. Then you can quickly access the screen recording feature to start recording.
Step 1. Swipe up the "Control Center" on your iOS device.
Step 2. Long-press the "Screen Recording" button to enable it.
Step 3. Click "Start Recording" and quickly access the Flash video you want to save.
Step 4. To finish recording, press the same button in the "Control Center" again.
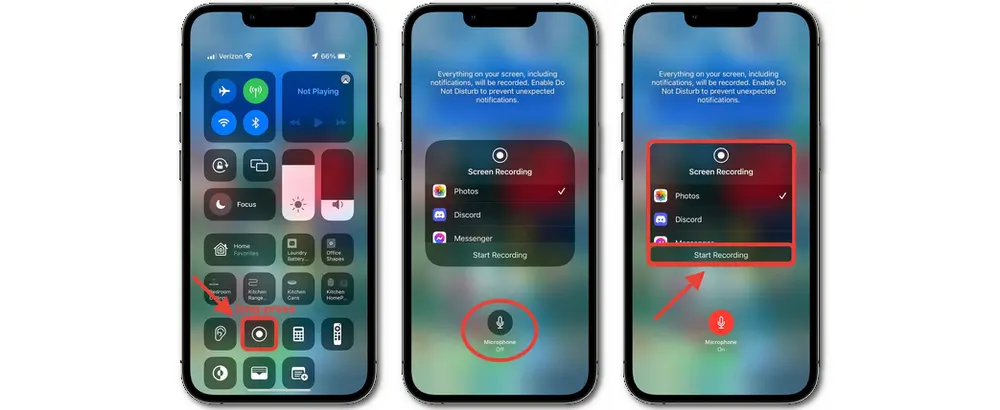
Finding no download option when you want to save a Flash video? Try to record it! This post shares 5 screen recorders that can help you record Flash videos on different devices. Just select a tool according to your actual needs to start recording now! I hope you can get the desired recorded Flash video with the tool provided in this post.
Thanks for reading till the end. Have a nice day!
The above-recommended screen recorder tools can all help you capture a Flash video in Chrome on different platforms, including Windows, Mac, iOS, and Android devices. The detailed recording guides are also shared in this post. Just select a suitable tool to start recording on your device.
If you are looking for the best Flash video recorder for your PC, give WonderFox HD Video Converter Factory Pro a try. It offers the simplest screen recording workflow, high output quality, customizations, and further editing tools.
Yes. Although most Flash videos don't offer a download option, you can still save them for offline viewing by recording them. If you're wondering how to record Flash videos from websites, this post can clear your confusion with 5 handy screen recording tools.

WonderFox DVD Ripper Pro
WonderFox DVD Ripper Pro is a professional DVD ripping program that can easily rip any DVD, be it homemade or commercial, to all popular formats including MP4, MKV, MP3, WAV, H264, H265, Android, iPhone, etc. without a hitch. It also lets you edit and compress DVD videos at high efficiency. Download it to enjoy fast and trouble-free DVD ripping experience.
* Please DO NOT use it to rip any copy-protected DVDs for commercial purposes.
Privacy Policy | Copyright © 2009-2025 WonderFox Soft, Inc.All Rights Reserved