
Screen recording is a common method that you may use to save videos, meeting notes, game highlights, tutorials, and more. If you are using Firefox as your web browser and wondering how to save some videos, music, or other web content on Firefox, screen recording is a good option. This article provides some handy Firefox screen capture tools & add-ons to help you screen record on Firefox. Keep reading and check them out below.
For users who want to record something from Firefox on their Windows PC, just give WonderFox HD Video Converter Factory Pro a try. It is an all-in-one video & audio processing tool that offers a handy built-in screen recorder that allows you to start the recording with only a few simple clicks. As a simple screen recorder, it can record various desktop activities, including the web content on Firefox, with high quality. Before starting the recording, you can also make adjustments to the recording settings. Moreover, after finishing recording, you can then edit and convert the recordings for smooth sharing or playback without losing quality.
Key Features of HD Screen Recorder
Step 1. Download WonderFox HD Video Converter Factory Pro and install it on your Windows PC to get ready.
Step 2. Launch the program and select the “Recorder” module on its startup interface.
Step 3. On the top of the interface, select a recording mode based on your needs. (Custom, Full-screen, Game, and Audio-only.) For capturing video, select the recording region and press “OK” to confirm it.
Step 4. Move down to set the desired recording format, quality, frame rate, audio source, and output destination. You can turn on the GPU acceleration for better recording performance if your computer supports hardware acceleration.
Step 5. Finally, press the red “REC” button, and it will start recording after a five-second countdown. When you’re done with the recording, press “Ctrl + F1” to stop the recording.
For further edits or conversions, you can go to the Converter module and import the recordings.

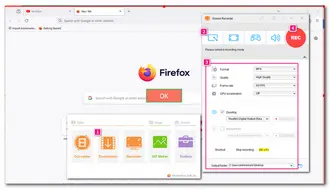
Actually, Firefox has many extensions and add-ons to improve the browser’s functionality. And some of them can help you directly screen record on Firefox. Without downloading software, you can easily add them to your Firefox web browser to start screen recording. The following introduces several Firefox screen recorder extensions for you. Just have a look if you’re interested.
Awesome Screenshot & Screen Recorder is a powerful 2-in-1 program that cannot only help you take screenshots from the web page but also record the Firefox browser with ease. Additionally, this extension provides some editing functions that allow you to crop, blur, add shapes to the picture, and more. Once finished recording, you can quickly share the recorded videos with links or upload them to social media sites
Step 1. Open Firefox and go to its “Extensions” window to search for and add it to Firefox. (Or you can also go to https://addons.mozilla.org/en-US/firefox/addon/screenshot-capture-annotate/ to directly add it to Firefox.)
* It requires sign-in to access the recording feature.
Step 2. Find and click its icon under the “Extensions” drop-down list to activate it.
Step 3. Select the source screen you want to record and customize the webcam, audio source, quality, and save path.
Step 4. Press “Start Recording” and choose the window you want to record. Here, you need to turn on the "Also share system audio” option if you want to record the screen with audio.
Step 5. Press “Share” and it will start recording. Once finished, press the stop icon at the bottom-left corner.


Pros
Cons
Screen Recorder by Bernard is also a robust screen recorder extension for Firefox. It can quickly record your computer’s screen with just one click. You can use it to record the whole screen, a window, or a tab, or even capture multiple areas on the screen at the same time. Additionally, it also has an option to edit the screenshot that you captured. Offering a simple interface, even a beginner can easily start recording with it without a learning curve.
Step 1. Open Firefox to search and add the screen recorder extension (https://addons.mozilla.org/en-US/firefox/addon/screen-recorder/) to the browser.
Step 2. Click to activate it from the “Extensions” drop-down menu.
Step 3. Adjust the recording settings and click the “Start” button.
Step 4. Select the desired screen, tab, or window, and click the “Share” button to start recording.
Step 5. When done, press the stop icon on the toolbar and the recorded video will be downloaded to your computer automatically in the default download location.


Pros
Cons
Also being a handy-to-use screen recorder for Firefox, Nimbus Screen Capture is used by several million users on different platforms. With it, you can capture the whole Firefox browser or any selected region with one click. It even allows you to capture video from another program. Besides recording screens from Firefox, you can also use it to take screenshots and quickly edit and save the images in PNG or JPG format.
Step 1. Open Firefox and go to https://nimbusweb.me/screenshot.php to add it to the Extensions tab.
Step 2. Launch it and select the “Record Video” to proceed. Here you can also select “Action after the capture” from the drop-down list before starting recording.
Step 3. Adjust the recording settings and select the source you want to record.
Step 4. Press “START RECORD” to start recording and then re-click the extension to stop it once you finished the recording.


Pros
Cons
Want a 100% free-to-use screen recording extension for Firefox? Screen Recorder by Alexey Kuznetsov is what you need. It can help you screen record and take a screenshot instantly from Firefox. Apart from recording the web content from a browser, this add-on allows you to record screen and audio from your computer's camera and microphone. Without any complicated setting process, it can quickly start recording once you activate the extension. The intuitive interface even allows a beginner to get started immediately without experiencing any problems.
Step 1. Go to https://addons.mozilla.org/en-US/firefox/addon/screen-recorder-freebusinessap/ to add the screen recorder add-on to Firefox’s “Extensions”.
Step 2. Activate it and press “Capture Screen”. Then select a window or the whole screen you want to record and click “Allow”.
Step 3. Once finished recording, go and click “Stop Sharing” and “Stop Capture”. Then it will play the recorded video automatically.
Step 4. Press “Download to your Computer” to save the recording as a .webm file.


Pros
Cons
* Here only lists four Firefox screen recorder extensions. But you can find more extensions in the Firefox Browser ADD-ONS tab for recording and other functions.
In fact, both Windows and Mac have a default screen capture tool that allows you to screen record various activities from the web browser or the desktop. The default screen recorder is totally free to use and easy to access. If you want to quickly start recording without downloading any software or adding extensions, just give the default screen capture tool a try.
Xbox Game Bar is an inbuilt gaming overlay available on Windows 10 and 11 PC. It is originally designed to help gamers take control of their gaming activities, like recording the gameplay, broadcasting, chatting with others, and so on. But you can also use it to screen record Firefox in some conditions.
Step 1. Press “Windows + G” on your keyboard to bring up the Game Bar overlay.
Step 2. Select the “Capture” widget and hit the concentric circle-shaped recording button, or press “Windows + Alt + R” to start recording.
Step 3. Then a Capture Status overlay will appear. You can enable the microphone if needed.
Step 4. Click the stop button to finish recording or you can re-press “Windows + Alt + R”.
Step 5. Open the Widget Menu and select “Gallery”, then you can preview the recorded video.

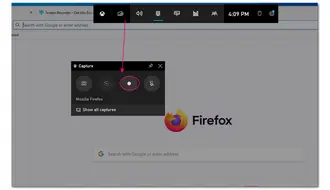
🌰 Tips: If the gaming overlay doesn’t show up, there is a good chance the feature is disabled. You can open “Settings” on your Windows and go to “Gaming” > “Xbox Game Bar”. Then turn on the switch to enable the Xbox Game Bar feature.
Pros
Cons
* For Windows 11, you can also use the Snipping Tool to record the Firefox screen. (Just search it in the Start menu.)
For Mac users who want to record videos from Firefox without using any third-party tool, just give the built-in QuickTime Player a try. Although it is a media player, you can also find the screen recording feature within it. It can help you record the screen with audio in high quality.
Step 1. Open the QuickTime Player and click “File” in the Menu bar.
Step 2. Select the “New Screen Recording” option.
Step 3. Click the arrow icon next to the “Record” button to select the audio input.
Step 4. Click the “Record” button and then select the recording region and press the center “Start Recording” button.
Step 5. Hit the stop icon or press “Command + Control + Escape” to stop recording.
After recording, QuickTime Player automatically opens the recording. You can now play, edit, or share the recording.
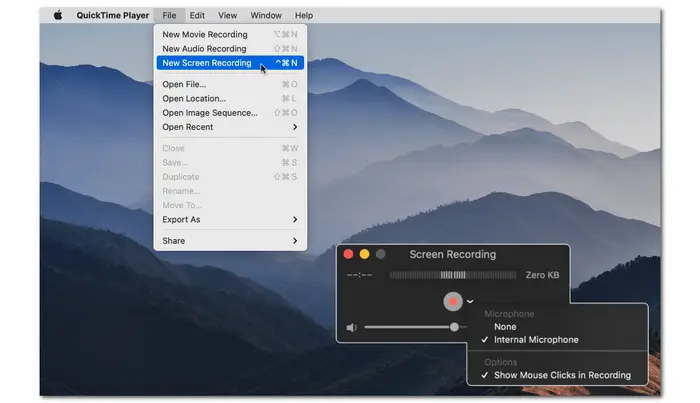

Pros
Cons
* If you are using macOS Mojave or later, you can also press “Shift + Command + 5” on your keyboard to activate the Screenshot toolbar to record or screenshot on Firefox.
Well, that’s all about how to screen record on Firefox with different tools. They can help you grab and save web content like video, audio, and more easily. For users who want to get the best recording performance on a Windows PC, WonderFox HD Video Converter Factory Pro is highly recommended. Sure, you can also choose other Firefox screen recorder extensions or the device’s built-in recording tool to start recording. Just choose one according to your needs.
Thanks for reading till the end. Hope you can find this post helpful. Have a nice day!
Unfortunately, there is no built-in screen recorder in Firefox. If you want to screen record in Firefox, you can download a third-party recorder tool, add screen recorder extensions to Firefox, or use the device’s built-in screen recorder.
When you cannot screen record on Firefox, you can try another screen recorder application or add-ons. If the problem persists, it may be that the content is not available to record and download.
If you are watching a video or viewing other content on Firefox and want to record it on your local device, you may follow the steps below:
Step 1. Be ready to play the video you want to record.
Step 2. Select a screen recording tool that matches your needs and follow the instructions to start recording.
Step 3. After recording, preview the video and save it to your computer.
Most screen recorder extensions are safe to use. But some may cause the security issues. So remember to check if it is reliable before adding them to your Firefox. Otherwise, it may threaten your browsing experience.
Terms and Conditions | Privacy Policy | License Agreement | Copyright © 2009-2025 WonderFox Soft, Inc.All Rights Reserved