Millions of players worldwide join Clash of Clans to build their village, raise a clan, and compete in wars. It’s great fun to play the game with friends. And here, we will show you how to record Clash of Clans gameplay for sharing on social media sites. The following provides different recording methods for iPhone, Android, and PC. Keep reading to get the details.
Tips. Windows users are recommended to utilize this handy COC video recorder to make a gameplay recording without any effort: https://www.videoconverterfactory.com/download/hd-video-converter-pro.exehttps://www.videoconverterfactory.com/download/hd-video-converter-pro.exe
Clash of Clans is a casual game and you can play it on Android, iPhone, or PC. To record the game, a screen recorder is necessary. Different platforms need different recording software. So the following parts will illustrate the specific steps of recording Clash of Clans on PC, Android, and iPhone. Just go to the part you need.
HD Video Converter Factory Pro offers a simple screen recorder to record Clash of Clans and other games on PC. It can help you record gameplay at 60fps without lag and watermark. Get this COC video recorder now!
WonderFox HD Video Converter Factory Pro is the easiest Clash of Clans screen recorder for Windows PCs. It offers a specialized game recording mode, which allows you to record a game video at up to 60 frames per second. You can easily select the recording region by moving your mouse. Also, you can simply select your desired recording format, quality, and audio device. It’s very easy and powerful to capture any activity on your screen in high definition. Even beginners can handle this software without any issue.
Now, free downloadfree download this handy Clash of Clans video recorder and see how to use it to make a game recording.
Launch HD Video Converter Factory Pro and open the Recorder. Click the gamepad-shaped button to select the game recording mode. Then click the first button and choose the part you want to record by dragging the border lines. Or you can click the second option to record the whole screen of your computer. Click OK to save your setting.
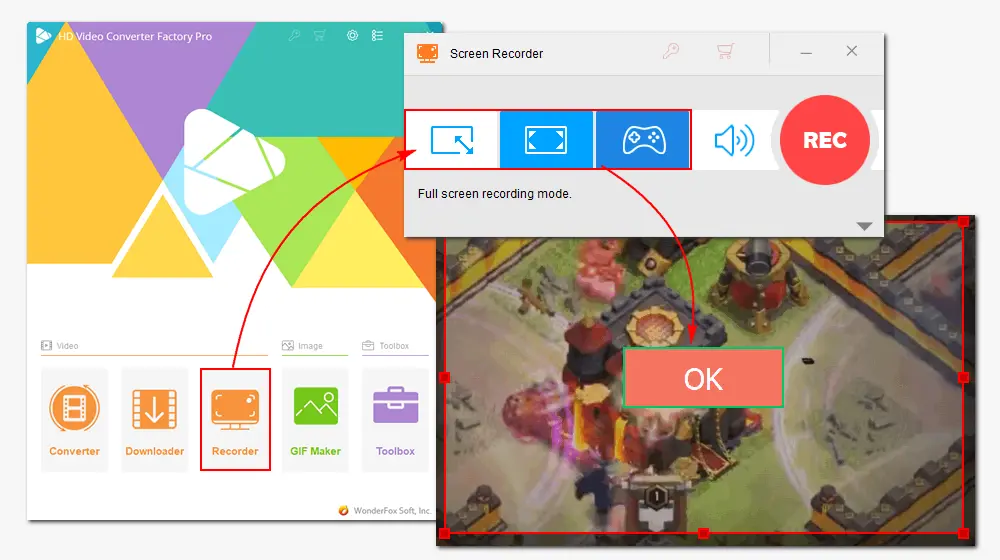
Choose a recording format. This Clash of Clans screen recorder supports recording in MP4, AVI, MOV, and MKV format. Then select a recording quality or just leave it as default.
If you want to record the game with audio, activate the audio source Desktop and choose the device you’re using. To record your voice through your mic, check Microphone at the same time.
Click the bottom triangle button and specify an output path. Then press the REC button at the top to start recording. It will take a five-second countdown, during which you should be prepared to play COC on your PC. Once done, press hotkeys Ctrl + F1 to end the recording.

In addition to capturing screen activities on PC, HD Video Converter Factory Pro can convert audio and video files, download online videos, edit videos, change file metadata and parameters, etc. Download the software and explore more!
There are many recorder apps you can use to record the game on your Android phone, such as AZ Recorder and XRecorder. You can install the recording software from Google Play to your device. Here we take XRecorder as an example to show you how to capture Clash of Clans. It has no watermark, no root needed, and no recording time limit.
1. Install the Android Clash of Clans screen recorder and launch it.
2. Select “Video” at the bottom of the screen and hit the “Record” button to start recording. You can pause or stop the recording at your will.
3. You will receive a notification when you finish the recording. Then you can do further edits and share the recorded video as you wish.

iOS device has a built-in screen recorder to capture activities happening on the screen, so you don’t need to install external recording tools. You can directly use this feature to record the COC gameplay on your iPhone.
Before anything else, you need to add this function to the control center. To do that, go to Settings > Control Center > Customize Controls > locate Screen Recording and add it to Control Center. After that, you can capture Clash of Clans as follows:
1. Open the Control Center. Tap on the Screen Recording button and start your gameplay. Your phone will record the game automatically.
2. Open the Control Center and click the record button to stop recording.
3. You can find the recorded video in the Photos app. You can also trim the video to remove unwanted segments. Once done, save it on the phone or share it with your friends.

As shown in the content above, you can record the Clash of Clans gameplay on various platforms, including Windows, iOS, and Android. As long as you find the appropriate recording software, it’s easy to capture activities on the screen. This article introduced 3 easy COC video recorders and illustrated how to record step by step. If you want to do more than screen recording on Windows, download HD Video Converter Factory Pro to start your job now!

WonderFox DVD Ripper Pro
1. Convert DVD to 300+ formats and devices;
2. Bypass or remove DVD copy protection;
3. Rip DVD with desired audio tracks and subtitles;
4. 1:1 Copy DVD to ISO image and DVD folder;
5. 5 minutes to rip DVD to MPG without quality loss.
* DO NOT use it to rip any copy-protected DVD for commercial use.
Privacy Policy | Copyright © 2009-2025 WonderFox Soft, Inc.All Rights Reserved