Read the following part to learn the step-by-step guide on how to record PS5 gameplay with or without a capture card. You can use the third-party screen recorder to capture and save PS5 game videos on your PC in HD/UHD quality without time limit. Download the software: https://www.videoconverterfactory.com/download/hd-video-converter-pro.exehd-video-converter-pro.exe
What is the PlayStation?
Officially abbreviated as PS, PlayStation is a home video game console owned by Sony Interactive Entertainment. The products include PlayStation 5, PlayStation 4, PlayStation 4 Pro, PlayStation 2, PlayStation One, and more. A PS console offers multiple video games, magazines, and an online service like Netflix.
Can PS5 record gameplay?
Yes, it can. The PlayStation 5 is part of the ninth generation of video game consoles. It has many new features, such as lightning speed, 4K resolution displays, 3D audio effects, and backward compatibility with PS4/VR. The game console provides a built-in screen recorder that can record your recent gameplay continuously and automatically. External game recording apps can also capture your PS5 gameplay by monitoring it to the PC via HDMI.
The following parts will share the detailed recording steps. Please read on.
PS5 is always ready to record recent game videos in 1080p at 60 frames per second. But you can use the shortcut to adjust the video settings or start a new recording on your console.
Tips: The PS5’s controller (DualSense) has a “Create” button for capturing your gameplay. It is located on the left of the touchpad above the D-pad.
Step 1. Press the “Create” button on the controller, and a menu will appear at the bottom of the screen.
Step 2. Click “Capture Options” and select “Manual Recording Resolution”. You can toggle the “Include Your Mic’s Audio” button to record your voices in the gameplay.
Step 3. Click “Start New Recording”. When the game capture begins, a black box with a timer will display at the top of the screen.
Step 4. Press the “Create” button again and choose “Stop Recording” to end the PS5 gameplay recording. The video will be saved to the hard drive in a few seconds.

WonderFox HD Video Converter Factory Pro comes with a screen recorder that can help you capture anything on a computer, including PlayStation games (connected with a capture card and HDMI cables).
This software can screen record in 4K resolution and 60 frames per second without lag, watermark, or time limit. It is able to record any portion of your screen and capture sound from the system, your microphone, or both simultaneously.
Now, free downloadfree download the software and see how to record gameplay on PS5 with a capture card.
Preparation: A capture card and two HDMI cables. A USB cable if you want to screen record on your laptop.
Head to Settings on your PS5 and disable HDCP in the HDMI panel. Then, plug one end of the HDMI cable into the “IN” port of the capture card and the other end into PS5. Next, plug another HDMI cable into the “OUT” port and connect the capture card to your computer.

Launch the gameplay you want to record. Open HD Video Converter Factory Pro and enter the Recorder. Click the gamepad icon at the top of the Screen Recorder and select custom or full-screen recording mode. Then, you can drag the cursor to adjust the recording region and press OK to confirm it.
* Step-by-step guides on:
How to record only part of the screen >>
How to record the full screen on Windows PCs >>
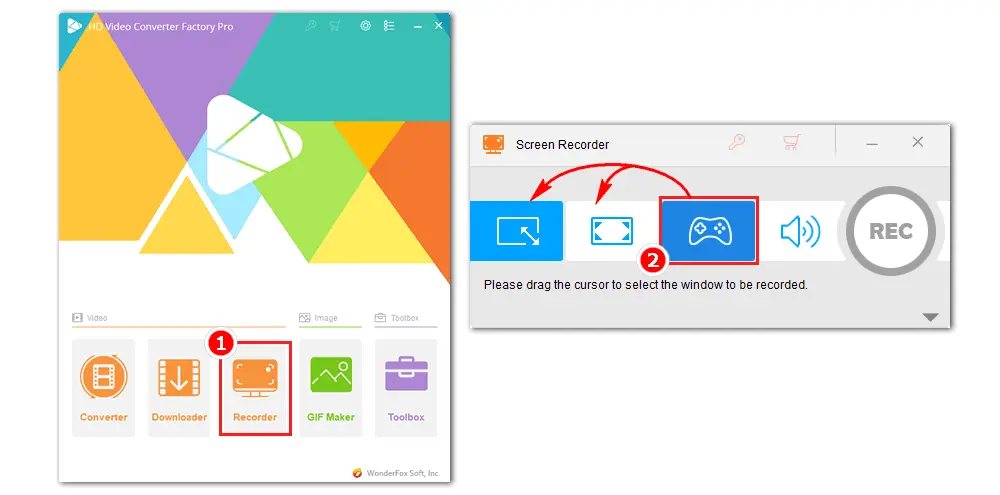
Pick a video format from MP4, AVI, MOV, and MKV. Set a quality or leave it as default. WonderFox HD Video Converter Factory Pro records gameplay automatically at 60 FPS. Turn on/off GPU acceleration based on your needs.
Ticking the Desktop checkbox, you will record audio from your gameplay and computer, including the game background music, notifications, etc. You can also check the Microphone to capture your voice through the mic at the same time.

Click the inverted triangle button at the bottom of the interface to specify an output path. Finally, press the red REC icon to start recording after a five-second countdown. Once the recording begins, the software will minimize at the edge of your screen.
When you finish, click the stop button or press hotkeys Ctrl + F1 to end the recording.

Up to 1 hour. PS5 consistently and automatically records videos of your recent gameplay, and you can save anywhere from the last 15 seconds to 1 hour of the video.
Simply use the “Create” shortcut. An icon will appear at the top right corner to tell the screenshot has been captured.
In Media Gallery. You can access your PS5 Media Gallery by tapping the “Create” button on DualSense, scrolling left to the image, and pressing X to browse the screenshots and videos.
After recording gameplay on PS5, open the Create menu and select the thumbnail on the left side. Then, use R1 and L1 to view your recent captures. Below the image are a few options, including Share (to YouTube/Twitter).
Alternatively, you can record your PS5 gameplay to PC with HD Video Converter Factory Pro. It has no limit on video length, saves recordings on your computer automatically, and can convert videos to YouTube format for smooth upload without error. It can help you achieve all the goals just in one tool. Get it now:
That’s all I want to share with you about how to record PS5 gameplay. You can take advantage of the PlayStation recording feature to record your gameplay or utilize a powerful 3rd-party screen recorder and capture card. Anyway, I hope this article could be helpful to you. Thanks for reading till the end!
Privacy Policy | Copyright © 2009-2025 WonderFox Soft, Inc.All Rights Reserved