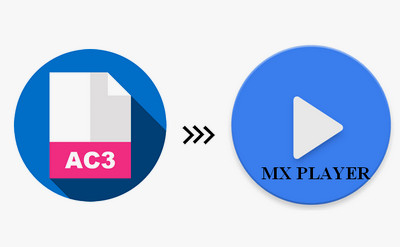If you still can’t play the videos, you can also choose to convert the AC3 codec to MX Player friendly one, such as AC3 to AAC. Thus a video converter is necessary in this case. WonderFox Free HD Video Converter Factory is an easy and useful video conversion tool that can help you to convert videos and audio files to 500+ digital formats and devices in a straightforward way to fix kinds of incompatibility issues between files and devices as well as applications. Now free download the converter and follow the steps below to fix the MX Player with AC3 audio support problem.