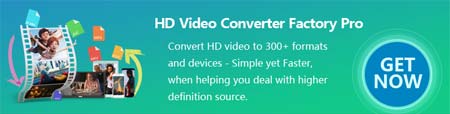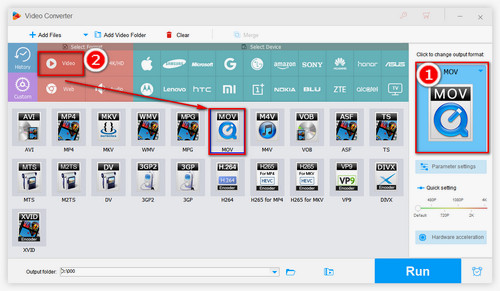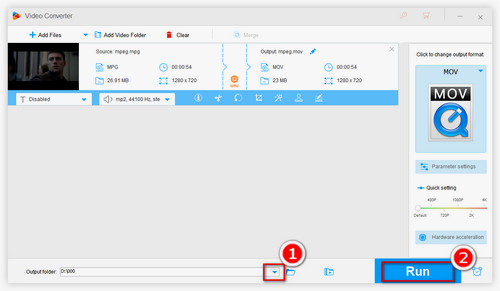Q: Although my iMovie supports importing MPEG media files, why some MPEG video files cannot be recognized by iMovie when I import them to iMovie? I don't know the exact causes, so I hope someone could clear up my confusion. I will very much appreciate you!
A: As we all know, MPEG format is compatible with iMovie, but there are different encoders within MPEG compression group like MPEG-1, MPEG-2, MPEG-4. Among these video encoders, the MPEG-1 encoder is incompatible with iMovie. If you import MPEG movie files encoded with MPEG-1, this kind of movie file won't be recognized by iMovie. By looking through the iMovie official website, we can find that there are many video formats supported by iMovie apart from MPEG, such as AVI, H.264, MOV, MP4, AVCHD, DV, HDV, HEVC and so forth. Therefore, if you have some MPEG files that are stored in your local folder and can't be imported normally, you may as well convert MPEG to other video formats supported by iMovie mentioned before like converting MPEG to MOV. OK, read on and follow the steps to learn how to deal with iMovie MPEG importing hassle.
Hot Search: DVD to iMovie | YouTube to iMovie | Convert MP4 to MPEG | Converting MKV to MPEG | Play MPG Files on Windows 10