
In addition to purchasing ringtones from the iTunes Store, you may want to create your own ringtones from your favorite songs and tunes for your iPhone. However, the iPhone uses M4R as the ringtone format, so you will fail to add your MP3 songs as the iPhone ringtones. Hence, this article shares two easy and free ways to help you convert MP3 to iPhone ringtones! Keep reading to see more details!
WonderFox Free HD Video Converter Factory is a free tool designed for Windows that offers an easy way to create iPhone ringtones from MP3. It can help you cut any segment of an MP3 song and convert it to the iPhone ringtone format - M4R. Besides MP3, it can also convert other audio or video files into ringtone files for iPhone and Android with its powerful format support. There is no circuitous process or arcane terms; everyone can handle it without issues. Just downloaddownload the free software on your PC and follow the simple steps below to turn MP3 into iPhone ringtone.
Open WonderFox Free HD Video Converter Factory and select “Converter”. You can click “Add Files” to import an MP3 file from your PC or directly drag and drop it into the Video Converter window.


Click the format image on the right side of the window. Then, head over to the “Audio” tab and pick the “Ringtone” format for iPhone (with an Apple symbol). The software presets M4R for iPhone ringtone files.
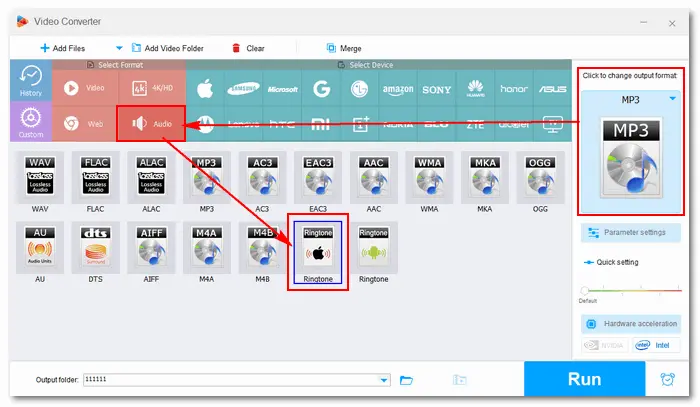
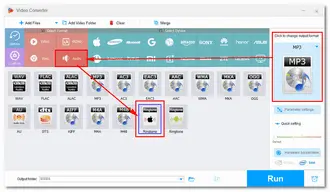
Apple limits phone ringtones to 40 seconds. Thus, you need to cut the audio to 40 seconds or shorter. Luckily, Free HD Video Converter Factory offers a built-in audio trimmer to do this job without a third-party video editor.
Tap the “scissor” icon below the source MP3 file and drag the blue sliders to select a duration of 40 seconds or less (≤00:00:40.00). Then, click the “Trim” button to cut the selected sound clip and press “OK”.

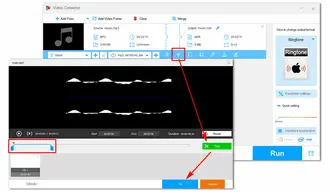
Click the inverted triangle icon at the bottom of the window and select an output folder. At last, hit the “Run” button to create iPhone ringtone from MP3 immediately. After that, you can transfer the M4R ringtone file to your iPhone and set it as the ringtone.


iTunes is another popular choice to convert MP3 to iPhone ringtone on Mac and Windows computers. Obviously, it is much more complicated for new users to operate than Method 1, but if you are familiar with this app, things will become easier. Users who have not installed iTunes can download the compatible version from its official website: https://www.apple.com/itunes/
Once done, we can get started.
Mac users can directly open the Music app which is the replacement for iTunes on MacOS.
Firstly, select and set a sound file.
(1). Open iTunes (Music app on Mac) and add an MP3 song to iTunes by clicking “File” > “Add File to Library” / "Import"..
Can’t Add Music to iTunes? Troubleshoot >
(2). Right-click the song and choose “Get Info” or “Song Info”.
(3). Click the “Options” tab and set the Start time and Stop time of the ringtone. You can customize the length within 40 seconds. Then, click “OK”.


Secondly, convert MP3 to AAC with iTunes.
(4). Click the song again and go to “File” > “Convert” > “Create AAC Version”.
Tip. If you don't find the option, go to the “Edit” menu and open the “General Preferences” window. Then, click the “Import Settings” button, select “AAC encoder” from the “Import Using” drop-down list, and click “OK”.
(5). iTunes will convert your specified 40 seconds into a new song. Drag the new AAC version out of iTunes into the folder you select.
Tip. To find the output folder, you can go to the “Edit” > “Preferences” > “Advanced” tab.
(6). AAC is the default audio encoding method for iPhone ringtones using .m4r extensions. Therefore, right-click the AAC file and select “Rename” to change the file extension from .m4a to .m4r and confirm it.

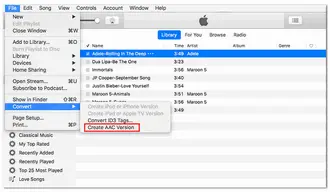
Finally, set MP3 as iPhone ringtone.
(7). Double-click the file, and it will be automatically added to the iTunes ringtone library.
(8). Connect your iPhone to iTunes and drag and drop the .m4r audio file to the “Tones” tab on your iPhone. Now, you can set the audio as your iPhone ringtone.


• iPhone 14 Pro Max ringtone download:
https://mobcup.net/browse/ringtones/mp3/0/downloads/iphone-14-pro-max
https://mp3ringtonesdownload.net/ringtones-type/iphone/
https://ringtonessong.com/ringtones-type/iphone/
• MP3 to iPhone ringtone converter online:
https://www.media.io/online-ringtone-maker.html
https://ringtonemaker.com/
https://mp3cut.net/
Take 123Apps Audio Cutter as an example. Visit https://mp3cut.net/ on your browser and click “Open File” to add an MP3 file. Under the “Trim” tab, drag the sliders on the timeline to select your wanted period. Then, choose the output format as m4r iPhone ringtone from the drop-down list. Click “Save” to cut and convert MP3 to M4R. Then, save the final audio file to your device and set it as your iPhone ringtone.

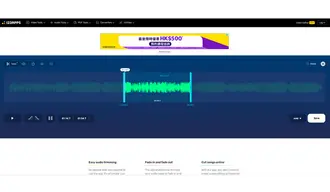
• Use WonderFox HD Video Converter Factory Pro
It is the advanced version of WonderFox Free HD Video Converter Factory with more practical features, including a handy Android/iPhone ringtone maker. It enables you to directly create an iPhone ringtone from a song or music file with a supported ringtone length.
As the image shows below, enter the Ringtone Studio (from Toolbox), select the “iOS” device option, and click “Add File” to import an MP3 file. Then drag the slider above the progress bar to choose the start time and end time (also ≤40 seconds), and pick “Phone ringtone”. Finally, press “Save” to convert the audio to iPhone ringtone.
Upgrade to the Pro edition here:
https://www.videoconverterfactory.com/download/hd-video-converter-pro.exehd-video-converter-pro.exe

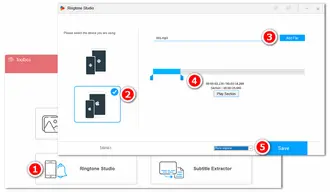
This article has shown how to create iPhone ringtone from MP3 with different tools. Generally, it takes more steps to convert an MP3 to an iPhone ringtone with iTunes, and it contains more confusing options that may not be friendly to new users. Online audio converters are also feasible but require much time to upload and download audio files. By contrast, WonderFox HD Video Converter Factory is a better solution to make ringtones with self-explanatory features. Meanwhile, it promises good sound quality in the output files.
That's all for now. Thanks for reading till the end! I hope you have made your desired iPhone ringtone successfully.
To convert an MP3 to an iPhone ringtone, you can use iTunes or Music app on your Windows / Mac computer to start the conversion. By the way, WonderFox Free HD Video Converter Factory Pro is a 100% tool that can trim and convert MP3 and more files to iPhone ringtones without losing the file audio quality.
If you don't want to use iTunes to convert MP3 to iPhone ringtones on Windows/Mac, you can use GarageBand to customize your ringtone on iPhone.
With it, you can record a sound or import an audio file you want to set as the ringtone.
If you want to create an iPhone ringtone from a video file, you can use WonderFox Free HD Video Converter Factory to trim and convert the video to M4R format. Then, transfer the M4R file to your iPhone and set it as the ringtone.
Terms and Conditions | Privacy Policy | License Agreement | Copyright © 2009-2025 WonderFox Soft, Inc.All Rights Reserved