
Files with the .m4v extension are video files that are usually used in Apple iTunes Store. Such files are generally protected by digital rights management (DRM). On the other hand, WAV is an uncompressed audio format, which has better sound quality and a larger file size than many audio formats. It’s not difficult to extract audio files from video with a good video to audio converter. And the following will share three simple methods to convert M4V to WAV. Just keep reading.
* Note: Only DRM-free M4V files can be converted and edited.
WonderFox Free HD Video Converter Factory is one of the best free video converters for Windows. It offers an easy but efficient way to convert video/audio files of various formats. Besides WAV, this converter provides other 500+ output formats and devices so that you can convert M4V to MP3, WMV, MP4, MKV... in the most straightforward way. It will not cause quality damage during the conversion process.
Besides conversion, this tool also features a video editor, compressor, downloader, and more for free. Just give it a try and you will never be disappointed.
Strat Free HD Video Converter Factory and choose Converter on the home interface. Click Add Files to import your M4V file. Drag-and-drop is also supported.
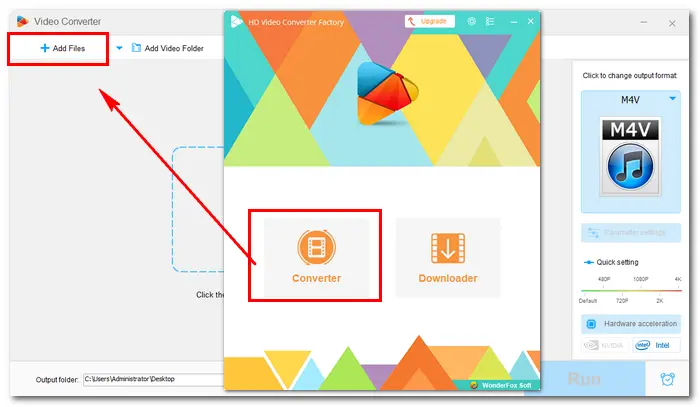
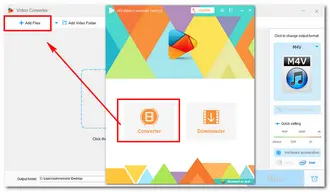
Open the profile list on the right side of the main interface. Select WAV under Audio as the target format. Then the program will go back to the main interface automatically.
Tips. In “Parameter settings” under the format image, you can change the bitrate, sample rate, channels, and volume based on your needs. Besides, you can cut the audio as you wish by clicking the scissors icon.

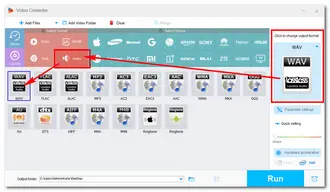
Tap on the inverted triangle button to set an output folder. Then press Run to export the WAV audio file to your computer at once.
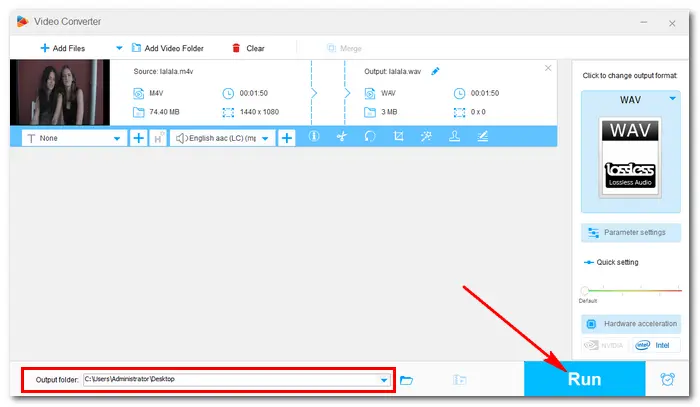
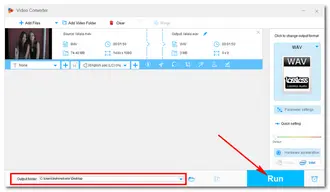
VLC is not only a well-known media player but also a good file converter. It’s open-source and works well on Windows and Mac. Here is how to extract audio from M4V and save it as WAV using VLC:
Step 1. Open VLC Media Player. If you don’t have one, download and install it first.
Step 2. Click Media on the toolbar and choose Convert / Save...
Step 3. Press + Add... to import M4V files and click Convert / Save at the bottom.
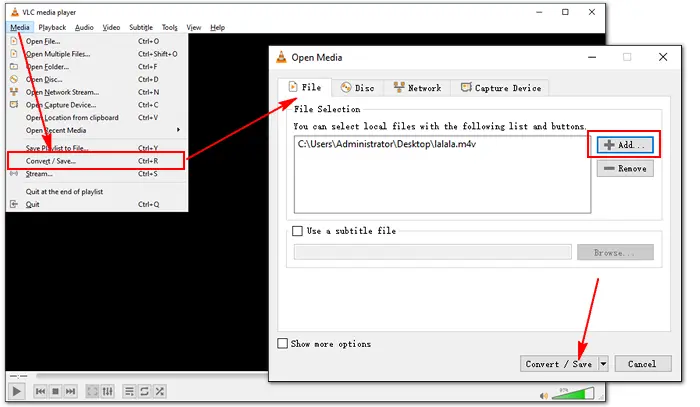

Step 4. Hit the third icon in the Profile section and name the profile WAV. Choose WAV under the Encapsulation and Audio codec. Click Create to add a new WAV profile.
Step 5. Click Browse to set an output destination.
Step 6. Press Start to export the converted audio file.

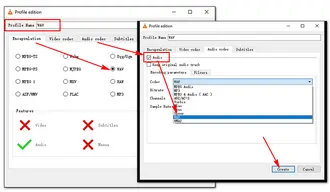
Related Posts: VLC to MP4 丨 Convert MP4 to AVI Using VLC 丨 VLC Convert FLAC to MP3
You can find many video/audio converters online on your browser. They usually contain similar functions and are simple to operate. Here, I’ll show you how to convert M4V to WAV on this site: https://onlineconvertfree.com/convert-format/m4v-to-wav/
Step 1. Open online M4V to WAV converter with its URL.
Step 2. Click “Choose File” or just drag and drop your M4V file into this page.
Step 3. Select “Audio > WAV” from the drop-down format list.
Step 4. Press the “Convert” button to upload the source file and let the program convert the video to WAV audio.
Step 5. Find the converted audio file and click “download” to save it to your local folder.


That’s all about the free solutions to convert .m4v to .wav on Windows. Now you can choose your preferred method to conduct the conversion task. If you encounter any problems when converting files, feel free to contact us. Thanks for your reading!
Terms and Conditions | Privacy Policy | License Agreement | Copyright © 2009-2025 WonderFox Soft, Inc.All Rights Reserved