Instagram is a popular social networking platform around the world. May users are posting videos or GIFs on Instagram from a mobile phone or a computer every day. However, the uploading experience is not always smooth for everyone. Many users have come across upload failures. Why does this happen? And how to fix the Instagram video not uploading issue effectively? This post tells all.
Video Won’t Upload to Instagram? Why?
11 Solutions to the Instagram Video Not Uploading Error
1. Check the network connection
2. Restart Instagram or your phone
4. Clear Instagram cache and cookies
5. Disable Instagram data saver mode
7. Uninstall and reinstall the app
8. Upload the video via app or web again
9. Edit video to meet upload requirements
“Why can’t I post a video on Instagram?” Various factors can affect the video upload process on Instagram. Typically, the reasons could be poor network performance, corrupt videos, unsupported video specs or format, inappropriate application settings, full cache, etc. Besides, Instagram won’t let you post the video if the content violates the guidelines.
If you’re experiencing the Instagram video not uploading problem, then try the troubleshooting tricks below to fix it.
Now that you have an idea on the possible causes to the upload error, then it is time to know how to deal with it. Here we cover 11 easy fixes you can try. If one solution fails, try another!
Most of the time, the upload failure is caused by a poor internet connection. Whatever device you’re using, you must make sure a strong and stable network when uploading your video to Instagram. To fix a slow network connection, you can:
a. move closer to the wireless access point;
b. reconnect or switch to another Wi-Fi on your device;
c. enable the Airplane mode and disable it after around 10 seconds;
d. reboot your router to refresh the network;
e. Stop other heavy downloads or uploads that consume much resources;
f. reset network settings
> For Android users, open “Settings” and go to “System” > “Reset options”. Then tap on “Reset Wi-Fi, mobile & Bluetooth”.
> For iPhone users, go to “Settings” > “General” and tap on “Transfer or Reset iPhone”. Then select “Rest” followed by “Reset Network Settings”
If the video not uploading to Instagram error persists, proceed to the next method.
Sometimes, issues within Instagram can be solved by logging out of your account and then re-logging. This helps reconnect with Instagram’s server and reload your account data to upload video. To log out of Instagram on Android or iPhone, apply the steps:
▪ Click your profile picture at the bottom right corner of the screen.
▪ Tap the three parallel horizontal lines at the upper right corner of the screen and select Settings.
▪ Tap on Log Out.
All mobile apps collect cache files including login information, search results, media files, etc., to help speed up the load and launch process. However, as cache data accumulates over time, it consumes much storage space. Moreover, corrupted or wrong cache files result in various performance issues on your phone, such as the Instagram not uploading error. Then it is time to clear the Instagram cache and cookies and try again.
▪ For Android users, open “Settings”.
▪ Tap “Apps” followed by “Apps and notifications”.
▪ Scroll down to find Instagram on the list of installed apps.
▪ Then click it and go to “Storage” > “Clear cache”.
Unluckily, iPhone devices don’t include a clear cache button. The only way to clear the cache is by deleting and reinstalling the Instagram application.

Data saver mode helps save mobile data by preventing apps from using data in the background. However, you may face issues with uploading videos on an enabled data saver mode. To turn it off, you should:
▪ Tap your profile picture first.
▪ Click the more options icon in the top right of the screen, then select Settings.
▪ Go to Account > Cellular data use.
▪ Tap the Data Saver toggle to switch it off.
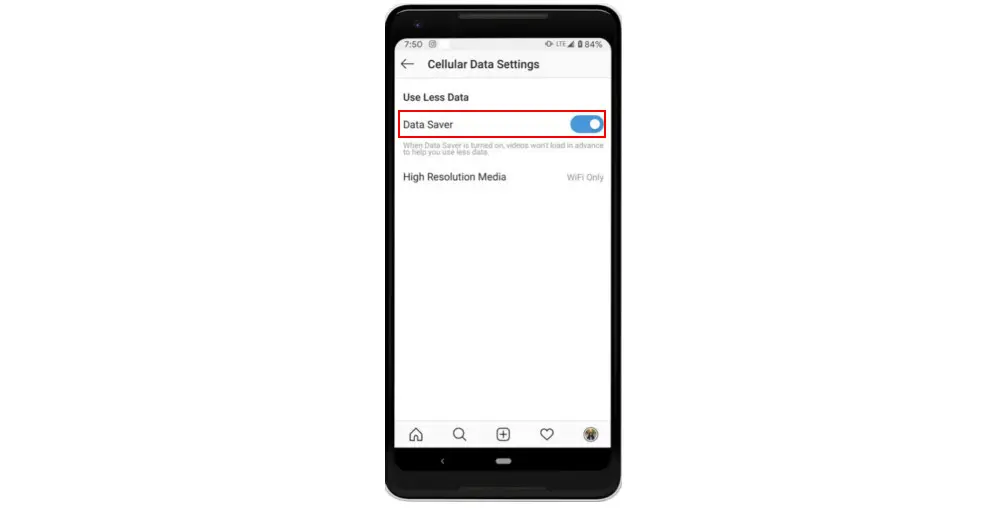
Users run into video not uploading to Instagram properly due to an outdated app at times. Therefore, it’s always a good practice to keep your mobile applications up to date to ensure the best performance. You can turn on the App Store’s automatic updates. Otherwise, you can manually update them in the app store.
While Instagram emphasizes photo and video sharing via mobile phones, users can also post videos to Instagram from a computer. If your mobile Instagram can’t post your video, try to upload it on a computer, and vice versa. Here is a simple guide on how to post an Instagram video from your computer:
▪ Open up your preferred desktop browser and visit https://www.instagram.com/.
▪ Log in to your Instagram account.
▪ Click on the + button at the top right of the web page.
▪ Then a pop-up box will appear. You can hit the “Select from computer” tabs to browse and select your video for uploading. Or, you can directly drag and drop your video into the pop-up window.
▪ After that, you’ll be provided with several options to edit the content before posting. You can make some edits if desired. When you’re done editing, click Next.
▪ Then add a caption to describe your content and then you can choose add location or not.
▪ Finally, click the Share button on the top right of the screen.
If your video doesn’t meet the minimum upload specs, the Instagram video not uploading error will come out. Hence, to upload the video to Instagram without hassle, keep in mind the following specs recommendations:
Format: MP4
Video codec: H.264 codec
Audio codec: AAC audio
Resolution: 1080 x 1920
Aspect ratio: 9:16. In-feed Instagram video also supports 1:91:1 (landscape), 1:1 (square), and 4:5 (vertical).
Bitrate: 3500kbps
Frame rate: 30FPS
Video length:
Instagram Stories: 1 second to 60 seconds
Instagram in-feed: 3 seconds to 60 minutes
Instagram Reels: 15 seconds to 90 seconds (pre-shot video up to 15 mins)
Instagram Live: 1 second to 4 hours
As you can see, depending on the Instagram video type you want to post (including Instagram Video, Instagram Stories, Instagram Reels, and Instagram Live), the upload specifications like aspect ratio, resolution, or video length vary.
So, to make your Instagram have no trouble posting any video, you’ll need a third-party tool to optimize the video to fit the upload specs. WonderFox HD Video Converter Factory Pro is a one-stop program that can not only transcode video format to MP4 compatible with Instagram but also adjust parameters including audio and video codecs, resolution, aspect ratio, bitrate, frame rate, and so on. Better still, you can use it to trim the video length and resize the video, so as to upload the video to Instagram smoothly.
Follow the instructions below to quickly fix the Instagram video not posting caused by unsupported format or settings with it:
Step 1. Free download and install this handy tool on your Windows to get started now!
Step 2. Run HD Video Converter Factory Pro. Enter the Converter module. Then click on the add buttons or straightly drag and drop the video into the program. You can add multiple files and make a batch video conversion.
Step 3. Hit the output format image icon on the right side. Navigate to Video and choose MP4 profile.
Step 4. Hit the Parameter Settings tabs below the format image. In this section, you can change the parameters based on the above recommendations, such as setting the video encoder to H.264 and AAC for audio, customizing the bitrate to 3500 kbps, etc. Then press OK to save the changes.
Step 5. Click the inverted triangle button to specify the output path. Then click Run to start to proceed with the files.

Apart from the incompatible format or parameter issues, a video with an unacceptable length could also lead to the Instagram video not uploading problem. The good news is that the above-recommended HD Video Converter Factory Pro also features a set of editing tools, allowing you to easily trim the video length, crop the black bar, merge video clips, add special effects, and do more. The following are the steps:
Step 1. Launch Launch the multi-purpose software and open Converter.
Step 2. Add files by hitting the add buttons. Or, perform a fast drag-and-drop action.
Step 3. Click the scissors icon below the imported video to bring up the trim window.
Step 4.Drag the sliders on the timeline or input the Start and End time to cut the video length and press the right-side Trim button to save the needed parts. You can repeat the step to split the long video into small segments.
Step 5. Then hit OK to save all clips.
Step 6. Enter the right-side format library and choose an Instagram-compatible format,
Step 7. Set an output folder and finally, press Run to activate the process.

If none of the above methods works, you can contact Instagram support to get help. Additionally, there are times when the app is not working at all, it is most likely due to a server problem. Unfortunately, we have no control over this situation. All we can do is to wait with patience.
Video not uploading is a common issue nowadays. After all, there is no social platform designed to be 100% perfect. And the Instagram app is no exception. With all the 11 fixes that we have given you above, you’re supposed to solve the Instagram video not uploading issue quickly. And many of them also work for fixing upload errors occurring on other apps like TikTok, Twitter, Facebook, etc.
Of course, if there are other solutions you can think of, welcome to contact us via email. It will be of great help. Thanks for reading till the end. Have a nice day!

1. Convert all mainstream audio and video files;
2. Download movies and music from 1,000+ websites;
3. Compress video while keeping high quality;
4. Record meetings, gameplay, streaming content…;
5. Trim, merge, crop, rotate, add special effects.
6. Batch processing and hardware acceleration;
Privacy Policy | Copyright © 2009-2025 WonderFox Soft, Inc.All Rights Reserved