If you’re experiencing the Instagram story not uploading issue and wondering what went wrong, don’t worry! This guide comes to help you! Here, you’ll learn the usual culprits and how to troubleshoot the Instagram not uploading stories issue effectively.
Why Can’t I Post on Instagram Story?
How to Fix the Instagram Story Not Uploading Error?
Fix 1. Check the Internet connection
Fix 2. Re-upload your Instagram story
Fix 4. Disable data saver within Instagram
Fix 6. Remove GIFs/emojis/music/filters
Fix 7. Restart the Instagram app or your device
Fix 10. Upload Instagram Stories from the computer
Fix 11. Convert Instagram story to recommended upload specs
Your Instagram story won’t upload probably due to one of the below-listed reasons:
1. You have a weak internet connection.
2. Your Ins story content violates the Instagram Community Guideline.
3. Instagram’s servers are down.
4. The issue lies in the Instagram app.
5. The video settings are not supported by Instagram.
6. Overloaded elements such as emojis, gifs, and music, can also lead to the upload problem.
In this part, we compiled all the possible ways that you can follow to fix the Instagram not uploading stories error.
Slow or weak connection is one of the most common reasons behind an upload error. Therefore, the first step is to check if there is something wrong with your internet connection. If yes, reset the network settings (usually named Reset Wi-Fi, mobile & Bluetooth), which you can find in the phone’s Settings menu.
Other simple ways to fix the internet include:
Instagram traffic at a particular time also impacts video upload. So, your story video upload can get stuck or even fail if there is high traffic on Instagram. In such a case, you just need to wait to upload the video later. Keep in mind that always avoid uploading videos in the peak hours like during the evening. And this rule works for most social platforms.
If you have enabled the data saver mode built-in Instagram, then try disabling it as it may interfere with the uploading process, especially when you are using mobile data instead of Wi-Fi. Follow these steps to turn it off:
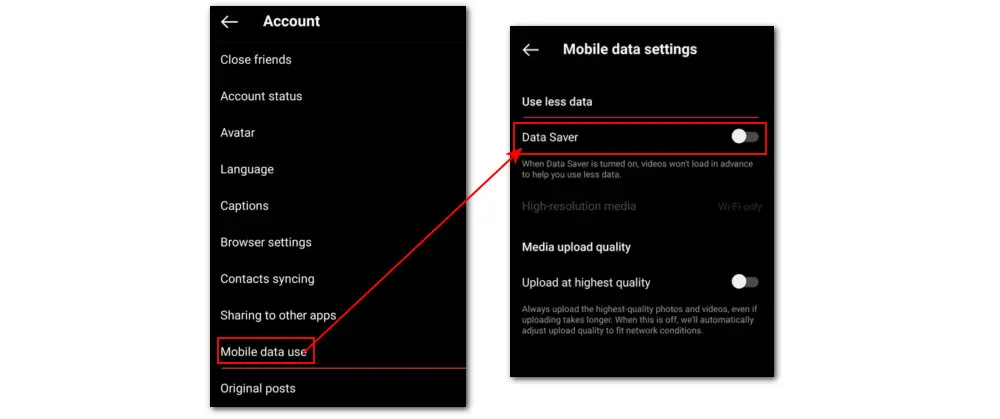
Sometimes, the Instagram not uploading error could be related to the corrupted or outdated cache files. Thus, you can clear the Instagram cache on your phone to see if it resolves the problem.
Android users can go to phone Settings > Apps. Then scroll and find Instagram. Select it and tap the Storage option. Next, tap Clear cache.
iPhone does not offer the “Clear cache” feature. To clear the cached data on an iPhone, you have to delete and reinstall the Instagram app.
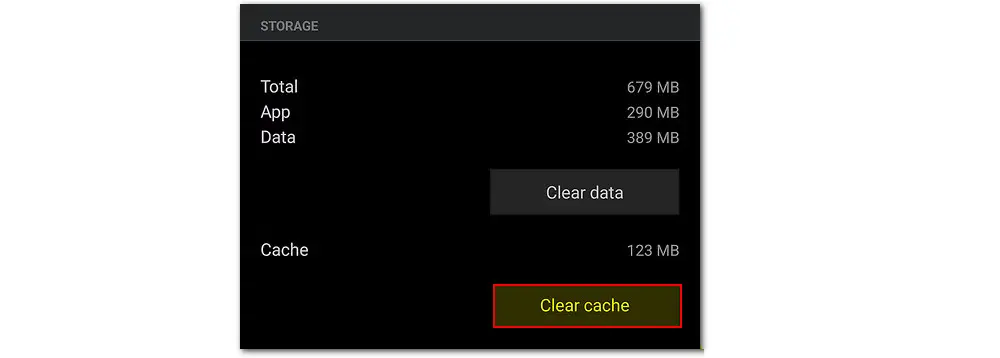
Some users have reported that their story videos containing stickers, emojis, or music show “as frozen or more often as a black screen after uploading”. However, when they remove the added elements, the problem goes away. Thus, if your story video is overloaded with GIFs or emojis, you can try deleting them first and then post the video again.
While Instagram is typically used on mobile phones, it also has a website version. So, if you are still getting the Instagram stories not uploading error after trying all the above methods, it is recommended that you use it through the browser on your PC.
In order to upload your video successfully, it’s important to make sure Instagram supports your video format. Recommended formats are MP4 and MOV. For the best upload results, your video should also follow other upload specifications, including: Video codec: H.264
Audio codec: AAC
Frame Rate: 30fps
Bit rate:3,500 kbps
If your video doesn’t meet these specifications, you can use WonderFox HD Video Converter Factory Pro to easily change the video format and customize the output settings to make it easily accepted by Instagram. Free download and install the converter on your PC and follow the steps below to start:
Step 1. Launch it and open Converter.
Step 2. Simply drag your videos into the program. It enables you to process up to 10 files together at the same time.
Step 3. Head to the right format library and click Video. Then select MOV or MP4 as the export format.
Step 4. Enter Parameter settings and fine-tune the settings based on the recommended upload requirements for Ins.
Step 5. Once ready, click ▼ to set a file destination and press the Run button to start converting at once.
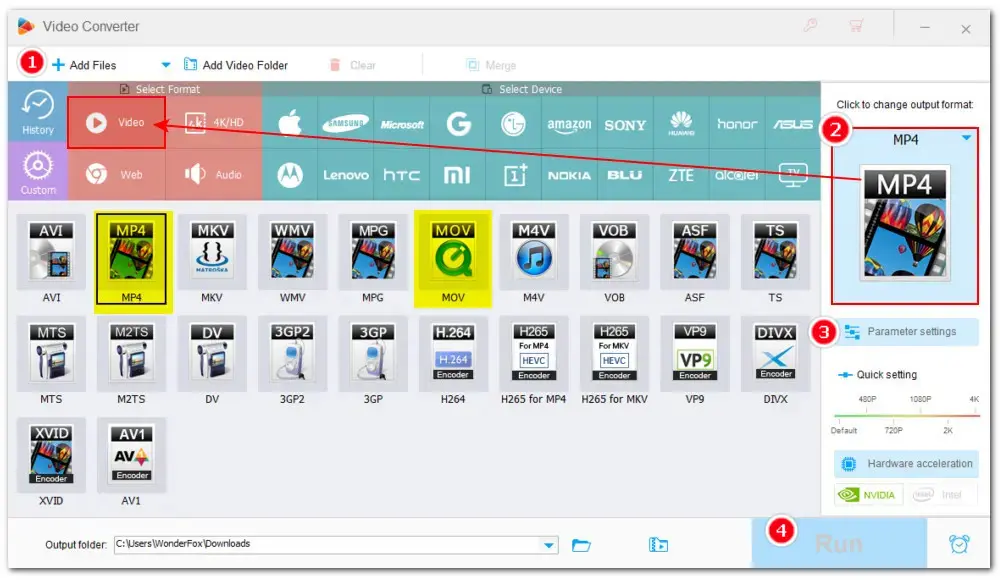
It can be very annoying and frustrating if your Instagram story video looks great but cannot be uploaded on Instagram. Hopefully, this complete guide for solving the Instagram video not uploading error is of great help. You can follow the solutions mentioned above to fix this issue with ease.

WonderFox HD Video Converter Factory Pro
1. Convert all mainstream audio and video files;
2. Download movies and music from 1000+ websites;
3. Compress video while keeping high quality;
4. Record meetings, gameplay, streaming content…;
5. Trim, merge, crop, rotate, add special effects.
6. Batch processing and hardware acceleration;
Privacy Policy | Copyright © 2009-2025 WonderFox Soft, Inc.All Rights Reserved