Can't convert local .zoom files to MP4? This article provides 4 solutions. Read on to learn more!
Tip: Try this screen recorder to record Zoom meetings directly to MP4: https://www.videoconverterfactory.com/download/hd-video-converter-pro.exe hd-video-converter-pro.exe
Q: 'Does anyone know how to convert local Zoom files on a Mac? I tried to “double click to convert” audio and video files from a Zoom recording, but they all failed... I’ve changed the file names to .mp4 and .mpeg, but that’s not doing the trick.'
A: Typically, recordings are automatically converted to MP4 after ending a Zoom meeting. However, the conversion may fail if one of the following conditions occurs:
1. Insufficient disk space;
2. Invalid working path/folder or no network connection;
3. Internal errors, such as incorrect data flow, invalid commands or logic problems;
4. Interruptions during the conversion process, such as force closing Zoom or the device and renaming the recording during the conversion process.
The good news is that your recordings are not lost but saved in a .zoom file called “double-click-to-convert”. You should first try double-clicking the file to start the conversion. If it fails, try the following methods to manually convert your Zoom recordings to MP4.
Note: Please make a copy of the .zoom files before any conversion to prevent data loss.
If you are using Zoom 4.6.10 or later, you cannot convert a Zoom recording by double-clicking the .zoom file. You must use the Zoom Desktop Client to convert Zoom recordings to MP4. Please follow the steps below to convert your files.
>> Open and sign in to the Zoom Desktop Client.
>> Go to Meetings > Recorded, and then select the meeting file that needs to be converted. Click the Convert button below the file to start the conversion.

If you can't find your meeting in the Recorded tab (which happens when your meeting was recorded from a web browser), you can try using the zTscoder program:
>> Go to the directory where your local Zoom recordings are stored, such as C:\Users\*your username*\Documents\Zoom, and find the recording that needs to be converted.
>> Right-click on the .zoom file and select Open with...
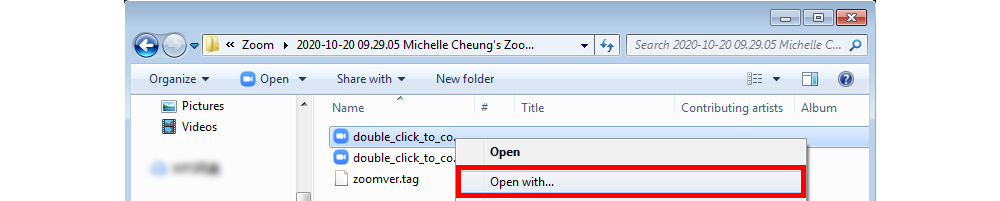
>> In the dialog box that opens, click Browse... in the lower right corner to open a new window.
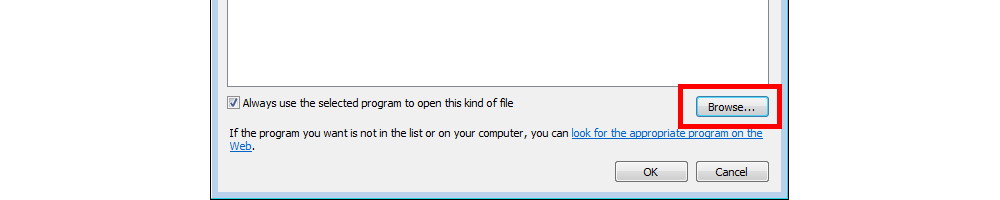
>> Click on the top path input box, paste C:\Users\*your username*\AppData\Roaming\Zoom\bin, and then press Enter. Select zTscoder(.exe) from the list and click Open to start conversion.
Tips: You can also enter %appdata% in the top path box and proceed to open Zoom > bin > zTscoder.

Note: If zTscoder is not responding, this may be because it is a non-Windows program. To resolve this issue, follow these instructions:
Right-click Computer on the desktop and select Properties.
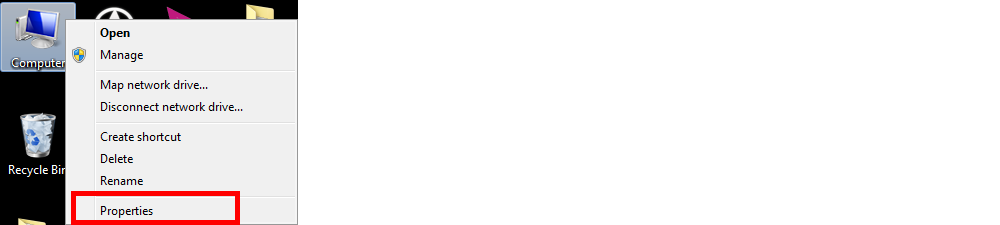
On the left side panel of the new window, click Advanced system settings.

Under the Advanced tab, click Environment Variables...

From System variables, find and select the Path variable and click Edit...

Add ;C:\Users\*your username*\AppData\Roaming\Zoom\bin to the Variable value box and click OK.

Now, use zTscoder.exe to convert the .zoom file to MP4.
Transcode is the zTscoder equivalent on Mac. It will help you manually convert .zoom to MP4 if the auto-conversion fails. The steps are similar:
>> Double-click the .zoom file and select Open With, then click Transcode (default). This will start the conversion immediately. If nothing happens, continue with the next few steps.
>> On your keybaord, press Command, Shift, and G simultaneously and go to Applications\zoom.us.app\Contents\Frameworks\.
>> In the Frameworks folder, enable All Applications and check Always Open With, then select Transcoder.app.
If all the methods above fail, then try switching the old .zoom files with new ones:
>> Go to the recording folder and copy all the .zoom files that need to be converted.
>> Open Zoom and start a new meeting. Record the meeting and wait a few seconds, then pause the recording.
>> Return to the Zoom folder and find the newly recorded recordings. You will see that the recording is saved in a ".zoom" file. Replace the new Zoom file with the old Zoom file you just copied.
>> Return to Zoom and un-pause the recording, then stop and end the meeting. Zoom will automatically convert the switched Zoom files to MP4.
1. Record computer screen with audio;
2. Capture full screen and part of screen.
3. Screen record without length limit and watermark.
4. Trim, crop, join, compress, and convert recorded videos.
It's common for auto Zoom-to-MP4 conversion to fail. Fortunately, with the four methods mentioned above, you can easily convert your Zoom recordings to MP4 manually. That’s all I want to share about how to convert .zoom files to MP4. I hope you find what works best for your situation and happy Zooming! Thanks for reading.
1. Why can't I convert my Zoom recording?
There are several reasons for a failed Zoom recording conversion. They include:
1. Lack of disk space;
2. The working path/folder is invalid or no network connection;
3. Internal errors, such as incorrect data flow, invalid commands or logic problems;
4. Interruptions during conversion, such as force closing Zoom or the device and renaming the recording file during conversion.
2. Can Zoom recordings be exported?
Yes, you can export Zoom recordings to your computer and cloud storage.

WonderFox DVD Ripper Pro
WonderFox DVD Ripper Pro is a professional DVD ripping program that can easily rip any DVD, be it homemade or commercial, to all popular formats including MP4, MKV, MP3, WAV, H264, H265, Android, iPhone, etc. without a hitch. It also lets you edit and compress DVD videos at high efficiency. Download it to enjoy a fast and trouble-free DVD-ripping experience.
Privacy Policy | Copyright © 2009-2025 WonderFox Soft, Inc.All Rights Reserved