Can you record your own ringtone for iPhone or Android? Here, I will introduce 2 easy and effective methods to help you make a custom ringtone. To record the music or song from a streaming site or any other app on your computer, please install this handy audio recorder: https://www.videoconverterfactory.com/download/hd-video-converter-pro.exehd-video-converter-pro.exe
The answer is absolutely yes! If you are tired of your default ringtones, you can create a unique one and set different ringtones for different contacts. Many people like to record music with Voice Memos and make it the iPhone ringtone. So, in the following part, I will demonstrate the specific steps of recording your ringtone with this app. Beyond that, you can record audio from the microphone or a streaming video on PC and turn it into a ringtone. Step-by-step guides are provided below. Keep reading.
The tool we will use to record ringtones on PC is WonderFox HD Video Converter Factory Pro. It’s functional audio recording software, which can capture any sound from your computer, such as browser audio, Internet radio, live music, and the system sound. It supports recording directly in the MP3 ringtone format or other high-quality audio formats. The interface is simple, and every button is easy to understand.
Now, installinstall the voice recording software and see how to record own ringtones with ease.
Step 1. Launch HD Video Converter Factory Pro. Select "Recorder" to initiate the Screen Recorder. Then click on the sound icon to select the "audio-only" recording mode.
Step 2. Select "MP3" as the format to record MP3 files from your computer. AC3, AAC, and WAV are also available if you have different ideas.
Step 3. Remember to activate the audio source by checking the "Desktop", "Microphone", or both. In this way, you can record your desired voice as your ringtone.
Step 4. Click the inverted triangle button at the bottom to specify an output folder. Then press "REC" to start recording audio after five seconds countdown.
Step 5. Press the "Stop" button or "Ctrl + F1" keys to stop recording. The audio file will be saved on your computer. You can transfer it to your portable devices and make it your ringtone.

If you are an iPhone user, you can utilize the Voice Memos app to record audio on your iPhone. It’s built into your device, so you don’t have to install external recording software. The audio recording will be saved as M4A, which is not commonly used as a ringtone format. But you can convert M4A to M4R or MP3 with an audio converter. Here is how to record your own ringtone via Voice Memos on iPhone:
Step 1. Run the Voice Memos app on iPhone.
Step 2. Click the record button to record sound from yourself.
Step 3. Tap on the button to stop recording.
Step 4. Click Done and set a file name. Save the voice recording on your iPhone and set it as the ringtone.

Also Read: How to Convert Voice Memo to MP3
Step 1. Open the inbuilt voice recorder app on your Android phone.
Step 2. Press the red Record button and wait a second, then record your voice.
Step 3. Press the red button again to stop recording.
Step 4. Save the file and set it as your ringtone.
In addition to recording your own ringtone with powerful voice recorders, you can also turn your audio recording into a ringtone for your iPhone or Android devices. Here are two common ways to make a voice memo a ringtone. Read on and follow if you need.
The PC audio recorder WonderFox HD Video Converter Factory Pro also offers a converter feature, which can help you easily convert audio files to iPhone/Android ringtones. The whole process is simple. Follow the steps below:
Step 1. Free downloadFree download and launch the software on your PC.
Step 2. Open the "Converter". Click "Add Files" to import your recording files.
Step 3. Click the format image on the right side of the interface. Go to "Audio" and select "Ringtone". Both iPhone ringtone format and Android ringtone format are available.
Step 4. Set an output folder and press "Run" to start the conversion.
Step 5. When the process is over, find the converted audio and transfer it to your device to make it your ringtone.
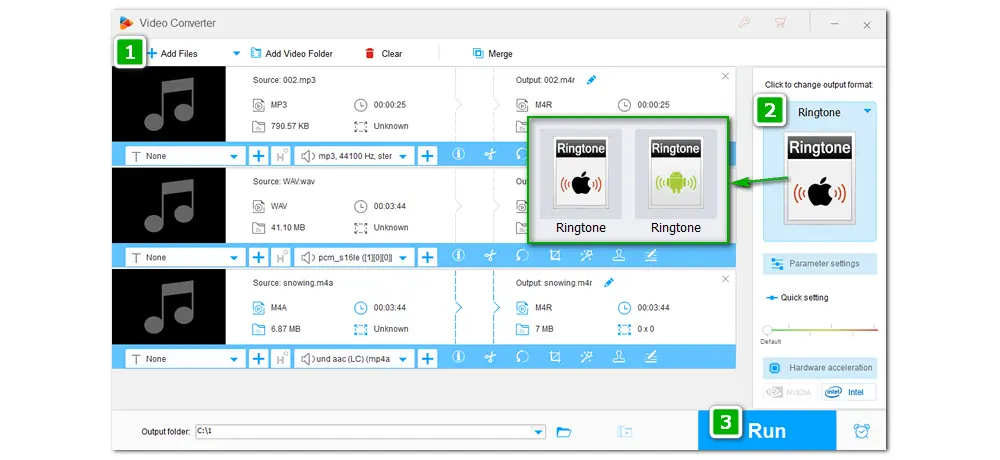
If you record an audio file with the Voice Memos app on iPhone, you can turn it into a ringtone through iTunes without downloading any additional software. Here is how:
Step 1. Open iTunes. Connect your iPhone to your computer with a USB, and then click the icon of your iPhone.
Step 2. Under “Settings”, select “Music” > “Sync Music”.
Step 3. Click “Remove and Sync” on the dialogue. Then click “Include voice memos” and choose “Sync”.
Step 4. There is a process bar on the top. Click “Done” when it finishes syncing.
Step 5. You can see the new voice memo under “Library” > “Songs”. Right-click the ringtone and select “Show in Windows Explore”.
Step 6. Rename the file extension from “m4a” to “m4r”. Drag it to iTunes “Tones” under the “Devices” tab.
Step 7. You can see it on your iPhone through Settings > Sounds & Haptics > Ringtone. Finally, set it as your iPhone ringtone.
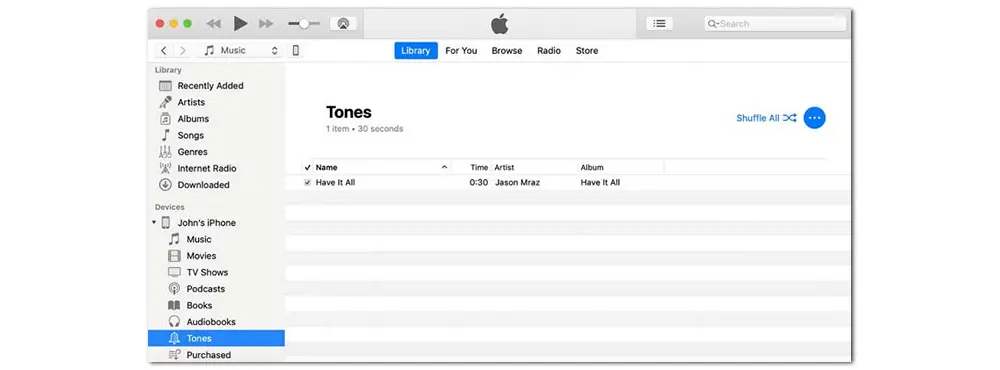
This article has introduced how to record a ringtone and turn audio recordings into ringtones in different ways. At last, hope this article is helpful to you. If you have any questions during the recording, you can contact us for a possible solution. Thanks for your reading!
Privacy Policy | Copyright © 2009-2025 WonderFox Soft, Inc.All Rights Reserved