Yes. You can record on Xumo with Spectrum TV’s DVR (digital video recorder) or a third-party recording app.
Xumo is a streaming service with thousands of movies and TV shows available for free on a number of desktop, mobile, and internet-connected TV platforms. Though the Xumo Stream Box does not have a built-in DVR, it can use the cloud DVRs Spectrum and Comcast offer with their respective TV services.
Additionally, you can utilize a professional screen recorder app to record the show from Xumo on a PC or mobile phone.
The following parts will detail the three recording methods. Keep reading.

Disclaimer:
We do not condone any behavior that violates copyright laws. The methods shared in this article are ONLY for knowledge-sharing; please refrain from using them for business purposes.
Xumo Stream Box is a device that plugs into most smart TVs, allowing instant access to live Spectrum TV and your other favorite streaming apps. Here is how you can record a streaming program with the Spectrum Xumo DVR:
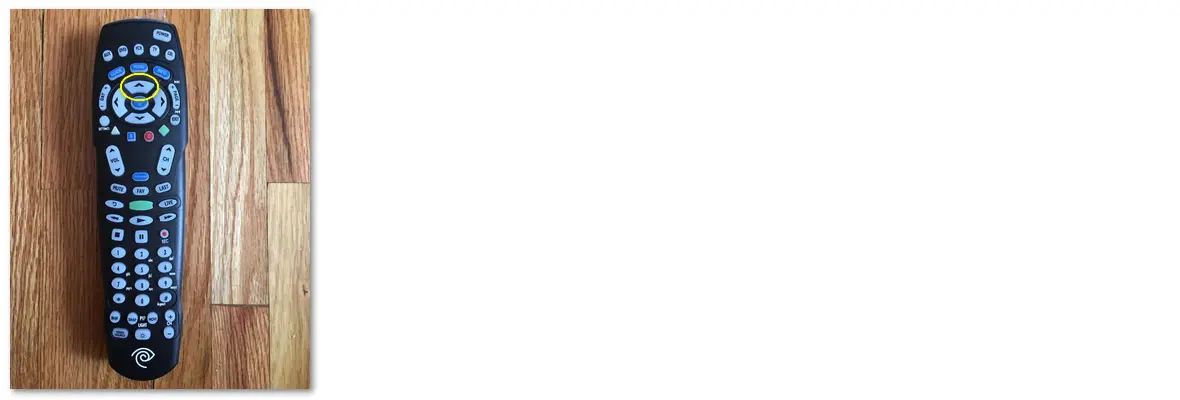
You can use the screen recorder inside WonderFox HD Video Converter Factory Pro to record live and streaming TVs on Xumo Play. The software is an all-in-one application for Windows that can record, convert, download, and edit video/audio files.
With its HD screen recorder, you can capture anything on your PC screen with high quality and no watermark. You can record only partial or the entire screen with/without (system or microphone) audio and export in 60fps/30fps MP4 or other popular formats.
Simple, efficient, and with no time limit. Free downloadFree download the software now!
Run the HD Video Converter installer and follow the on-screen instructions to finish the app installation. Then, launch the software and click Recorder on the main interface.
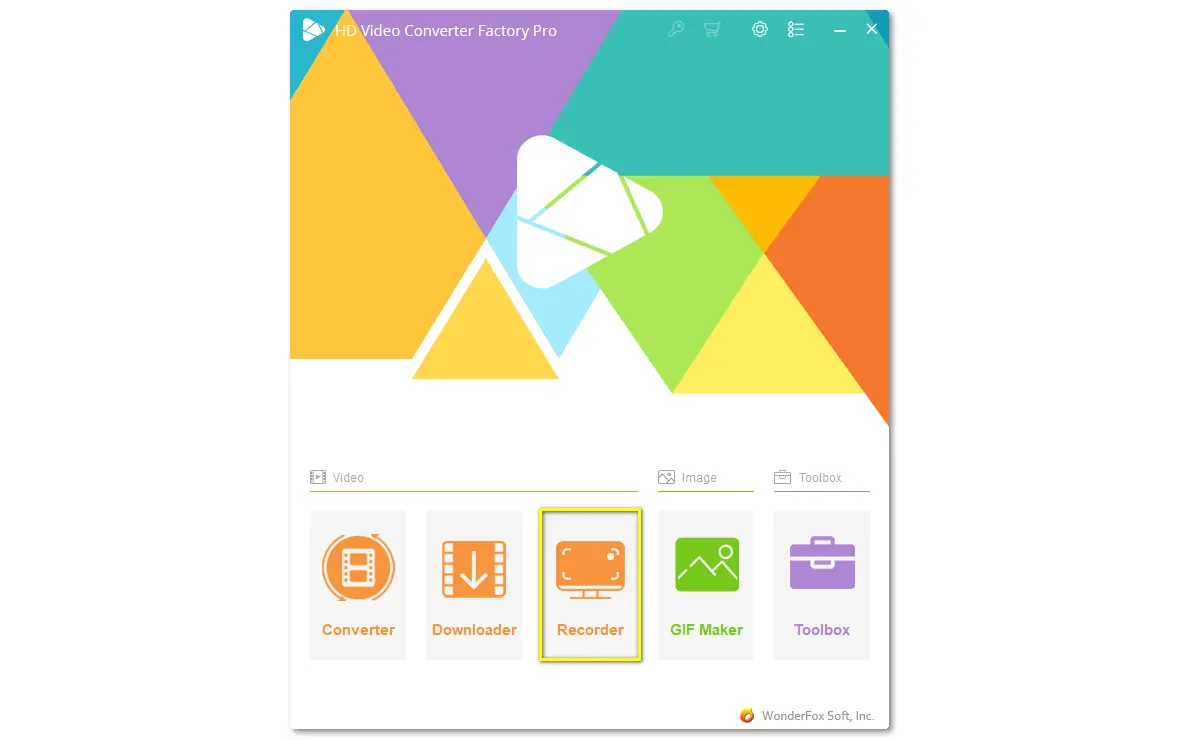
1. Select a recording area: Choose the Custom or Full-screen recording mode; drag the borders to adjust the region, or directly press OK to confirm the area.
2. Choose a format: MP4, MKV, MOV, or AVI.
3. It’s recommended to use High Quality and 30 FPS. Also, turn on the GPU acceleration if available for your computer.
4. To record on Xumo with audio, check the Desktop option.
5. Specify an output path through the bottom ▼ button.
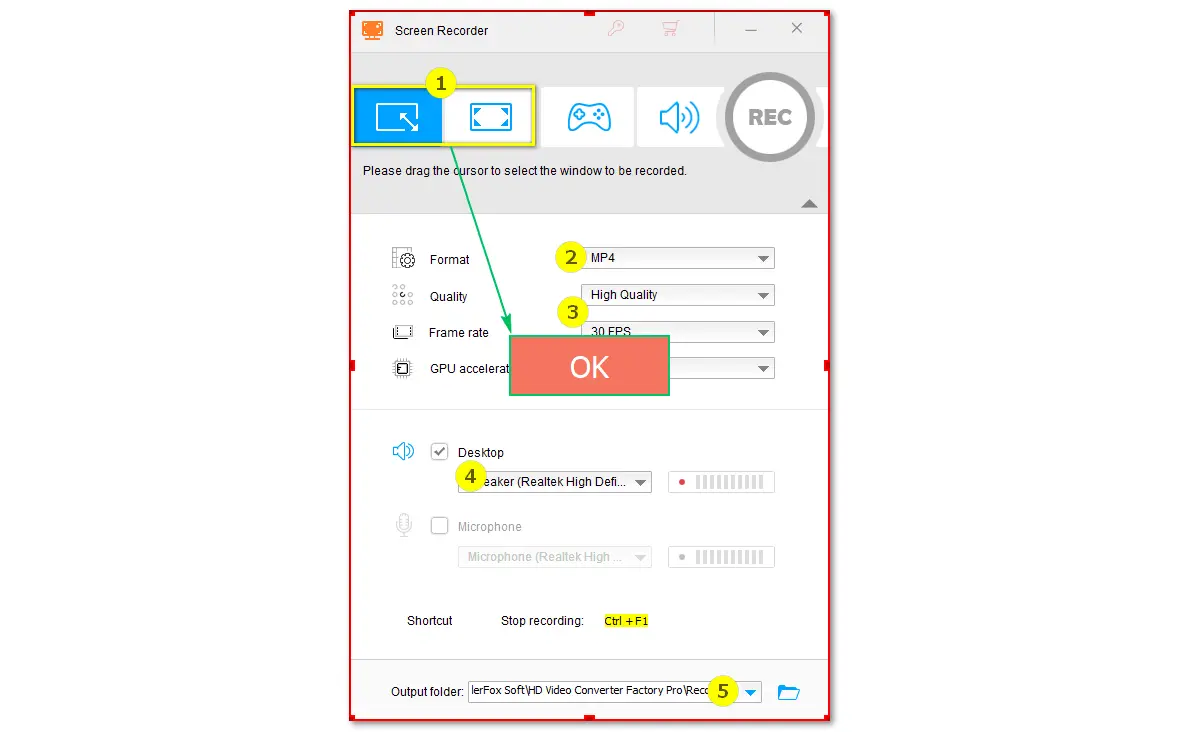
Play the video you want to record on Xumo Play and press the red REC button to start recording after 5 seconds countdown.
To end it, press the stop button or hotkeys Ctrl + F1.

On iPhone:
1. Go to Settings > Control Center > Customize Controls.
2. Tap the + (Add) sign next to Screen Recording.
3. Swipe your screen and tap the Record button to start recording the show on Xumo.
4. Tap the button again to stop recording.
On Android:
1. Swipe down from the top of your screen to open the quick settings.
2. Select Screen Recorder.
3. Click the Record button to start recording.
4. Once done, click the Record button again.
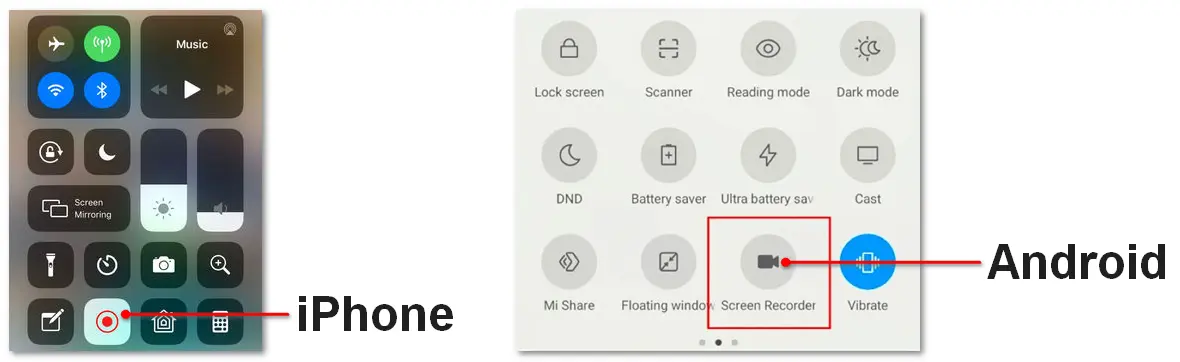
Q1. Does Xumo have DVR capability?
No, Xumo does not include the DVR feature. Instead, it uses the cloud DVR provided by Spectrum or other streaming TV apps.
Also Learn: How to Record on Spectrum TV
Q2. How to watch recorded shows on Xumo?
On Spectrum TV: Press the “Back” arrow on the remote to pull up the main menu. Then, scroll over to select “My Library”. You will see the list of recordings there, and you can choose what you want to watch.
Once you are in the recording, you can press the center round button on your remote to pause it and use the right button to fast forward the recorded show.
WonderFox
HD Video Converter Factory Pro
Get the best powerful video converter for Windows:

Terms and Conditions | Privacy Policy | License Agreement | Copyright © 2009-2025 WonderFox Soft, Inc. All Rights Reserved.