
Google Chrome is one of the most popular web browsers in the world. Sometimes, you may want to make a screen recording from Chrome for easy access to your favorite movie, sports game, or other content. Some people also use the recording in their instructional videos and PowerPoint presentations. No matter what your purpose is, a practical screen recorder for Chrome is necessary.
Must Read: It is illegal to download or record copyrighted materials for any commercial use. The methods to record a video on Chrome provided below are limited to non-copy-protected content and intended for personal fair use only.
Here are the top 4 methods to record screen on Google Chrome:
Methods |
Effectiveness |
Downloads |
|---|---|---|
HD Video Converter Factory Pro |
High - Record videos on Chrome without a time limit (Recommend) |
Xbox Game Bar |
Medium - Record the screen for up to 4 hours |
Built in Windows 10/11 |
OBS Studio |
High - Difficult for novices |
Screencastify |
Medium - Provide simple recording capabilities |
Supported OS: Windows
WonderFox HD Video Converter Factory Pro offers a simple yet effective screen recorder to record high-definition video files on your Windows PC. It allows you to record any part of the screen on Google Chrome and save video recordings in various formats. It supports screen recording of up to 60 FPS without any frame drop or watermark. Meanwhile, it can capture your Chrome screen with sound from the computer or microphone (or both simultaneously).
The user interface is intuitive, and operations are pretty simple. Even beginners can handle the software without hassles.
Free download HD Video Converter Factory Pro and have a try now!
Next, I will show you how to screen record in Google Chrome with HD Video Converter Factory Pro. Please install and runinstall and run the software on your desktop for preparation.
Step 1. Click Recorder on the main interface to bring up the Screen Recorder window.
Step 2. Select a recording mode - custom or full screen.
-- Custom: select this mode and move your mouse to select the Chrome window or drag the cursor to specify a recording area. Then, press OK to confirm it.
-- Full screen: select this mode and click OK for confirmation.

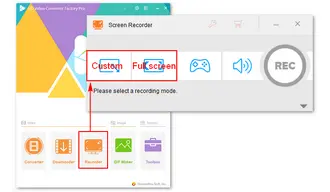
Step 3. Choose a video format, quality, and frame rate. Turn on the GPU acceleration if it is available on your computer.
To screen record with audio from Chrome, select Desktop. You can also check the Microphone to record your voice or enable them both.

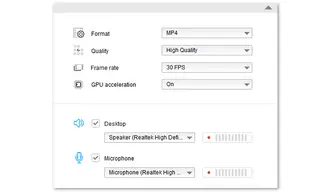
Step 4. Click the bottom ▼ icon to choose an output folder for your recording. Then, hit the REC button and prepare what you want to record in Chrome. Your recording will start five seconds later.
Step 5. When you are finished, press Ctrl + F1 on your keyboard to stop the recording.


Supported OS: Windows 10/11
Xbox Game Bar is a native screen capture tool in Windows 10 and 11. While it is typically used to record video games on a PC and Xbox, it can also record Chrome videos and screen activities in other apps. However, your screen recording can only be done for one application at a time and last for up to four hours. Once the app or browser is minimized or closed, it will end the recording.
If you want to use this inbuilt screen recorder for Chrome, check the instructions below.
Step 1. Toggle on the Game Bar feature in your Windows Settings.
Step 2. Go to the Chrome tab where you want to record a video. Then, press Win + G to bring up the Xbox Game Bar.
Step 3. Tap the camera icon, and the Capture options will show below. You can also adjust Audio settings by clicking the sound icon next to it.
Step 4. Click the round icon or press Win + Alt + R to start recording.
Step 5. Click the round icon again to stop recording.
Step 6. You can check the recorded video file in See my captures.

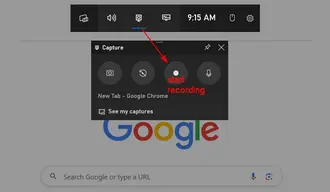
Supported OS: Windows, Mac, Linux
If you need more features for your recordings, consider using OBS. OBS, short for Open Broadcaster Software, is commonly used for live streaming on sites (like Twitch and YouTube) but also works well as an open-source screen recorder. It provides multiple Scenes with different settings to help you capture video and audio or mix them together. It is very powerful yet complicated, thus not recommended for novices.
The software is cross-platform, and you can use it to screen record Google Chrome on your Windows, macOS, or Linux computer.
How to record a video on Chrome using OBS?
Step 1. Launch OBS Studio and navigate to the Sources section (at the bottom left).
Step 2. Click the + sign in this tab and select Window Capture from the list.
Step 3. Create the source and a Properties for ‘Window Capture’ window will appear.
Step 4. Select the Window option as your Chrome [chrome.exe]: xxxx. Then, click OK.


Step 5. You can drag the red borders to adjust the capture area. You can also add filters if needed.
Step 6. Click the Start Recording button on the right.
Step 7. Once done, click Stop Recording. You can check your OBS recordings in File > Show Recordings > your default folder. OBS uses MKV format to record a video by default.


Platform: Google Chrome
Another way to record a video in Google Chrome is to use a Chrome screen recorder extension like Screencastify. It is a free and simple screen recorder, enabling you to capture, edit, and share videos in seconds without downloading any software. It offers a straightforward way to capture a browser tab with webcam and audio.
This Chrome extension works on multiple platforms, including Windows, Mac, and Linux. However, it allows only 10 videos and a 30-minute recording length for free accounts. Output files are limited to MP4, GIF, audio-only, or sharable links.
If you don’t mind these restrictions, you can give it a try. Below is how to record video on Chrome with Screencastify. Read on and follow the steps.
Step 1. Open the link on your Chrome: https://www.screencastify.com/screen-video-recorder-chrome-extension
Step 2. Click the Start creating free button, and you will be redirected to the Chrome web store. Click Add to Chrome to add the “Screencastify - Screen Video Recorder” extension.


Step 3. Go to the tab you want to capture. Then, tap the Extensions button on the screen, select Screencastify, and sign in.
Step 4. Choose Browser Tab in the small window and adjust other options, such as microphone, countdown, show drawing tools, and tab audio.
Step 5. Click Record to start recording. You can use the annotation tools and pause/resume (Alt + Shift + P) the recording based on needs.


Step 6. Press the red square button (Alt + Shift + R) to end the recording.
Step 7. A preview window will show in your Chrome, and you can trim the recording here.
Step 8. Finally, download the recorded video file or export it to other platforms.
This article aims to tell you how to record a video on Chrome. To sum up, there are four best ways – WonderFox HD Video Converter Factory Pro (third-party app), Xbox Gam Bar (built in Windows), OBS (third-party app), and Screencastify (Chrome extension). You can select your favorite method and screen record on Chrome easily with the detailed guide above.
Tip. HD Video Converter Factory Pro should be the overall best Chrome video recorder for beginners. Get the app here: (user-friendly, no limit, no watermark, high-quality output, multi-functional)
* Please do not use the software to screen record protected videos from Chrome for any commercial use.
Q1: How to record a specific tab in Chrome?
You can use the Screencastify Chrome extension mentioned in Method 4.
In addition, OBS also has the feature to record a specific tab from a web browser like Google Chrome. Here shows you how to capture a Chrome tab with OBS:
1. Open OBS, go to “Sources”, and add the “Browser” source.
2. Copy the Chrome tab link and paste it into the “URL” box.
3. Adjust other settings or keep them as default and press “OK”.
4. Click “Start Recording” and “Stop Recording” to complete your recording.


Q2: How do I record a video from the Web?
With WonderFox HD Video Converter Factory Pro, you can record a video from a website or browser without any issues.
Q3: How do I record audio and video from Chrome?
Besides screen recorder apps and extensions, you can record audio and video from Chrome with the Video Recorder for Google Drive. Here is how you can use it:
1. Install the Video Recorder for Google Drive in your system.
2. Stream any video on your Chrome.
3. Open the video recorder and click “Start Capture”.
4. Click “Stop Capture” to finish the recording and save it on your Google Drive or PC.
It's worth noting that Video Recorder for Google Drive does not offer high-quality video or advanced editing features.


Q4: Is there any Chrome screen recorder for Android?
Yes, there are many third-party recording apps for Chrome screen capture on your Android phone, such as AZ Recorder, XRecorder, DU Screen Recorder, ADV Screen Recorder, Loom Screen Recorder, and so forth.
Terms and Conditions | Privacy Policy | License Agreement | Copyright © 2009-2025 WonderFox Soft, Inc.All Rights Reserved