
Google Translate is a multilingual machine translation service that can translate text, images, documents, and websites from one language into another. Many people use the Google Translate robotic voice in their YouTube videos or for educational purposes. If you are looking for a way to record the Google Translate voice, this post will be helpful.
The following parts illustrate how to record Google Translate voice on PC, Mac, and online with detailed steps. Continue reading.
Tips: Generally, it's acceptable to use machine translation for personal, non-commercial purposes. Please DO NOT make translations without the authorization of the original author, or you will infringe the copyright.
WonderFox HD Video Converter Factory Pro is a good option for this task. It comes with an audio recorder to capture sound from your computer and microphone. With the software, you can easily save Google Translate audio as MP3, WAV, AAC, or AC3. Far beyond that, you can edit audio recordings freely based on needs and save them in your desired audio format.
Now, downloaddownload the Google Translate sound recorder on your PC. Let’s get started.
Step 1: Run HD Video Converter Factory Pro on your desktop and select Recorder from the five main tools.


Step 2: Tap the audio/sound icon to choose the Audio-only recording mode. Then, select an audio format from MP3 (recommend), AC3, AAC, and WAV.
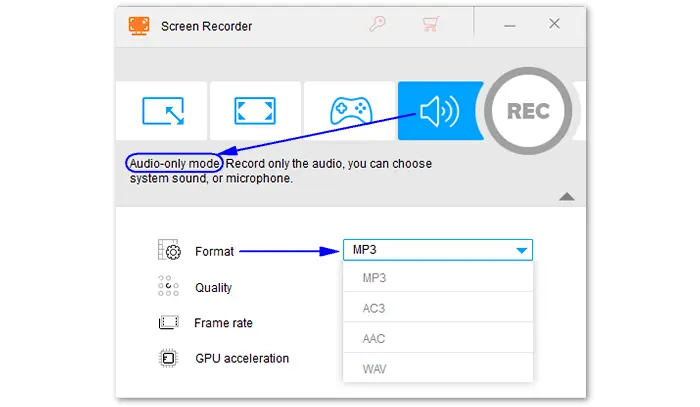

Step 3: Check the Desktop option and click the bottom ▼ button to specify an output path for the Google Translate sound recording.


Step 4: Click the red REC icon to start recording. Please note that there is a five-second countdown. During this period, you can get prepared to play the audio material on Google Translate. Once it starts, the recording tool will minimize and float on your screen.
Step 5: To end the recording, tap the square stop button or press the hotkeys Ctrl + F1.


After recording, you can cut the audio file to remove unwanted parts and merge multiple clips into a file. The software also features a wide variety of export profiles. Download HD Video Converter Factory Pro now and get audio from Google Translate without any effort!
If you are using a Mac computer, you can utilize the pre-installed QuickTime Player to record Google Translate sound. While QuickTime Player is typically used for playing video and audio files, it also has recording capabilities. The interface is easy to navigate, yet the recording capabilities are pretty basic compared with a dedicated screen recorder.
Note: QuickTime Player does not record internal audio, and you need to install a plug-in that allows programs to pass audio to other applications, e.g. Soundflower.
Step 1: Run QuickTime Player on your Mac and go to File > New Audio Recording from the menu bar.
Step 2: Open Google Translate in your browser and type the text you want to translate and record.
Step 3: Click the ∨ sign in QuickTime Player to select Soundflower (2ch) and adjust other options.
Tips. If you can’t see this option, go to Sound settings on your Mac and change the audio output device to “Built-in Output” + “Soundflower (2ch)”.
Step 4: Hit the Record button to start recording audio from Google Translate.
Step 5: Hit the Record button again to stop the recording.
Step 6: After that, you can preview the recorded audio and save it as an MPEG-4 audio file.


You can also use an online voice recorder to make a recording of the Google Translate robotic sound. Here, I will take Chrome Audio Capture as an example.
Chrome Audio Capture is an excellent extension that can help you record any audio playing on the current tab. It allows you to record multiple tabs simultaneously, mute tabs, and change recording options according to your preference. However, the extension supports a maximum capture time of 20 minutes because of Chrome memory constraints. If you want to try this method, please follow the instructions below.
Hot Search: Best Screen Recorder without Time Limit
Step 1: Add the Chrome Audio Capture extension to your Chrome.
Step 2: Click the Extensions icon and select Chrome Audio Capture.
Step 3: Click Options. Change the max capture time or remove the time limit (long-duration recordings may not save properly), select an output format and quality, and save the settings.
Step 4: Press the Start Capture button or hotkeys Ctrl + Shift + S and play the translated audio in Google Translate to start recording.
Step 5: Press Ctrl + Shift + X to stop capture.
Step 6: When the audio file is ready, click Save Capture to download the audio recording as MP3 or WAV.


More online Google Translate sound recorders:
ScreenApp - Capture Any Audio Online
Loom - Screen Recorder & Screen Capture
Fluvid - Screen Video Recorder
...
The above is how to record Google Translate voice on PC, Mac, and online. You can easily save Google Translate audio as MP3 or other formats using an internal audio recorder for your device. If you want to record the voice on your phone, please move to the extended reading.
How to record Google Translate voice on iPhone?
You can use the Record it! :: Screen Recorder app to record various content on your iPhone or iPad, including Google Translate voice. After recording, you can save the audio file, share it directly to YouTube, or export it to other apps.
-- User Guide --
1. Download Record it! :: Screen Recorder from the App Store.
2. Open the app. Then, tap the Record button and adjust the recording settings.
3. Save the recording or share it to your apps.
How to download Google Translate voice on Android?
You can save translations directly to the Phrasebook in Google Translate.
-- User Guide --
1. Open the Google Translate app on your phone.
2. Choose languages and type in what you want to translate.
3. Tap the ☆ icon (in the upper right of the blue tile of your translated phrase).
4. Click the Menu icon and select Phrasebook to view the saved translations.
Alternatively, you can use a third-party recorder app like Easy Voice Recorder.
-- User Guide --
1. Install the Easy Voice Recorder app from Google Play.
2. Launch the app and tap GOT IT!
3. Click the red Recorder icon to record audio from the Translate app.
4. To end the recording, swipe down from the top of your screen and tap the stop button.
5. Your recording will be saved to the Listen tab.
Is Google Translate voice copyright-free?
According to some users, the Google Translate robotic voice is a copyrighted work owned by Google. However, others don’t think Google owns the translation. Then, can we record Google Translate voice? In most cases, it is legal and we can record the voice. But if someone makes a translation without authorization from the original author, that would be an infringement and subject to copyright law.
That is all about how to record voice from Google Translate on different platforms. Hope this article is helpful to you. Thanks for reading till the end! Have a nice day!
Disclaimer: Information provided in this article can be used for personal fair use only. Please DO NOT record the voice translated from others without permission for commercial intentions.
Terms and Conditions | Privacy Policy | License Agreement | Copyright © 2009-2025 WonderFox Soft, Inc.All Rights Reserved