
How to Record Zoom Presentation on PC?
Zoom allows users to share presentations during meetings, making it easy for others to understand and engage with their ideas. Whether you’re hosting the meeting or participating in it, there may be times when you want to record the presentation video to share with those who missed the meeting or for future reference. If you’re unsure how to go about recording a Zoom presentation, don’t worry – we’ve got you covered! We have created a detailed guide that will help you capture the Zoom presentation video with its native feature and a powerful third-party screen recorder.
Zoom has a native recorder that enables users to easily capture a presentation video in Zoom. However, to record on Zoom, you need to either be the meeting host or a participant with recording permission. If not, you’ll need third-party recording software.
Next, we’ll walk you through how to record a PowerPoint presentation in Zoom with audio using its local recording function:
Step 1. Prepare Your PowerPoint Presentation
Before recording your presentation video in Zoom, ensure that you close other unnecessary applications and web pages. Open PowerPoint and get your presentation file ready.
Step 2. Join a Zoom Meeting
Since Zoom is a free program, all features of it including the recorder are also available to free Zoom account. Simply launch the Zoom app and log in. From the home screen, click on the “New Meeting” button. If prompted, select “Join With Computer Audio”.
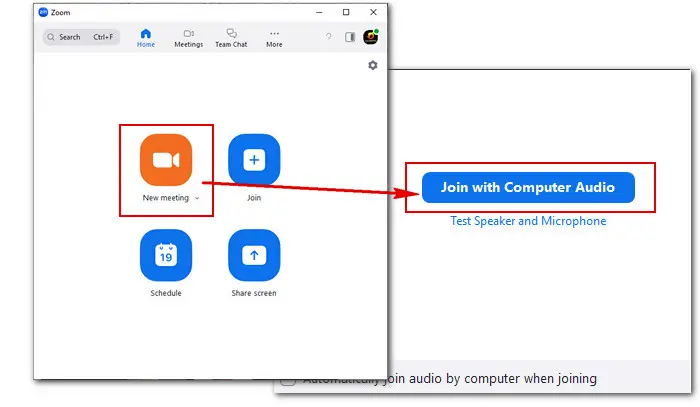
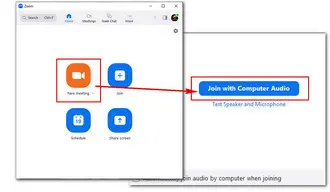
Step 3. Set the Right Audio Device
If you want to record a Zoom presentation with audio, then click the ^ icon next to the “Mute” button to select the right “Microphone” and “Speaker” device.
Step 4. Share Your PowerPoint Presentation
Next, click the “Share Screen” button on the toolbar. In the Basic window, select the PowerPoint presentation you want to use and click “Share” to begin sharing your presentation screen with other participants.

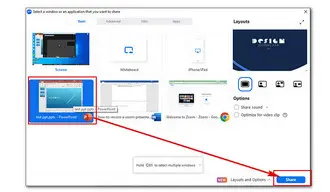
Step 5. Start Recording Presentation in Zoom with Audio
With your slideshow shared in Zoom, you can now click on the “More” button on the toolbar and select “Record on this Computer” to start recording. Then you can deliver your PowerPoint presentation normally.
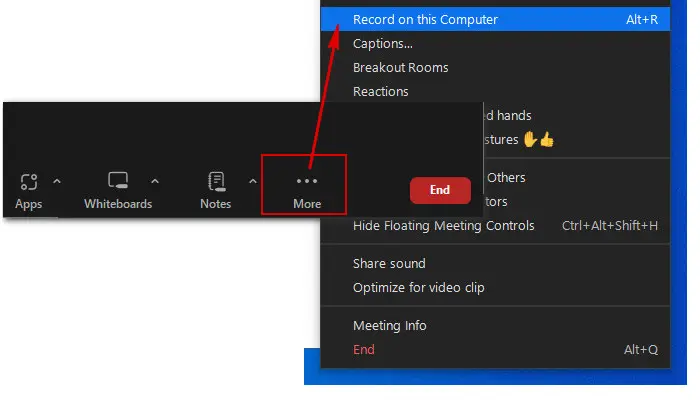

Step 6. Pause/Stop Recording a Presentation in Zoom
Once you’ve completed your presentation, click “More” again and choose “Pause recording” or “Stop Recording”. Or, you can click on the bottom right “End” button and select “End Meeting for All”. This will close the meeting for all participants.
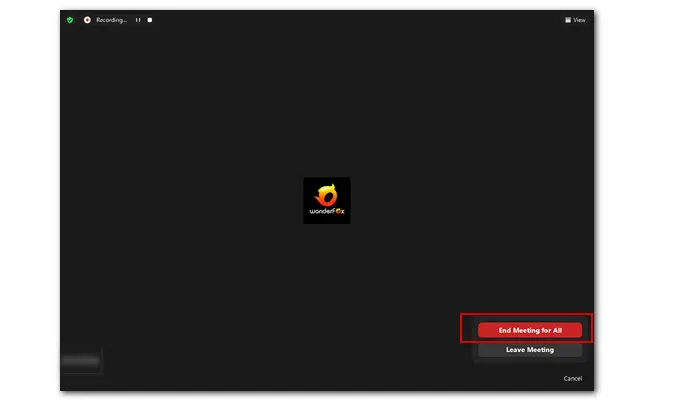

After the meeting has ended, a pop-up window will lead you to the folder where you can access the recorded presentation videos. You can also find these recordings by navigating to “Meetings” > “Recorded” in Zoom.
It is worth noting that Zoom prohibits participants from recording meetings unless they have obtained permission from the host. Though you can still use an external screen recording tool to record Zoom videos without permission, you might violate the law. Therefore, it is advisable to seek permission from the host or inform the participants beforehand that the meeting will be recorded. Additionally, it is recommended that the recorded file be used exclusively for personal fair-use only.
WonderFox HD Video Converter Factory Pro is a comprehensive toolbox that includes a powerful screen recorder. With this tool, you can easily screen record presentations in Zoom. It provides option to record video with your voice only, or sounds from other participants, or both. You can also choose to capture the full screen or just the portion where the presentation is shown. No time limit & no watermark!
To get started, Download Download this handy screen recorder and follow the steps below to learn how to record a Zoom presentation with it:
To get a complete recording, it is suggested that you activate the recorder before starting the Zoom presentation.
Step 1. Launch WonderFox HD Video Converter Factory Pro and enter the Recorder module.
Step 2. Click the first Custom mode and left-click to select the Zoom window you want to record. Alternatively, you can choose the Full-screen mode to grab the entire desktop.

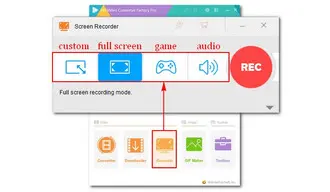
Step 3. Then set the recording format, quality, frame rate, and GPU acceleration based on your needs. Next, check the Desktop and Microphone options if you want to capture all sounds during the presentation. Click the ▼ button to choose a destination path for your recordings.
Step 4. Finally, click the REC button to start recording. When the presentation in Zoom is over, press hotkey “Ctrl + F1” to stop it. You can access the recorded video in the folder you just set up.
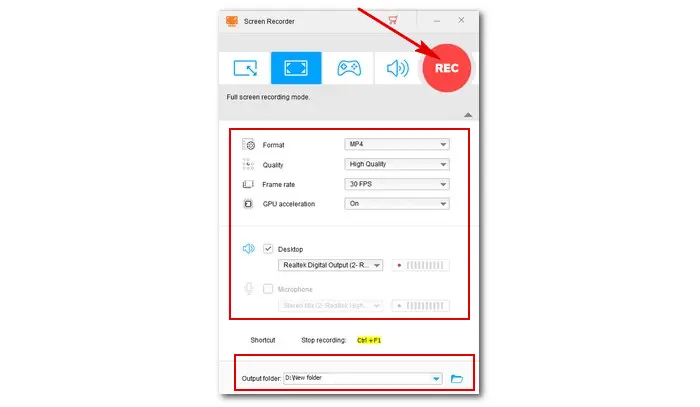
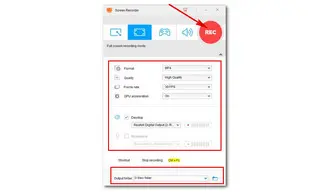
1. Can I Record a Zoom Presentation?
Yes, you can record a Zoom presentation video by using Zoom’s “screen share” and “record” features. However, you need to be the meeting host or have recording permission to do so. If you don’t have permission to record, there are some third-party Zoom recorder software available that can be used by participants to record the presentation.
2. How do I record a PowerPoint presentation in Zoom?
To record a PowerPoint presentation in Zoom, follow these simple steps:
Step 1. Open the presentation file. Then start Zoom and join the meeting.
Step 2. Select the right audio device.
Step 3. Click Share Screen and choose the PowerPoint file you want to share.
Step 4. Click Record on this Computer to start recording.
Step 5. To end it, click Stop Recording.
Terms and Conditions | Privacy Policy | License Agreement | Copyright © 2009-2025 WonderFox Soft, Inc.All Rights Reserved