OBS Studio is a popular screen recorder that will save the recorded videos in MKV format by default. However, this may cause you to fail to play or edit since some applications or platforms don’t support the MKV format. No worries! In this post, you will learn how to make OBS record in MP4 format and remux the recorded MKV videos to MP4 format.
Recommend: Download and try this all-in-one tool to record the screen in MP4 format and convert any video to MP4 now!
https://www.videoconverterfactory.com/download/hd-video-converter-pro.exe
hd-video-converter.exe
Here are two ways that allow users to make OBS recordings save as MP4 videos. Users can change the video format on OBS for recording to MP4 format or remux the recorded MKV video to MP4 format. Just read on to see how to make OBS save as MP4 in different ways.
WonderFox HD Video Converter Factory Pro offers a built-in HD screen recorder that can record onscreen activities in MP4 format as well as other popular formats in high quality up to 4K/60fps. Simple, easy to use, and multi-featured. Download and give it a try now!
Although OBS set the default recording format as MKV, it also supports FLV, MP4, MOV, and other formats as the output recording format. Just follow the steps below to change the recording format to MP4.
Step 1. Launch OBS and go to “File” > “Settings” > “Output” from the top menu bar or open “Settings” under the “Controls” bar at the bottom right corner.
Step 2. Find “Recording Format” under the “Recording” tab and choose “MP4” as the output format.
Optional: Change the Recording Quality if needed as the default setting “Same as stream” won’t let you pause your recording. If you don’t want to keep this, switch the Recording Quality to “High Quality”, “Indistinguishable Quality”, etc. at your will.
Step 3. Tap on “Apply” to save the change.

Now you can start the screen recording in MP4 format without converting the OBS MKV recording files. But in fact, it is not recommended to make OBS record in default MP4 format as there may occur some recording issues. When changing the recording format from MKV to MP4, you will see a warning message at the bottom of the interface saying that “Recordings saved to MP4 will be unrecoverable if the file cannot be finalized (e.g. as a result of BSODs, power loss, etc.)." And you’re recommended to remux OBS recording to MP4 afterward.
Besides changing the recording format to MP4, it also offers an option to record in MKV and then remux the recording to MP4 afterward. Only one more step is required and you can get the MP4 OBS recording without issues. Newer versions of OBS come with a setting to automatically remux to MP4 when you stop recording. Here's how to remux the OBS recording to MP4 video format.
1. Automatically Remux to MP4
Step 1. Navigate to the “File” > “Settings” > “Advanced” in OBS.
Step 2. Move down to the “Recording” section and check the “Automatically remux to mp4” box.
Step 3. Hit “Apply” to save the change.

Now, you can start recording with OBS. Once finished recording, it will automatically remux the recorded video to MP4 format.
2. Manually Remux to MP4
How about the recorded MKV videos? OBS also allows you to manually remux the recorded videos to MP4 format. The following are the detailed steps.
Step 1. Go to “File” > “Remux Recordings” option in the top menu bar.
Step 2. Click the three-doted button to add the OBS Recordings.
Optional: You can click the files under the “Target File” to bring up the three-doted button to change the output path and rename the recording. You can also just leave it as default.
Step 3. Click “Remux” to start the process.

Note: Although users can remux MKV to MP4 inside OBS Studio, some users complain that the OBS remux MKV to MP4 is not working. Moreover, it may take a long time with high disk utilization if you’re remuxing a multi-gigabyte video. In this case, you can try another screen recording tool to directly record screen in MP4 format. The following shares a handy tool that can help you record MP4 video in high quality. Just have a look if you're interested.
Apart from the default recording format of OBS, there are also some other problems when recording, such as the OBS not recording audio, OBS not recording full screen, etc. Although they can be solved with some remedies, the recording experience will be inevitably influenced. If you are tired of the remuxing process or want to avoid possible recording issues, you can consider using an OBS alternative.
For users who want to record the screen in MP4 format on Windows, just give HD Video Converter Factory Pro a try. It offers a built-in screen recording tool that allows users, even novices to record various on-screen activities in high quality effortlessly. During the screen recording, users are allowed to record with both system and microphone sounds. It also enables audio-only recording.
Besides recording screens, this app is also available for file conversion, editing, compressing, online media downloading, and more. The user-friendly interface and straightforward workflow allow users to easily get started with all these features.
Free downloadFree download this handy tool and see how it screen records in MP4 below.
Here is a simple guide for how to record the screen in MP4 with HD Video Converter Factory Pro.
Step 1. Run HD Video Converter Factory Pro and click “Recorder” to bring up the screen recorder program.
Step 2. Select a recording mode from custom mode, full-screen mode, and gameplay mode for your screen recording. Press “OK” to confirm the recording area.
Step 3. Move down and choose “MP4” from the “Format” drop-down list. Then modify the recording quality, frame rate, and GPU acceleration or leave them as default. Then check the audio sources you want to record with the screen. (The “Desktop” refers to the internal sound and the “Microphone” refers to the external voice.) Don’t forget to set an output folder for the recorded files by pressing the ▼ button at the bottom.
Step 4. Now, hit the red “REC” button at the top right corner and it will start recording after a five-second countdown. When finished, press the hot key “Ctrl + F1” to stop recording. Then the output folder will pop up with the recorded MP4 video.
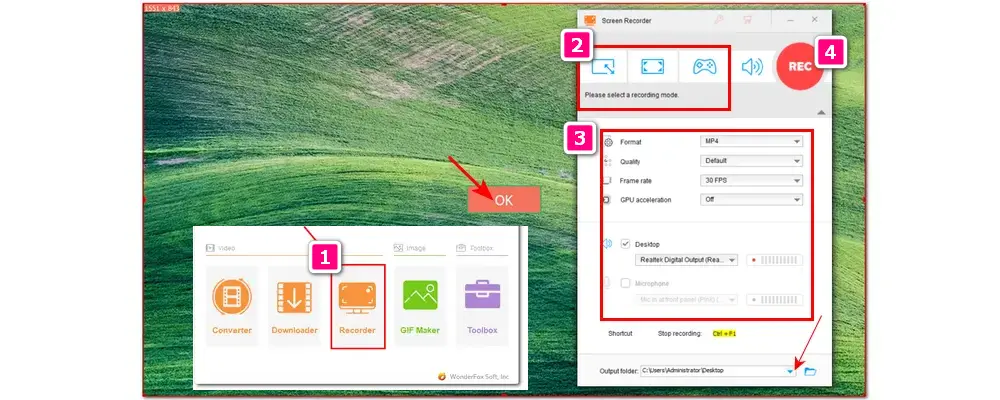
Optional: for OBS-recorded MKV videos, you can launch HD Video Converter Factory Pro and enter the “Converter” program to import the recorded MKV video files and choose MP4 as the output format. Finally, press “Run” to convert MKV to MP4.
Above is what I want to share with you about how to save OBS recording in MP4 and record MP4 videos with the OBS alternative program. You can feel free to choose one way to make OBS record MP4, remux OBS MKV to MP4, or directly use the alternative program to record screen in MP4 format. BTW, HD Video Converter Factory Pro is really handy for recording, converting, and more. Download and give it a try. It will never disappoint you!
Thank you for your reading. Have a nice day!
Q1. How to convert OBS MKV to MP4?
Simply go to File > Settings > Advanced in the top menu bar of OBS. Switch to the Recording box and check Automatically remux to MP4. Hit Apply then OK to save your choice.
Q2. Where does OBS save recordings?
The recorded videos of OBS are usually saved in the Video section of your PC. If you are unsure, go to File > Show Recordings in the top menu bar after recording. That will take you to the location where OBS saves your recordings.

WonderFox DVD Ripper Pro
WonderFox DVD Ripper Pro is a professional DVD ripping program that can easily rip any DVD, be it homemade or commercial, to all popular formats and devices including MP4, MKV, MOV, MPG, H264, H265, Android, iPhone, etc. without a hitch. It also lets you edit and compress DVD movies with high quality efficiently. Download it now to enjoy the fast and trouble-free DVD ripping experience!
* Please DO NOT use it to rip any copy-protected DVDs for commercial use.
Privacy Policy | Copyright © 2009-2025 WonderFox Soft, Inc.All Rights Reserved