
Here are some of the most common reasons why you might want to convert a video file to an audio-only file:
Fortunately, there are several ways to turn video files into audio-only files. In this article, we will guide you through different methods and tools that you can use to achieve this.
WonderFox Free HD Video Converter Factory is a reliable and easy-to-use video/audio processor that is completely free and lets you convert your video files to a variety of different formats, including audio-only options. With a wide range of presets and customizable settings, you can fine-tune the quality and compatibility of your audio-only files to suit your needs.
This freeware has an intuitive interface that makes it easy for anyone to use. With just a few clicks, you can change your videos to high-quality audio in no time.
DownloadDownload, install, and launch Free HD Video Converter Factory. Enter the "Converter" model. Click on the "Add Files" button or execute a drag-n-drop to add your video files ended with different extensions.


To make your video files audio only, press the Profile image on the right side to open a full format library of over 600 configured presets. Navigate to "Audio" category and choose any audio format right there.


Specify an output directory on the bottom. Finally, press the "Run" button to start making your videos into audio-only files.


This freeware even enables you to modify detailed parameters with ease. Simply open the "Parameter settings" window to adjust audio bitrate, sample rate, encoder, channel mode, and even increase or lower audio volume. Once you're satisfied with your changes, click "OK" to save your preferences and enjoy your custom-tailored audio files.
But that's not all, it also comes equipped with a variety of basic editing tools to help you get the most out of your audio files. Whether you need to cut, trim, split, or merge your audio files, our software makes it easy to do so with just a few clicks.
More surprisingly, you're free to download album from YouTube, Vimeo, SoundCould, MixCloud, and 500+ popular websites with the built-in Downloader module.
Audacity is a powerful audio editing software that is not only free and open-source, but also compatible with multiple operating systems. In addition to its audio editing capabilities, it can also be used to turn video files into audio-only, for example, convert MP4 to MP3 using Audacity. Here's a detailed guide on how to make video audio-only.
If you don't already have Audacity installed on your computer, you can download it for free from the Official Website. The website also provides a step-by-step installation guide, which makes the installation process a breeze.
Once you've installed Audacity, install FFmpeg Import/Export Library for Audacity. Otherwise, you will fail to import your video files due to the loss of necessary codecs.
Launch Audacity and go to the "File" option in the top menu bar. From there, select "Open" to import your desired video files into Audacity. Alternatively, just drag and drop them into the window.
The video files will be imported as each audio track, you can edit and process each one as desired using Audacity's built-in editing tools to normalize the volume, split audio tracks, merge tracks, and more.
After done, click on "File" > "Export" > "Export Multiple" to choose a destination. Select an audio format and choose your preferred options to personalize the output files. Finally, hit "Export" to start turning video files into audio only.

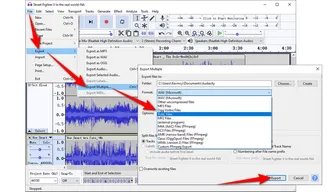
VLC Media Player is a great open-source media player with a lot more features than just playing media files. One of its interesting features is its ability to convert video files into audio-only files. In this way, it can be used as a simple audio converter. Here's the walkthrough.
Step 1. Get VLC free download from the Official Website if don't have it on your computer. Once downloaded, simply run the installer and follow the on-screen instructions to complete the installation process.
Step 2. Open VLC, go to "Media" in the top menu bar. From there, select "Convert/Save."
Step 3. In the "Open Media" window, click on the "Add" button to locate your video files and import them. After that, click on the "Convert / Save" button to open the "Convert" window.
Step 4. To convert videos to audio only files, select OGG, MP3, FLAC, or WAV option in the drop-down list of "Profile" section. To make videos audio-only, choose your preferred video format, and click on the "Edit Selected Profile" button > go to "Video codec" tab > disable "Video" option > press "Save" button. You can also customize settings as you wish.
Step 5. Click on the "Browse" button and choose a location to save the converted audio only file. If you've added multiple files in Step 3 for batch conversion, the destination cannot be changed. Instead, the converted audio only files will be saved in the same location with the original video files.
Step 6. Finally, click on the "Start" button to start the conversion process to make video files audio-only.


XMedia Recode is another free video and audio converter that supports multiple input and output formats. Here's how to use it to make a video audio only:
Step 1. Go to the Official Website of XMedia Recode, download the software and run the installer. Follow the on-screen instructions to complete the installation process.
Step 2. After installing XMedia Recode, open it and go to "File" in the top menu bar. From there, select "Open File" and select the video files you want to convert. Alternatively, you can drag and drop the video files into the XMedia Recode window.
Step 3. Under "Format" tab, respectively select your desired audio options in the drop-down list of "Format" and "File Extension". You can choose from many popular audio formats such as MP3, WAV, or M4A, among others.
Optional. Select each video file, you're allowed to switch to each tab for modifying detailed parameters.
Step 4. Click on the "Browse" button on the bottom of XMedia Recode to select the folder where you want the converted audio only files to be saved. Make sure you choose a location that is easy to find and remember.
Step 5. When everything is ready, click on "Add to queue" button, and then press "Encode" button to convert video files to audio only one after another.


There are several online converters available that can turn video into audio only, such as Audio-Extractor, FlexClip, Convertio, etc. Here's how to use one.
Step 1. Choose an online converter that you want to use and open its website. Make sure to read reviews and ratings of the website before uploading your video files.
Step 2. Once you have selected the website, upload the video file that you want to convert to audio only. Some websites may require you to create an account before uploading the file.
Step 3. Choose the output format as MP3 or any other audio format you want.
Step 4. If needed, you're allowed to customize audio parameters that best fit your needs.
Step 5. Click on the "Convert" button, and the online service will upload your video file and start the conversion process. Depending on the length and size of the video file, the conversion process may take some time. Once it is done, you can download the converted file and save it to your local drive or device.
Note. Using online converters is a simple and convenient way to change video files to audio only format. However, it's important to be cautious when using online converters, as some websites may not be trustworthy or may contain viruses. Additionally, it's always a good idea to have a backup copy of your original video file in case something goes wrong during the conversion process.


If you're looking for a quick and easy way to convert a video file into an audio-only file, online converters are a good option. They don't require any installation and can be accessed from any device with a good internet connection.
For more advanced options and features, you can use software applications like Free HD Video Converter Factory and Audacity. These programs offer more control over the conversion process and allow you to edit and manipulate the audio file.
Overall, converting a video file into an audio-only file is a simple process that can be done in just a few steps. Whether you're using a Windows computer or a Mac, there are several options available to help you make a video audio only.
A: It depends on the copyright laws in your country and whether you have permission from the owner of the original video. Converting a video into an audio-only file could be considered copyright infringement if you plan to distribute or use the converted file for commercial purposes. But it might be legal to convert video to audio only for personal fair use.
A: It depends on the quality of the original video file and the conversion settings that you choose. In general, it's best to choose a high-quality video file and a high-quality audio format to minimize any loss in audio quality.
A: Yes, if you use a software application like Free HD Video Converter Factory or Audacity to turn the video file into an audio-only file, you can edit and manipulate the audio file to remove any unwanted noise, add effects, or edit audio for ringtone.
Terms and Conditions | Privacy Policy | License Agreement | Copyright © 2009-2025 WonderFox Soft, Inc. All Rights Reserved