Hiding a face in a video can be useful for maintaining privacy or anonymity. There are several ways to blur, pixelate, mosaic, or cover up a face in a video using desktop software, online tools, and mobile apps. This guide will offer step-by-step instructions to conceal a face in a video using different platforms.
How to Hide Faces in Videos on Desktop, Online, and Mobile:
#1. Using WonderFox HD Video Converter Factory Pro
#2. Using Shotcut Video Editor
#5. Using PutMask App on Android
Well, whether you're a content creator, journalist, or simply sharing personal videos, there are several reasons you might want to obscure faces in your videos:
If you still have no idea where to start, I'll show you various methods and tools available across different platforms to effectively hide faces in your videos.
WonderFox HD Video Converter Factory Pro is a powerful and easy-to-use video processing tool suite. It provides two main ways to hide faces in videos - by applying a blur or mosaic filter over the face area, or by adding stickers/emojis over the face. Here's how to use it:
Step 1. DownloadDownload, install, and launch the application. Click "Converter" from the startup interface.
Step 2. Click "Add File" to add the video that contains the face you want to hide.
Step 3. Choose an output video format like MP4 from 600+ configured presets.
Step 4. Click "Effect" icon on the editing toolbar to open a new window.
Step 5. Use the selection tool to narrow down and select the face area you want to hide in the preview window.
Step 6. Preview the results and click OK to apply the edits.
Step 7. Choose a save location and click "Run" to convert and save the video with the hidden face.
The process is quick and easy with WonderFox HD Video Converter Factory Pro. The high-quality video converter ensures there is no loss of quality while editing and converting videos.

Shotcut is a free, open-source, and cross-platform video editing software. Here is how to use Shotcut to hide a face in a video:
Alternatively, you can add a transparent sticker or emoji image to a new video track above the main video to overlay the face. Select the image, go to "Filters" and search for "Size and Position", then adjust the size, position, and duration of the image accordingly.
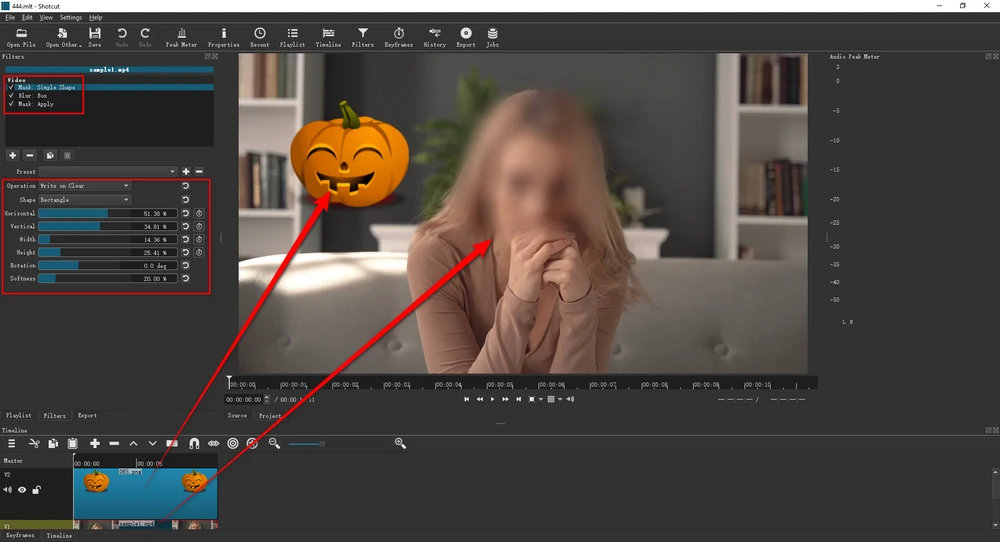
iMovie also enables you to hide a face in a video in a roundabout way. The procedure is cumbersome and slightly annoying, but it works. Here are the steps:
Alternatively, you can add transparent stickers/emojis to hide the face instead of using a blurred image. The process involves tracking to cover the face in all frames.

If you prefer an online solution without the imposed watermark, a free online video editor - Clipchamp won't let you down, which provides a quick and easy way to blur or cover faces in videos online without needing to install any software. Here's the walkthrough:

PutMask is a free Android app that makes it really easy to quickly hide faces in videos on your Android phone or tablet by applying pixelation, mosaic, or blur. Here are the steps:

Blur-Video is a handy iOS app that offers the easy finger drawing tools, making it super convenient to quickly blur or pixelate faces in videos right from your iPhone or iPad. Here is how to use it:

WonderFox HD Video Converter Factory Pro, a great Swiss army knife of video processing, works as a novice-oriented video/audio converter, recorder, downloader, editor, compressor, GIF maker, ringtone maker, and more. Get the all-in-one app here!
A: Apply maximum blur or choose the smallest mosaic block size for best results. Completely covering the face with a sticker/emoji also works great.
A: On desktop software, use keyframes and position the blurred image/sticker on each frame. Mobile apps like PutMask makes it easy to define blur duration to track moving faces.
A: Simply repeat the steps to isolate each face and apply the preferred effect like blurring, mosaics, or stickers. Most tools allow multiple effects.
A: Real-time face hiding is more complex and typically requires advanced software or apps with real-time processing capabilities, which are not commonly available in basic editing tools.
A: Sure. Go to YouTube Studio, hover on your video, click "Details", go to "Editor", then click "Blur". You can choose "Face blur" or "Custom blur", adjust blur intensity and save changes. This blurs the faces directly on the YouTube video.
Hiding a face in a video is a valuable skill in our daily life, balancing the fun of video sharing with the necessity of privacy and respect for others. Whether you choose desktop software, an online tool, or a mobile app, the process is accessible and manageable. It's your move now!

WonderFox HD Video Converter Factory Pro
1. 600+ optimized presets for fast conversion in bulk.
2. Compress large-sized videos with no quality loss.
3. Trim, merge, crop, rotate, flip, watermark video.
4. Download HD/FHD/4K/8K videos from 1000+ sites.
5. Record live streams, gameplay, webinar, video call
6. Make animated GIFs from video or image sequence.
7. Make ringtones, extract subtitles & more...
Privacy Policy | Copyright © 2009-2025 WonderFox Soft, Inc. All Rights Reserved