
Do you want to put a filter on a video to make it look grainy, blurry, or create an old film or VHS-like feel? Very simple. Video filter editors can help you achieve this goal.
In this article, we’ll discuss some great free video filter apps and show you how to add your favorite filters to your videos to make them special. Continue reading.
There are many PC programs available for editing videos using filters, but one that stands out is WonderFox Free HD Video Converter Factory, a feature-rich free program with a variety of editing tools, including a video filter editor.
It offers many popular filters to embellish your videos. For example, you can put a vintage filter on your video or use the old film effect to make your video look like an old movie. Other filters include mosaic, sunkissed, holiday, white balance, grayscale, noise, etc. In addition to applying filters to the entire video frame, you can also overlay filters to specific parts of the video. Additionally, it allows you to freely modify the brightness, contrast, saturation, and hue of your video.
It’s only a few clicks to add filters to videos using this software. At the same time, you can convert videos to different formats or platforms for smooth uploading or sharing. Now, let me show you how to put a filter on a video in detail. Download and install Download and install the software to get ready.
Launch WonderFox Free HD Video Converter Factory and click the “Converter” option. Then click “Add Files” or the + button to load a video file. You can also drag files here for quick import.


Click the magic wand icon in the toolbar to open the “Effects” window. Browse the video filters on the bottom left panel and choose your favorite filter to add to your video. You can see the real-time result in the Output Preview on the right. If you want to place the filter on a specific part of the video, adjust the frame box to that area.
Optionally, you can change the brightness, contrast, saturation, and hue of the video on the bottom right panel. When you get your desired result, click “Ok” to return to the main workspace.


Hit on the format image on the right to unfold the output format list. Then under the “Video” tab, choose a desired video format.


Click the ▼ button to set an output folder. Finally, press “Run” to save the final video to your local folder.


If you recorded a video on your iPhone and want to add a filter to your video, you can use the native iMovie or Photos app. Both programs offer a number of video filters to enhance the look of your videos. Here's how to add filters to your videos using each of these two apps.
* This method also applies to Mac.
Step 1. Tap iMovie on your iPhone, then create or open a movie project.
Step 2. Select the video clip you need on the timeline.
Step 3. Tap the Filters button at the bottom-right corner.
Step 4. Tap a filter to preview it on the video.
Step 5. When you find the filter you need, tap Done to finish the project.
Step 6. Tap the Share button and select Save Video to save it to your Photos library.
Step 1. Launch Photos on your iPhone and locate the needed video.
Step 2. Tap the Edit button.
Step 3. Select the Filters icon at the bottom of your screen.
Step 4. This app is shipped with multiple filters for video, and you can swipe left or right to find the best filter that suits your video.
Step 5. If you are satisfied with the result, tap Done to complete the editing.
Video filter editors online provide a simple and straightforward solution that helps you filter videos from anywhere as long as you have an internet connection. If you don't want to install software or apps on your device, you can try an online video filtering tool. Apps like Clideo, Flexclip and Canva are all great options to get started. Below, I'll walk you through how to use these services to add filters to your videos. Follow the steps carefully.
Note: Most online video editors have size limits. If the file size exceeds the limit, you’ll need to shrink the video.
Max file size: 500MB
Watermark: Yes
Clideo is a simple, fast video editor that provides a bunch of hot filters to add to a video. It is the easiest online video filter to use. It supports mainstream video formats like AVI, MP4, WMV, MOV, VOB and more.

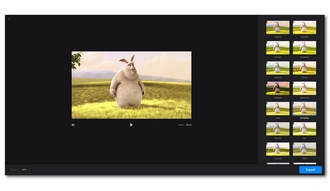
Step 1. Visit Video Filter by Clideo.
Step 2. Click “Choose file” to upload a video to the website. You can also import video from a cloud drive.
Step 3. Pick a filter on the right side to preview it on the viewer.
Step 4. Click the bottom-left format option to change a format (optional).
Step 5. At last, click “Export” to download the video to your device or share it on your social media.
Max file size: 1GB
Watermark: Yes
FlexClip is also an intuitive video editor online with over 20 video filters to add to video files like MP4, MOV, M4V, WebM, etc.


Step 1. Visit Video Filter by FlexClip and sign up for a free account.
Step 2. Click “Browse Video” to load your video.
Step 3. Choose a filter that best suits your video. You can also adjust the intensity of the selected filter.
Step 4. When you have the wanted effect, click the “Export” button, select an export format and quality, and then download or share the video.
Note: The processing speed is pretty slow.
Max file size: 1GB
Watermark: No
Canva is a rather professional video editing service online that allows you to use a variety of video filters to enhance the look and feel of any clip. It supports the major formats including MP4, MOV, WebM, and similar.


Step 1. Visit Video Filters by Canva and sign up for a free account.
Step 2. Click “Add filter to video” to enter the workspace.
Step 3. Click “Upload files” to upload a video. Or you can record a video or drag media into the interface.
Step 4. Drag the uploaded media onto the timeline and select the video.
Step 5. Click the “Edit Video” menu on the top.
Step 6. It provides many filters sorted into different groups. Experiment with these filters to see which is the best filter for your video. You can also modify the intensity of the filter you choose.
Step 7. If you’re happy with the effect, click the “Share” button and select “Download” to save it to your device. Or you can share the video with a link or on social.
Whether you want to put funny filters on videos, apply retro filters, or similar, you’ll easily find many video filter editors on your PC, iPhone or online. Just choose the method that best suits you and start your work right away. That’s all I want to share about how to put a filter on a video. I hope this article was helpful, Thanks for reading. Have an amazing day!
Yes. You can put a filter on a video with the help of video editors like WonderFox HD Video Converter Factory Pro, iMovie, Photos, and online tools.
Several apps can put filters on videos, including WonderFox HD Video Converter Factory for Windows and iMovie or Photos for iPhone. These apps provide multiple filters that can be added to your videos.
On iPhone, you can put a filter directly on your videos in the Photos app. Just edit the desired video in Photos and select the Filters button. Then you can see a range of filters available. Choose your preferred filter to add to your video.
Terms and Conditions | Privacy Policy | License Agreement | Copyright © 2009-2025 WonderFox Soft, Inc.All Rights Reserved