FFmpeg is a powerful multimedia framework that can help convert videos between different formats through commands. In this article, we will explore how to convert WMV to MP4 using FFmpeg and provide a free alternative for anyone who is just starting out with video transcoding.
Simpler but equally efficient. Quickly install the alternative here: https://www.videoconverterfactory.com/download/hd-video-converter.exehttps://www.videoconverterfactory.com/download/hd-video-converter.exe
FFmpeg is free, open-source command-line software for transcoding multimedia files into different formats. Part of what makes FFmpeg so popular is that users are welcome to modify its source to extend more capabilities. Another reason lies in its wide compatibilities. It can run on all major desktop operating systems, including Windows, Linux, and Mac.
Next, we’ll walk you through a detailed guide on FFmpeg WMV to MP4 conversion.
Wait! Before starting, make sure you’ve got it installed properly. If not, follow our instructions to install FFmpeg on your device.
The FFmpeg version and installation process vary depending on the operating system you’re using.
Choose the FFmpeg version that is compatible with your operating system from here: https://ffmpeg.org/download.html
For Windows:
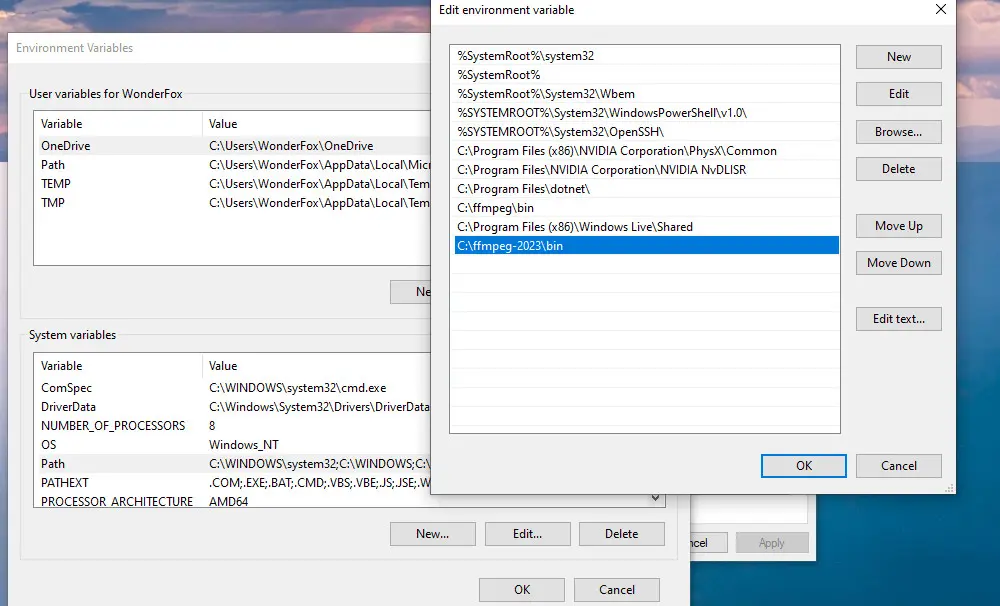
For MacOS:
After installation, open your command window and use the following commands to start the conversion on Windows, Mac, or Linux.
For Windows users, you can open the location of your WMV file. type in ‘CMD’ in the address bar, and press ‘Enter’ to bring up the command prompt window.
Execute this basic command to make FFmpeg convert WMV to MP4 encoded with FFmpeg default codecs (generally H.264/AAC).
ffmpeg -i input.wmv output.mp4
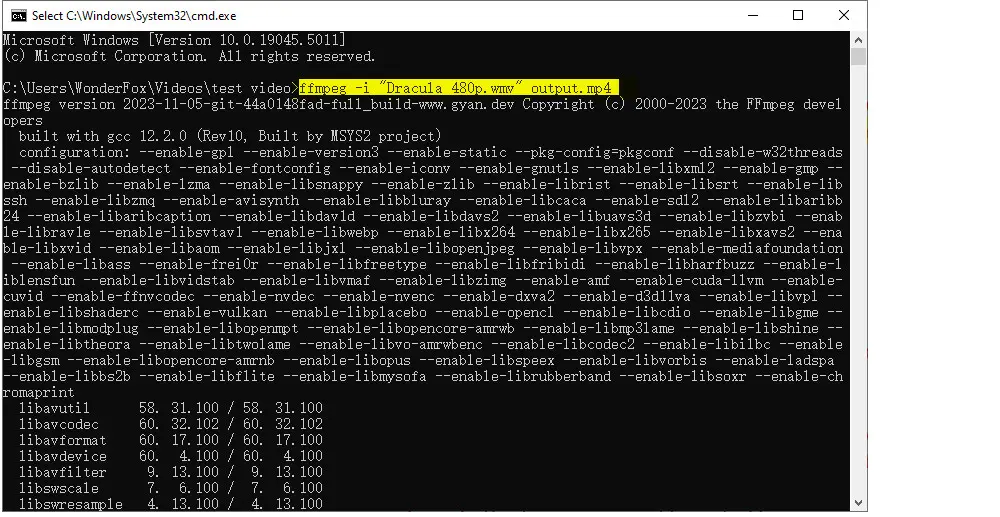
If you want to specify the output settings like codec, resolution, frame rate, etc., you need to use other FFmpeg options. For example, to convert a WMV file to MP4 using H.265 (HEVC) for video and AAC for audio and with a 720x480 resolution, 24 fps, and 44.1 kHz audio sample rate, you can use this command:
ffmpeg -i input.wmv -vf "scale=720:480" -r 24 -c:v libx265 -crf 28 -preset slow -c:a aac -ar 44100 -b:a 128k output.mp4
📚 Breakdown of the command:
-c:v libx265: It specifies the codec HEVC for your MP4 output file.
-crf 28: CRF, or Constant Rate Factor, controls the quality of the output video. Lower values mean better quality but larger file sizes. The CRF scale ranges from 0–51. (lossless: 0; default: 23; recommended: 24–28).
-preset medium: The preset option defines the speed VS compression ratio. For better quality, choose the slower options. The default is ‘medium’.
It’s essential to know that FFmpeg won’t work if your filename contains white space. To make FFmpeg render your video, you can quote the whole name like this: ffmpeg -i "Dracula 480p.wmv" output.mp4
The exported MP4 video file is going to the same location as the original WMV file.
As it is shown, it’s easy to make FFmpeg convert WMV to MP4 as long as you input the correct command line. But if you’ve never used any command-line software before, you might find it a bit confusing to understand the command language. In such cases, you’re highly recommended to choose an easier solution to make WMV to MP4 conversion. WonderFox Free HD Video Converter Factory, for instance, is a free and effective video converter in Windows.
Add file by performing a simple drag-n-drop operation instead of a daunting command line. WonderFox Free HD Video Converter Factory features a glanceable UI, making it easier than ever to make audio and video conversions. It is compatible with all common audio and video formats as well as some rare types and offers 600+ output presets so that you can not only convert WMV files to MP4 but also MP4 to WMV, MP4 to MKV, WMV to MP3, and so forth. Besides, it comes with a handy editor and a powerful downloader.
Free download the best free FFmpeg alternative to make format conversions with ease.
Free HD Video Converter Factory can easily convert MP4 to WMV free. Also, it can convert WMV video to audio. Moreover, it has some simple editing features, letting you trim, split, crop, watermark, merge, compress, add effects, etc. Download and give it a bash!
Launch the program and enter the Converter module. Press the + Add Files button to add the source .wmv video file or simply drag it into the workplace.

Hit the format image on the right side to open the output format library. Navigate to Video > MP4.

In the Parameter settings, you can adjust the video parameters including codec, resolution, bitrate, frame rate, volume, and more.

Finally, hit the triangle button at the bottom of the conversion interface to set a new output folder. You can also just leave it as default. Click Run to start the conversion at once.

That’s all about how to make FFmpeg convert WMV to MP4. Which conversion tool will you go for? Personally, the latter drag-and-drop way is better to go. Users at all levels can master it in no time. It’s worth a shot. Get the efficient and free WonderFox video converter here:

WonderFox DVD Ripper Pro
WonderFox DVD Ripper Pro is a professional DVD ripping program that can easily remove any DVD encryptions and rip DVD to all popular formats including MP4, MKV, MP3, WAV, H264, H265, Android, iPhone, etc. without a hitch. It also lets you edit and compress DVD videos at high efficiency. Download it to enjoy the fast and trouble-free DVD ripping experience.
* Please DO NOT use it to rip any copy-protected DVDs for commercial use.
Privacy Policy | Copyright © 2009-2025 WonderFox Soft, Inc.All Rights Reserved