Have no sound when playing a video file with E-AC-3 audio? Well, that seems to be very common in everyday life. It's most likely your device is incapable of decoding EAC3 audio track. And converting EAC3 audio to AAC would perfectly solve this problem. So, download this EAC3 to AAC converter here, which will give you a helping hand: https://www.videoconverterfactory.com/download/hd-video-converter-pro.exehttps://www.videoconverterfactory.com/download/hd-video-converter-pro.exe
Q: "I've got an .mkv with E-AC3 audio that won't play on my receiver. Can I convert the audio of this file in one do-it-all program that will demux and remux the video with AAC instead?"
A: As a matter of fact, each video file with E-AC3 audio probably has an additional AAC audio as the second track, and the modern devices is capable of directly playing AAC audio when they cannot recognize E-AC3 format. However, if you're out of luck, I'll recommend an EAC to AAC converter that enables you to convert the audio track and keep the video exactly as it is. Read on!
As a feature-rich A/V processor, HD Video Converter Factory Pro also works as an EAC3 to AAC converter, allowing you to change Dolby Digital Plus audio to AAC in a video file easily. Download this novice-oriented app and give it a shot.
If you haven't got a clue about FFmpeg EAC3 to AAC conversion and have no video editing experience, WonderFox HD Video Converter Factory Pro is supposed to shed some light on the matter. Thanks to the intuitive and intelligible graphical user interface, it offers a one-stop process to convert EAC3 to AAC audio while keeping the original video intact.
Free downloadFree download this functional application and follow the steps to convert MKV EAC3 to AAC.
Install and launchInstall and launch HD Video Converter Factory Pro, open "Converter" from the start-up screen.
Click "Add Files" button to add your video files with EAC3 audio, or just execute a drag-n-drop action. It can implement EAC to AAC conversion in batches.
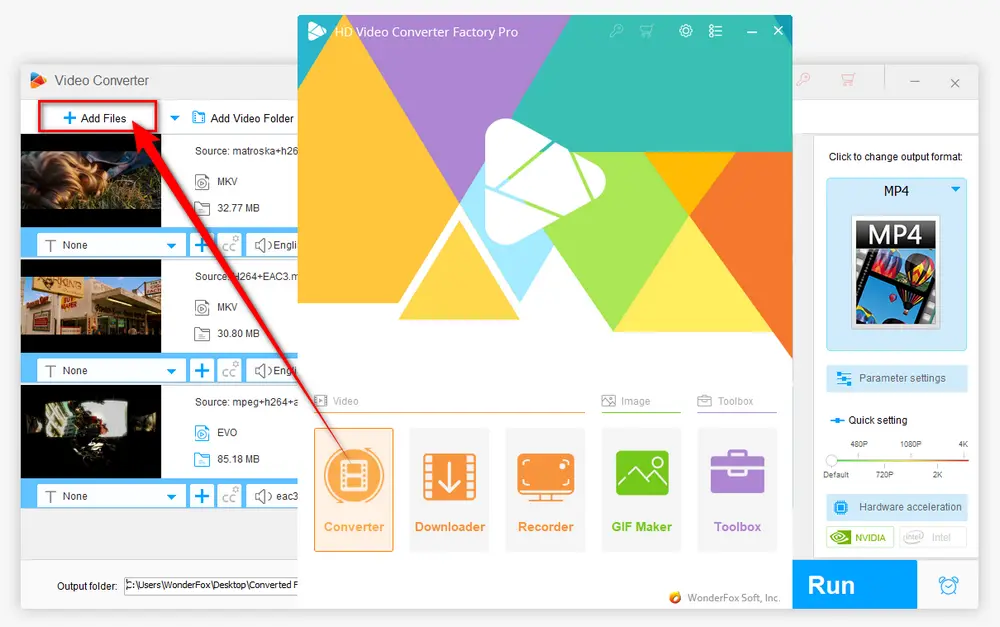
Open the output format menu on the right side, choose any format or device model as you wish. You can also select the original video format. "MKV" or "MP4" profile under "Video" category should be most people's choice.

If the original video has multiple audio tracks, you can change the audio format of a video from EAC3 to AAC in the drop-down list of "Audio Track" section.
If not, open "Parameter settings" window, and choose "AAC" option in "Audio Encoder" section. Meanwhile, you're able to downmix 5.1-channel to stereo and adjust other parameters. Then, click OK to save changes.

Almost done! Choose a location to save the converted file, lastly, press "Run" button to convert EAC3 to AC3 in MKV, MP4, MOV, M2TS or EVO video file.


For those who are comfortable with command-line tools, FFmpeg offers a powerful alternative for converting EAC-3 to AAC within your video file. Here’s how you can do it:
Download and install FFmpeg on your computer. Make sure to set up the environment variables correctly so you can use FFmpeg from any command prompt window.
Open a command prompt window and navigate to the directory where your video file is located.
Run the following command to convert the audio track from EAC-3 to AAC:
ffmpeg -i input_video.mkv -c:v copy -c:a aac output_video.mkv
Replace input_video.mkv with the name of your video file and output_video.mkv with the desired output file name. This command tells FFmpeg to copy the video stream without changes (-c:v copy) and convert the audio stream to AAC (-c:a aac).
Once the process is complete, check the output file to ensure the audio has been converted correctly.
When the conversion is complete, congrats, the video files will play with sound normally this time. That's the whole workflow about how to convert EAC3 to AAC in a video file. Hopefully, I make everything clear and comprehensible. Thanks for reading!
Privacy Policy | Copyright © 2009-2025 WonderFox Soft, Inc. All Rights Reserved