
As a powerful media file player, VLC can nearly play any kind of media file. What’s more, if you come to need a video converter to change your video formats, VLC can also do you a favor. This post will illustrate how to convert MPG to MP4 VLC with detailed steps. Sometimes VLC converter may produce some error files, so this post also provides an alternative option for you to convert MPG to MP4 more efficiently. Let’s get started.
Launch VLC on your PC. If you haven download VLC, get the latest version at: https://www.videolan.org/vlc/.
Click “Media” > “Convert/Save” to bring up the Open Media window.
In the new window, press “+ Add” button to import your MPG files. Then click the bottom “Convert/Save” button to enter the “Convert” window.

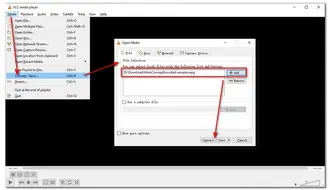
Click to open the Profile drop-down list and select “Video-H.264 + MP3 (MP4)” or “Video-H.265 + MP3 (MP4)” from the drop-down list.
Tips: H.265 has a higher compression ratio and it can encode the video at half-size while preserving the same level of video quality. So it is a good idea if you want to shrink the video file size.
Press “Browse” to choose an output folder. Then you can rename the video. (If you have imported multiple files before, then VLC will automatically keep the converted files in the original folder with the same name. You can check the “Append ‘-converted’ to filename” box to distinguish them.)
When everything is ready, click Start to begin the MPG to MP4 conversion. You can see the conversion going at the progress bar.
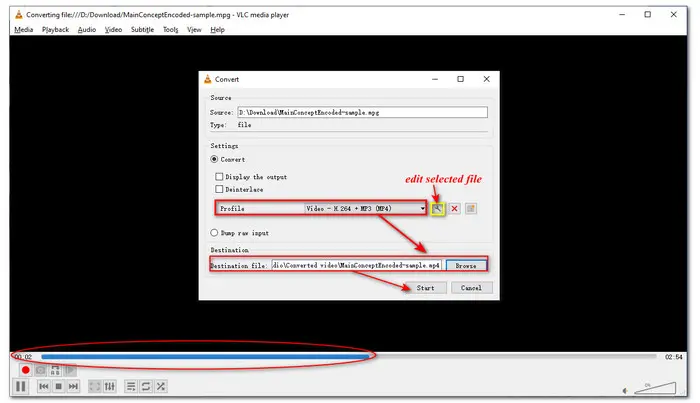

Note: As stated previously, there are some unexpected errors that appeared on the converted files, like converted files with no audio, incomplete conversion, etc. If you encountered the same issue, you can reconvert the files, but in step 4, open the profile edit page and choose "Keep original audio track" in the audio settings. Then start conversion. If the problem still persists, try using other professional video converters to tackle the issue. The next part will show you a free yet professional alternative to VLC converter to help you convert MPG to MP4 without hassles. Just keep reading!
Also Read: VLC Normalize Volume | Adjust Brightness in VLC | Troubleshoot VLC Pixelated
If you fail to convert MPG to MP4 with VLC or want to try a more efficient way to convert MPG files to MP4, here are some VLC alternative converters.
WonderFox Free HD Video Converter Factory is a free video converter that can handle all video & audio conversions, including MPG to MP4. With wide format support, it can convert various audio and video files to 500+ presets. Moreover, it provides a faster and simpler conversion experience than VLC. Besides the basic conversion feature, it also supports trimming, cropping, rotating, merging, compressing, downloading, and more features.
Step 1: On the initial interface of Free HD Video Converter Factory, click to enter its “Converter” window.
Step 2: Press the “+ Add Files” button to import your MPG videos or directly drag the source files into the workspace.
Step 3: Hit the format image on the right side of the interface to open the output format library, and choose “MP4” under the “Video” tab.
Step 4. Specify an output path by clicking the bottom inverted triangle button and click “Run” to start the conversion.


CloudConvert is a popular online video converter that supports MPG to MP4 conversion as well as other video/audio conversions. With it, you can easily start the conversion online without downloading any software. Moreover, it also supports other editing and customization features. However, CloudConvert limits the free conversions to 25 conversions per day.
The following are the conversion steps.
Step 1. Visit https://cloudconvert.com/mpg-to-mp4
Step 2. Click "Select File" to upload your MPG videos.
Step 3. Click "Convert" to start the conversion.
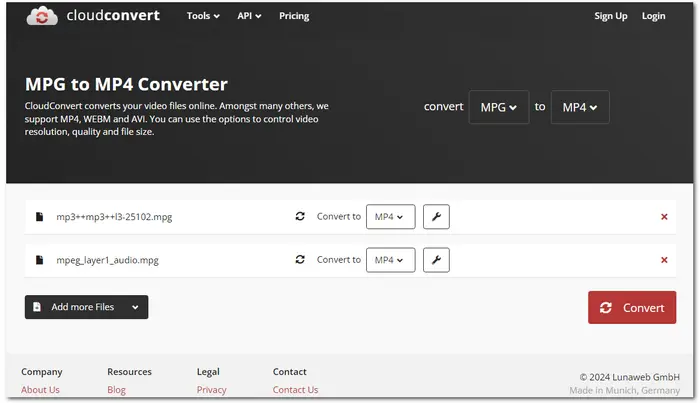
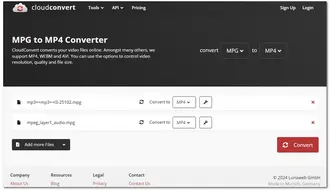
Hot Search: WMV to MPG | MPG to MOV | MKV to MP4 | MPG to AVI
Terms and Conditions | Privacy Policy | License Agreement | Copyright © 2009-2025 WonderFox Soft, Inc.All Rights Reserved