
WonderFox HD Video Converter Factory Pro
Convert WMV to MP4 in 3 Steps Only!
Converting WMV to MP4 enhances compatibility, allowing the video to be played on a wider range of devices without any issues. In this article, we will present you with 7 ways to convert WMV to MP4 on various devices and platforms. Depending on your needs and devices, choose the most suitable method and start converting!
For Windows:
For Windows & Mac:
For Mac:
Web-based:
WonderFox HD Video Converter Factory Pro enables you to convert WMV files to MP4 in bulk at a lightning-fast speed. Over 600+ formats and device profiles are ready for fast conversion. Another highlight is its Smart-fit feature that can intelligently select optimal output settings based on your format selection, meaning it the best choice for beginners. The entire process can be done in 3 steps.
To get started, free download HD Video Converter Factory Pro and install it on your PC. Then proceed as follows:
Step 1. Launch the software and open Converter. Click Add Files or drag all your WMV files to load them into the program.


Step 2. Open the output format library on the right and click Video, then select MP4 as the output format.


Step 3. Click the ▼ icon at the bottom to set an output path and then hit Run to start the conversion at once.
If needed, you can enter the Parameter settings to tweak the codec, resolution, bitrate, frame rate, etc.., before clicking on the Run button.

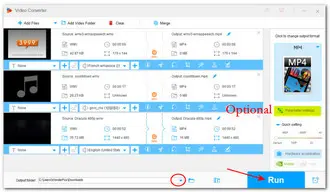
FFmpeg is a powerful, open-source transcoder that you can use to turn WMV format into MP4 with a preferred output quality. All you need is to execute the correct conversion command. If you’re a beginner, you will need to go through a bit of a learning curve to make it work properly.
Follow our instructions to learn how to use FFmpeg to make the conversion:
Step 1. Locate the source .wmv video in your File Explorer.
Step 2. Select its file path, enter ‘cmd’ and press Enter to open the Command Prompt.
Step 3. Then use this command and press Enter to start the conversion:
ffmpeg -i input.wmv output.mp4
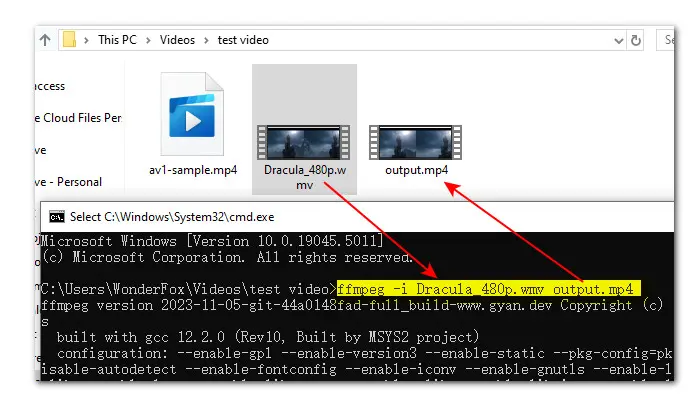
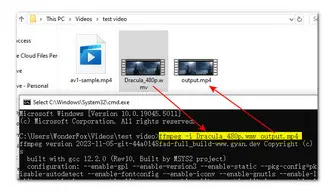
This command only specifies the output format. Consequently, you will get an MP4 video with FFmpeg default settings. If you want to ensure that the output closely matches your purpose, you can specify both video and audio codecs as well as other settings. But this requires more complex commands. You can learn about the command details in this guide: How to Convert WMV to MP4 with FFmpeg?
VLC is a free recommendation for converting WMV files to MP4 in bulk. It was designed for playing media files though, it has been introduced many features as well including format transcoding. Learn how to convert your old WMV videos on Mac with this open-source tool below:
Step 1. Download, install, and launch VLC Media Player.
Step 2. Click File > Convert / Stream.
Step 3. Click Open media… to add your WMV file.
Step 4. From the Choose Profile section, pick Video – H.264 + MP3 (MP4).
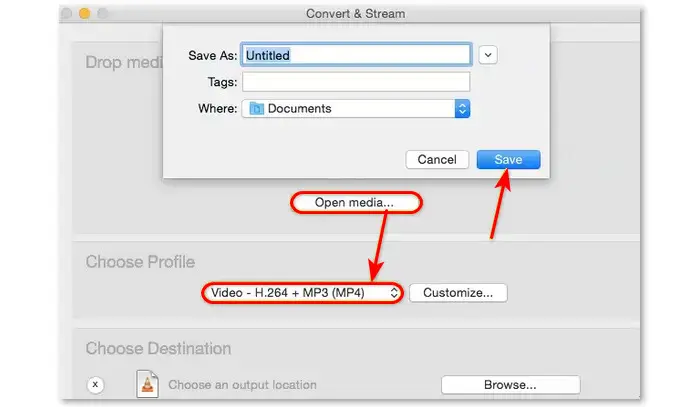
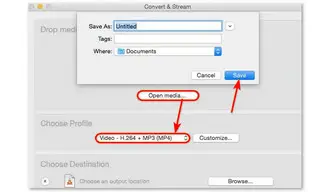
Step 5. Hit Save and name the file and set a destination for your .mp4 file.
Step 6. Click the Save button to start the process.
HandBrake makes another powerful open-source video transcoder with wide input support. It can not only deal with videos like WMV, MKV, VOB, etc. but also DVDs and Blu-ray discs. However, the output format container is somehow limited: only MP4, MKV, and WebM. Here is the guide:
Step 1. Download the program from here: https://handbrake.fr/
Step 2. Drag your .wmv video into the converter.
Step 3. Below the Summary tab, select MP4 from the Format drop down menu.
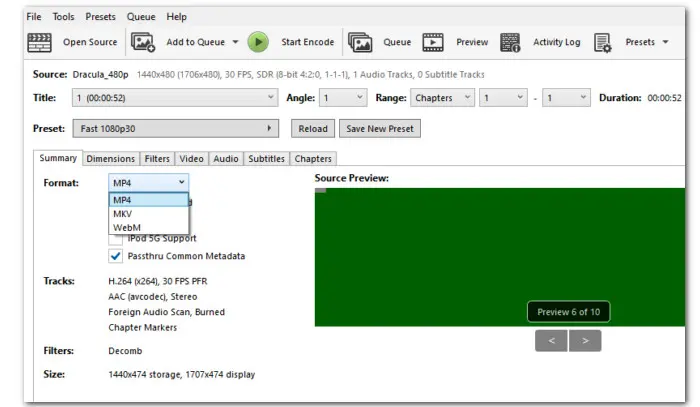
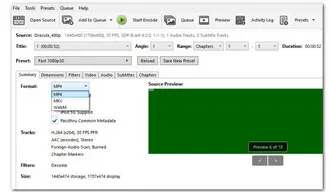
Step 4. Customize the output settings for your file purpose if needed.
Step 5. Click Browse to set a file path and click Start Encode to initiate the process.
Free MP4 Converter is a free video converter for Mac. It supports converting WMV to MP4 as well as other popular video and audio formats, such as WMV to MKV, WMV to MP3, etc. Besides changing formats, this free app also provides you with some basic editing features such as trimming, cropping, and rotating. Let’s see how to convert WMV to MP4 on Mac with it:
Step 1. Download and install Free MP4 Converter from the Mac App Store.
Step 2. Launch it. Click on the Add File and select the source WMV video to import.
Step 3. Then click Profile to set the .mp4 as the output format.
Step 4. Specify a file destination. Finally, click Convert to convert your WMV files to MP4 on Mac.


Some users may prefer to convert one file format into another format online as online utilities require no installation and can work on any type of browser. You can run them on Windows, Mac, and even your phone. Here we list 2 online video converters, both providing free solutions to convert WMV to MP4 format.
Convertio includes an easy-to-use online video converter. For free users, it supports files up to 100MB. In addition to converting WMV to MP4, it also provides converters for images, documents, fonts, presentations, and more.
Step 1. Visit https://convertio.co/wmv-mp4/
Step 2. Click on the Choose Files button or just drag and drop the .wmv files into the web converter.
Step 3. Click the three dots and switch to the Video tab. Select MP4 as the output format.
Step 4. At last, click Convert to start processing your WMV video to MP4.
Step 5. Hit the Download button to save the converted files.


Another online platform to help you convert WMV to MP4 is CloudConvert. It has a simple interface that allows users to convert between most popular media formats. It also includes options to modify video resolution, aspect ratio, audio settings, etc.
Step 1. Head to the online WMV to MP4 converter from this link: https://cloudconvert.com/wmv-to-mp4
Step 2. Select and upload your WMV file to CloudConvert by clicking the Select File button.
Step 3. Click Convert and unfold the Video category. Select MP4 as the target file format.
Step 4. Hit the wrench icon to adjust the video settings.
Step 5. Then click Convert to start the WMV to MP4 conversion process.
Step 6. When the converting process completes, you can preview the converted video and then download it to your computer.
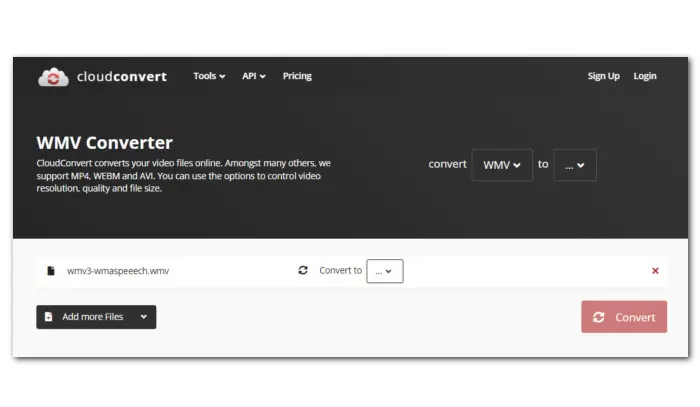

To convert WMV to MP4, you will need a suitable WMV converter. Our article shares several reliable video converters for Windows, Mac, and online, along with their step-by-step tutorials. Just pick one and follow its steps to get started!
With wide codec and format support, WonderFox HD Video Converter Factory Pro is a well-regarded video converter on Windows and can help you convert WMV videos to MP4 with simple clicks.
Yes. Though commonly used for media playback, VLC Media Player also includes the capacity to convert videos. Here are the steps:
You can use the suggested online converters Convertio and CloudConvert, as well as other web converters. Or, you can choose a dedicated conversion app from the iPhone’s App Store such as WMV Converter, Video Converter MP4, and more.
Terms and Conditions | Privacy Policy | License Agreement | Copyright © 2009-2025 WonderFox Soft, Inc.All Rights Reserved