Can VLC burn DVDs? The answer is no, you cannot burn DVD with VLC. It can only convert video files to DVD format for burning to DVD. In other words, you can't burn DVD using VLC, and no VLC DVD burner ever existed. But you can use VLC to change the video to a DVD supported format for burning later. Follow this article for more information.
Part 1. Encode the Video to DVD Format with VLC
Simple Alternative: Convert Video to DVD Format with a DVD Converter
The versatile VLC is known for being able to do a lot of different things besides playing media files. It can be used to stream, edit and download videos, and it also allows you to record your screen, convert video formats and rip DVDs. But it doesn't do everything, for example, you can't burn DVD with VLC. It can only encode video to a format supported by DVD, then you need other professional DVD burning software to do the burning part. This article will show you how to use VLC to convert video to DVD format and how to burn VLC converted video files to DVD.
Also read: Can Handbrake Burn DVD
WonderFox doesn't advocate any illegal duplication and distribution and all information provided in this article is presented for general informational purposes and personal fair use only. Please refer to the DVD copyright laws in your country before you burn any DVDs. Burned content CANNOT be used for unauthorized reproduction, distribution or any commercial use.
A DVD is encoded in MPEG 2 format. It has two norms, PAL (used in Europe and elsewhere) and NTSC (used mainly in the USA).
Resolution |
720x576 |
720x480 |
Aspect Ratio |
4:3 or 16:9 |
4:3 or 16:9 |
Frame Rate |
25fps |
29.97fps |
Audio Format |
mp2a Standard MPEG Audio, a52 AC3 Dolby Digital, DTS Audio, PCM Uncompressed (raw). |
|
Now, we can start encoding a video file to DVD format with VLC via Command Prompt (Windows) or Terminal (Linux). Here are the detailed steps:
Step 1. On the Windows system, press Win+R on the keyboard to open Run box. Type cmd and then press Ctrl+Shift+Enter to open an administrator Command Prompt. On the Linux system, press Ctrl+Alt+T to open the Terminal.
Step 2. In the prompt window, enter the following command (in one line):
C:\Program Files\VideoLAN\VLC\vlc "D:\Downloads\Your File.mp4" :sout=#transcode{vcodec=mp2v,vb=4096,acodec=mp2a,ab=192,scale=1,channels=2}:std{access=file,mux=ps,dst="D:\Downloads\Your File Output.ps.mpg"} --aspect-ratio="4:+3" --sout-transcode-width=720 --sout-transcode-height=480 --sout-transcode-fps=29.97 --sout-ffmpeg-keyint=16 --sout-ffmpeg-strict-rc
Then hit Enter to start encoding.
Note: The bold bits can be changed in terms of your preferences. The C:\Program Files\VideoLAN\VLC\vlc is the location where your VLC is installed and D:\Downloads\Your File.mp4 is where your needed video file is located. Other bold parts are changeable according to the information charted above.
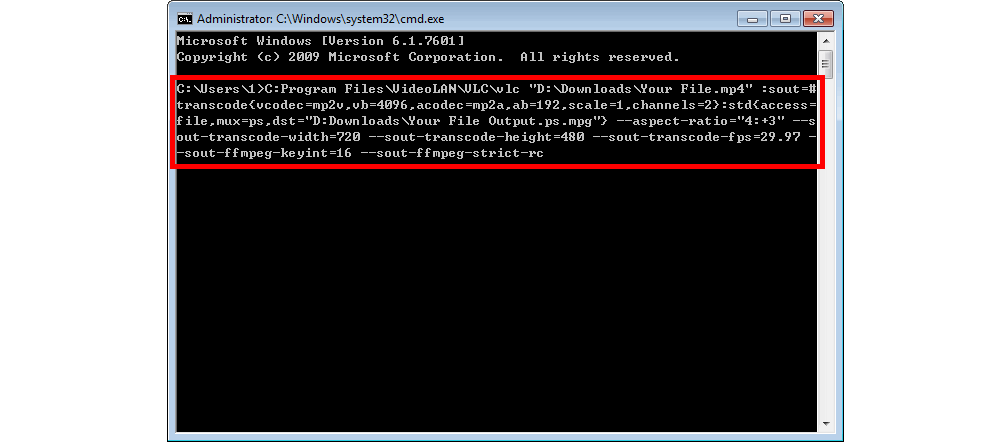
If you find the above process too complicated for you, you could consider directly using a DVD converter to do all the heavy lifting. From what I know, WonderFox DVD Video Converter is perfect for this kind of thing. It can not only convert videos to DVD format but also rip DVD to popular digital formats like MP4, AVI, MKV, MOV... Follow the steps to begin converting.
Step 1. Please free download free download and install the software on your PC. Then launch the software.
Step 2. Click Add Files to import the video that you want to convert. Next, hit the format icon on the right side to choose VOB (DVD format) under the Video section as the output format.
Step 3 (Optional). Click Settings at the lower-right corner to check the parameter of the output video. Or you can skip this step because the software will smart fit the best settings for your video.
Step 4. Hit Run to start conversion.
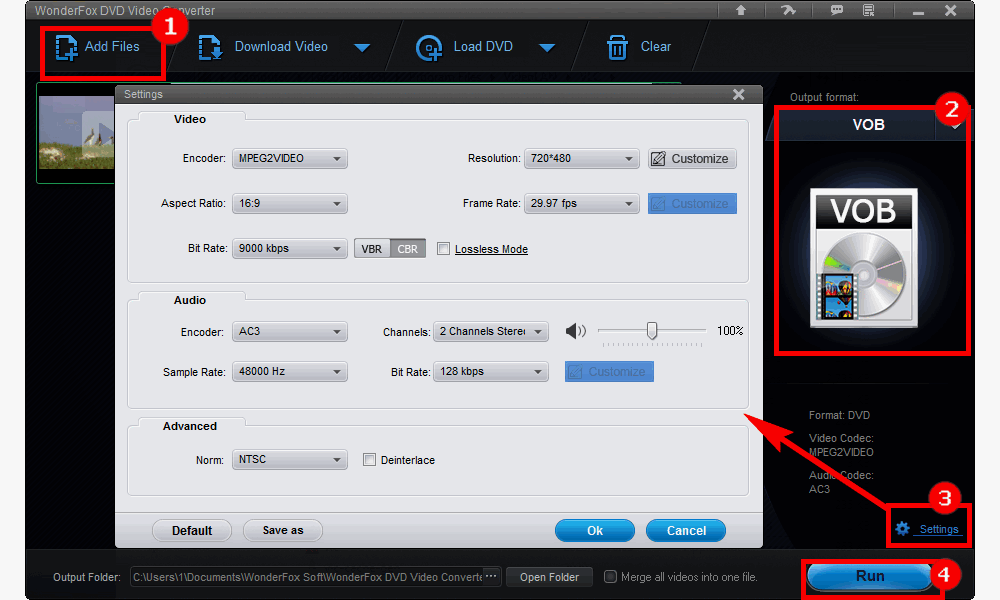
Now we've come to the final process, using an ISO burner to burn the file into DVD that will play in the DVD player. The recommended tool is ImgBurn which will first convert VOB to ISO and then burn the ISO to DVD disc. Follow the below instructions to burn your DVD:
Step 1. Go to https://www.imgburn.com/index.php?act=download to download and install ImgBurn on your PC. Run the program and click Create image file from files/folders on the main screen.

Step 2. On the new window, click File > Browse for a source file... to import the just-converted VOB file. Then hit the Build button (folder to ISO icon) below. Enter the filename for your ISO file and save it as ISO Files (*.iso). Hit Save and follow the prompts to create an ISO file of your video.

Step 3. Pop in a blank disc to the CD/DVD drive. Then head to the ISO file and right-click on it to choose Burn using ImgBurn. ImgBurn will automatically detect and fill in the source and destination information. Finally, click on the Write button (ISO to disc icon) and wait for it to burn your file into DVD.

To burn DVD with VLC alone is impossible, it still needs additional burning software to do the burning. Hope this article could be some help to you!
WonderFox DVD Video Converter helps to download videos/music from various websites and convert them to 300+ formats & devices, including MP4, AVI, DVD, MP3, Sony... It can also decrypt and rip protected DVD in 1:1 lossless quality.
Privacy Policy | Copyright © 2009-2025 WonderFox Soft, Inc.All Rights Reserved