![]() by Cooper
by Cooper
Updated on Jan 31, 2023
Adobe Premiere becomes an industry leader with its outstanding video editing capabilities. More and more people trend to learn how to use Premiere to edit their videos. Today, this article will teach you how to change aspect ratio in Premiere Pro 2020. Follow it! Alternatively, if you rush to gain the changed videos, the recommended video cropper can be a better choice without complicated operations.
It is well known that Premiere has powerful video editing functions yet complex operations and complicated interface, which make it hard for novices to get the hang of it. But fortunately, if you intend to become experienced, you can find almost all the tutorials onthe official Adobe site. But now, let us learn how to change aspect ratio in Premiere Pro first.
I am sure you can master it quickly. Go ahead.
Hot Search: Cut A Video in After Effects | Trim & Cut Video in Premiere | Edit Drone Footage
As shown in the tutorial from Adobe official site, you can know that Adobe divides ratio aspect into five types: widescreen (16:9), vertical (9:16), full screen (4:3), square (1:1) and anamorphic (2.4:1). Before you start to change aspect ratio in Premiere, you’d better know which one you desire. Now, it is high time to start our quick tutorial.
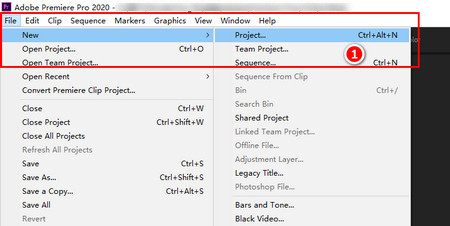
Firstly, create a new Premiere project. Click File on the left-top corner of Premiere Pro > New > Project… Now, you need to create a new sequence. Click File > New > Sequence.
In the Sequence setting dialog, head to Settings in the top menu bar. Change the edit mode to Custom, you can find Custom on the top of the dropdown list. Now, you are able to change aspect ratio in Premiere for a new project. Type in whatever resolution you want. The aspect ratio is next to the numbers you just inputted.
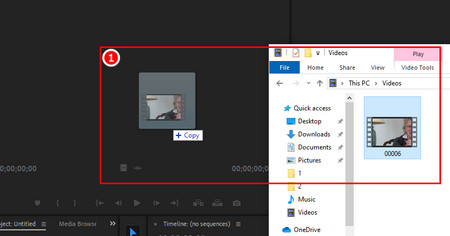
If you just want to modify the aspect ratio of videos and save the changed version, the way above is not available anymore. For that, drag and drop your video into the Source window. Then, right-click the video and click Insert.
Now, you can see the original video in the bin box. Right-click the original video in the box > Modify > Interpret Footage… In a new pop-up dialog, find Pixel Aspect Ratio, hit the "Custom to" bar and select one of the fixed aspect ratios from the dropdown list. Next, click Ok to save the settings.
Lastly, head to the left-top corner. File > Export > Media… > Export at the bottom of the exporting dialog. Congratulate, you get the changed videos.
Now, you have learned how to change aspect ratio in Premiere Pro. It is just a simple skill in Premiere. You have a long way to go on with learning Premiere. Optionally, WonderFox HD Video Converter Factory Pro can be a better choice for novices. Compared with Premiere, this recommended software is easier to use. In addition to simple operations, it also provides you with high output quality and high cropping speed. Now, follow me to try the user-friendly video cropper.
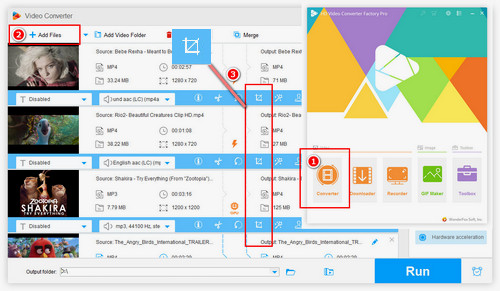
Before start, please free downloadfree download this application for preparation.
Run the cropper software and select Converter on the main interface. A new conversion window will pop up. Click Add Files to import the videos you want to change aspect ratio. Yes, videos! This application also allows you to reset aspect ratio for videos in batches. Alternatively, you can also choose to drag and drop videos therein.
WonderFox HD Video Converter Factory Pro provides two methods to modify aspect ratio. First, you can click the crop-shaped button to change aspect ratio. By this method, you can remove the unwanted black bars from videos.
Second, head to the parameter setting dialog. You can find it under the output format button. Under the video setting tab, click the Aspect ratio bar and choose one aspect ratio. Please make sure the output format is any of the video formats so as to enable the video setting window.
Lastly, click the inverted triangle to nominate the output path and click the Run button. Please wait for a while, you will get the changed video soon.
At last...
Besides cropping videos, WonderFox HD Video Converter Factory Pro further allows you to rotate videos, add effect to videos, watermark your videos and so on. Give it a try so as to simplify your work and save time for yourself.
What Can WonderFox HD Video Converter Factory Pro Do?

WonderFox HD Video Converter Factory Pro
1. Basic yet Useful Video Editing Tools
2. Video Downloading Feature from 1000+ Video-Sharing Sites
3. Batch Conversions for 500+ Digital Formats and Devices
4. Screen Recording with High Output Quality
5. Video Making from Photos and GIF Making from Video and Photo
6. Ringtone Maker for iOS and Android Device