
Adding watermarks can protect file copyrights from infringement. If you have made some GIF files and want to add a watermark to your GIFs but don’t know how, this article is for you.
In this article, you'll learn how to add an image or text watermark to a GIF using two handy GIF tools. Read on and choose a tool to add watermarks to GIFs.
WonderFox HD Video Converter Factory Pro offers a simple way to add a watermark to a GIF on PCs. It supports text and image watermarks that can help you add a company logo, company name, website, brand name, etc. to your animated GIFs. Furthermore, this allows you to customize the watermark font, size, color, size, position, rotation, opacity, etc. You can also use it as a GIF editor to trim, flip, rotate, merge, and crop the GIF.
By the way, it is also a handy GIF maker that can help you make GIFs from images and videos.
Download the handy tool here to add watermark or logo to your animated GIFs with the following guide now!
Launch WonderFox HD Video Converter Factory Pro after the installation. Open the “Converter” module and click “+ Add Files” to import your GIF files. Drag-and-drop is also supported.


Click the stamper icon in the toolbar to open the watermark window. Here, you can add a text or image watermark to your GIF.
Type your text in the blank space and click the “+” button. Then, you can press the settings icon to insert symbols, adjust text font, size, and color, and add shadow to the text. Also, you can customize the text location, opacity, and rotation. Press "OK" to save the change.


Click the folder icon to “Load image” from your file folder or “Choose a preset image”. Then, you can adjust the image size, location, opacity, and rotation. Hit the "OK" button to save the change.
You can also add both text and image watermarks to a GIF.


Currently, WonderFox's "Converter" module does not support GIF export. But you can export the GIF file as a video first and then use the built-in "GIF Maker" to turn your video into GIF efficiently.
To export your GIFs, click on the format image on the right to select a video format. Then click the bottom ▼ button to specify an output path and press "Run" to start the conversion.


Return to the home page and select “GIF Maker” > “Convert Video to GIF”. Add the watermarked file to GIF Maker and adjust the parameters as you see fit (10 fps -30 fps and high quality is recommended). If you don't know how to set these parameters, just leave them default since WonderFox HD Video Converter Factory Pro is capable of analyzing the source video and fitting the output parameters intelligently. Finally, click “Create GIF” to save the watermarked file in the original GIF format.


Besides using offline software to add watermarks to GIFs, some users may want to try an online tool to add a watermark or logo to GIF without downloading any program. Therefore, EZGIF.COM is the recommended online tool that can do you a favor. It is handy to use and offers many customization features.
The following are the detailed steps on how to add a watermark to a GIF.
Step 1. Visit https://ezgif.com/overlay.
Step 2. Click “Choose file” or enter a direct image URL to import a GIF file into the website. Then click “Upload!”.
Step 3. After jumping to the picture watermark adding page, just click "Choose File" to select the image, and then "Upload Image!".
Step 4. Now you can change the position of the image watermark. However, the watermark size, rotation, and opacity cannot be adjusted.
Step 5. Click “Generate image!” to combine the image watermark with your GIF. Finally, click “save” to download the watermarked GIF to your local folder


If you want to add a text watermark to your GIF file, select the “write” tool below the “Add watermark or logo to GIF”. Then you can enter your annotation in the first text box if you want it to appear throughout the GIF. You can also choose which frame for the text watermark to appear. After that, adjust any parameter of your GIF and click “Set” to see the result on the GIF. Then scroll down to the bottom and click “Create GIF!” > “save” to download the watermarked GIF file.
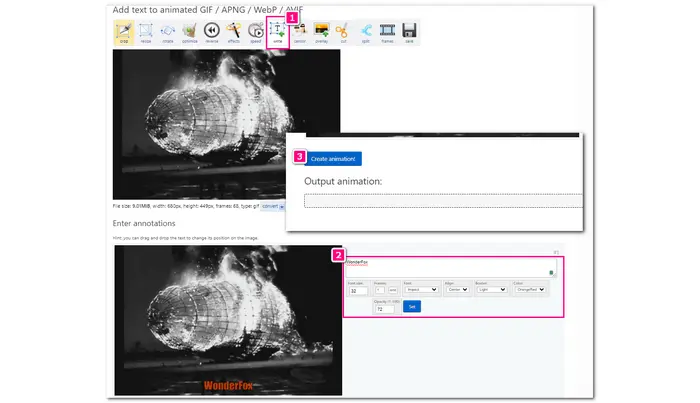
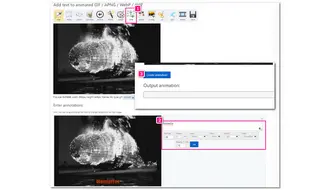
That’s how to add a watermark to a GIF using offline and online tools. As you can see, the desktop tool offers more customization capabilities for you to edit your watermark, but the process can be a bit cumbersome. In contrast, EZGIF.COM offers an easy way to add watermarks to GIFs but is limited in upload size and other features. Please feel free to choose one according to your needs.
I hope this article helps you with your condition. Thanks for reading!
Yes. There are many tools online and offline that can watermark animated GIFs. Take HD Video Converter Factory Pro as an example, you can not only use it to add text or image watermarks to GIFs but also create GIFs from your videos or images easily.
With a GIF editor, you can easily put a picture on top of a GIF. WonderFox HD Video Converter Factory Pro is such a GIF editor that can help you put one or more pictures on a GIF without losing quality. It is simple to use!
Yes. Some GIF makers allow you to make the background of GIFs transparent. Ezgif is such an online tool that can delete the background from your GIF with the "Replace color with transparency" option.
Terms and Conditions | Privacy Policy | License Agreement | Copyright © 2009-2025 WonderFox Soft, Inc.All Rights Reserved