
As audio technology continues to evolve, more and more people are demanding higher quality sound for their movies, concerts, and video games. Dolby TrueHD, Dolby Digital Plus (E-AC-3), DTS-HD Master audio, and uncompressed LPCM audio formats have made it possible for up to eight channels of audio to be delivered with stunning clarity.
However, not all audio systems support 7.1 surround sound, and this is where the 7.1 to 5.1 downmix comes in handy. In this article, we will explore what it means, explain how it works, and answer some common questions. Additionally, we will show you how to manually convert 7.1 audio tracks to 5.1 in videos.
Most 5.1 surround sound systems are designed to automatically downmix 7.1 audio signals to 5.1. The extra two channels in the 7.1 signal are folded down into the surround sound channels of the 5.1 signal, creating a seamless audio experience. However, not all 5.1 systems are created equal, and some may not handle the downmixing process well.
Specifically, when a 7.1 audio signal is played on a 5.1 system, the two extra channels are typically folded into the left and right surround channels. This means that the left surround channel will have the left surround and left rear surround audio, while the right surround channel will have the right surround and right rear surround audio. This process is a way of creating a surround sound experience from fewer channels, ensuring that you don't lose any audio information and that the sound is distributed evenly among your speakers.
For those facing compatibility issues with audio systems that don't fully support 7.1 surround sound, software like WonderFox HD Video Converter Factory Pro can assist in manually downmixing 7.1 to 5.1 audio within video or audio files. This tool offers a simple way to convert, edit, and customize audio and video files to suit your specific speaker setup. Here's how to perform the downmix:
DownloadDownload, install, and launch the application. Open the "Converter" module and click "Add Files" to import the media files that contain the 7.1 audio tracks.
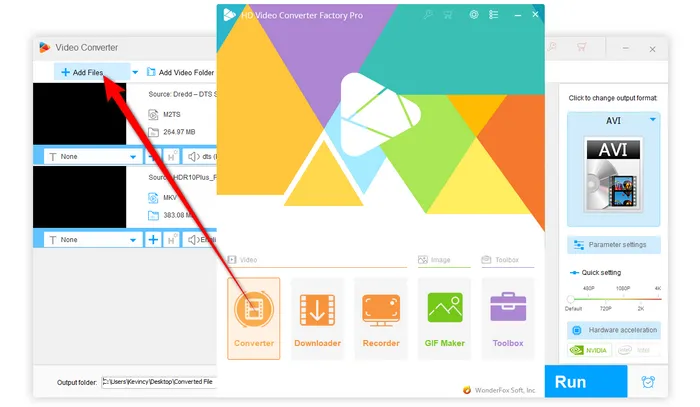
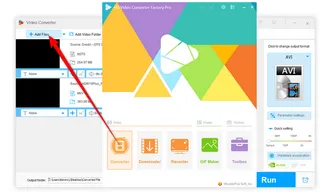
Expand the output format library on the right side, go to "Video" or "Audio" category and select the desired video or audio format for your 5.1 audio track.
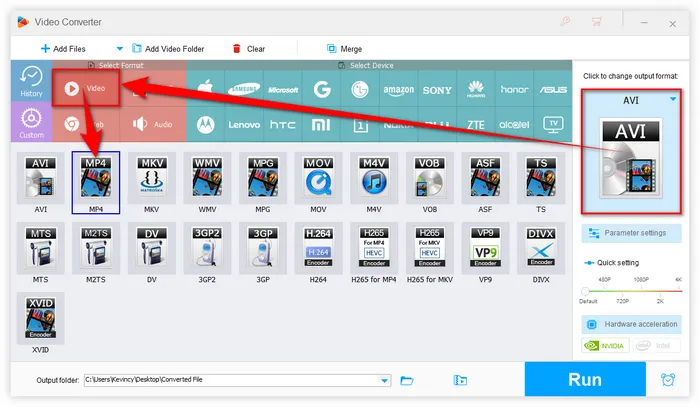
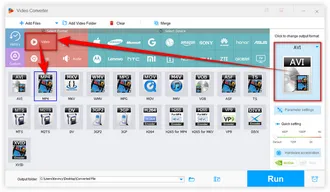
In the "Parameter settings" menu, navigate to the audio options and select "5.1 surround" from the channel settings dropdown.
If needed, it also allows for downmixing to stereo. You can even adjust other parameters, such as bitrate and sample rate, to fine-tune the output. Click OK to save the changes.
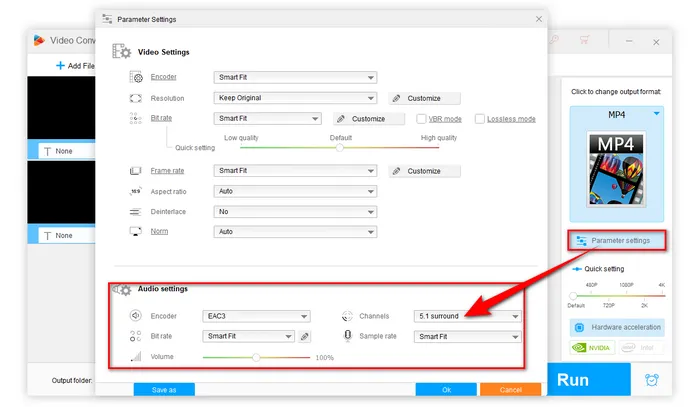
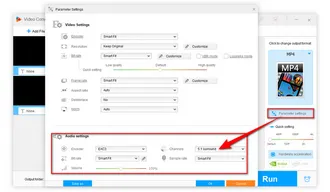
Once everything is configured, choose an output folder at the bottom, then click "Run". The software will downmix the audio from 7.1 to 5.1. Once finished, you’ll have a new file with properly downmixed audio, ensuring compatibility with your sound system.
Also Read: Convert Mono to Stereo | WAV to Mono | Dolby TrueHD to EAC-3

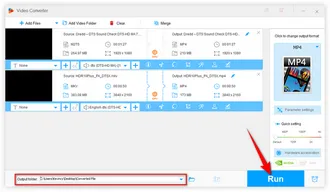
Whether you're watching movies, listening to music, or playing games, downmixing 7.1 to 5.1 can help you achieve the best sound quality and compatibility with your existing 5.1 speaker system. It is a useful way of making 7.1 audio signals compatible with 5.1 surround sound systems. Most 5.1 systems can automatically downmix 7.1 signals, but some may not handle the process well, resulting in audio issues.
If you experience audio issues when playing 7.1 audio on your 5.1 system, you may need to manually downmix the audio using a high-quality downmixing tool like WonderFox HD Video Converter Factory Pro. That's it!
A: Yes, to properly play 7.1 surround sound, you need speakers specifically designed and calibrated for the 7.1 format. Simply adding two more surround speakers to an existing 5.1 speaker set will not produce an authentic 7.1 experience. Matched speakers, correct calibration and placement, and a surround receiver with enough power are required for 7.1 audio. For the truest reproduction, investing in a complete 7.1 speaker package is recommended.
A: A 7.1 audio system consists of eight channels: three front channels (left, center, and right), two side surround channels (left and right), two rear surround channels (left and right), and a subwoofer for low-frequency effects. On the other hand, a 5.1 audio system has six channels: the same three front channels, two surround channels (left and right), and a subwoofer.
A: When properly downmixing 7.1 to 5.1, there should be little to no loss in audio quality. The front center, front left/right, side surround left/right, and LFE (subwoofer) channels remain unchanged. Only the rear surround channels are remixed into the side surrounds. Using downmixing software provides control over the process to ensure the highest sound quality.
A: Downmixing 7.1 to 5.1 audio may result in a slightly altered surround sound experience compared to native 5.1 audio, as the extra two channels are folded into the existing channels. However, with proper downmixing tools and settings, these differences are typically minimal and most users won't notice any significant impact on their audio experience.
A: It is possible to upmix a 5.1 audio track to 7.1 for playback on a 7.1 speaker system using surround sound processors and audio encoding software. However, upmixing 5.1 to 7.1 will not recover the discrete rear center channel audio that is present in a native 7.1 mix. The upmixer has to synthesize the rear center channel signals from the existing 5.1 tracks. For the most authentic surround sound experience, it is always best to start with the highest channel format that your media provides, and then downmix from there if needed for compatibility with your playback equipment. So if you have a 7.1 Blu-ray or video file, downmix that to 5.1 instead of upmixing an already downmixed 5.1 track to 7.1.
Terms and Conditions | Privacy Policy | License Agreement | Copyright © 2009-2025 WonderFox Soft, Inc. All Rights Reserved