Can you screen record Instagram stories? Yes! In this article, we’ll take a closer look at how to screen record Instagram Story on mobiles (Android and iOS) and desktops (Mac and Windows).
WonderFox HD Video Converter Factory Pro

Is Instagram Story always the first thing you tap on when opening the app? For me, YES! Unlike polished content, IG Stories show us the creator’s in-the-moment status. This feature has been an incredible marketing tool for many Instagrammers and small businesses to increase engagement. You can easily find authentic, interactive, and fun content here.
However, Instagram story videos and photos are designed to disappear from your feeds after 24 hours. If you want to save some of your favorite Story video clips quickly, screen recording is the solution. This guide will walk you through the detailed steps of how to screen record Instagram Story clips on both mobile devices (Android and iPhone) and desktops (Mac and Windows).
Let’s get into it now!
Thanks to the tech improvements, it’s now easier to screen record Instagram Stories on mobiles with the built-in recording feature added to both Android and iPhones. Below are the detailed instructions:
Depending on the brand of phone you use, the layout of the default screen recorder will be slightly different, but the workflow for screen recording Instagram Story videos on these Android phones is basically the same.
Step 1. Open the Instagram app on your phone.
Step 2. Tap the lit-up profile pictures on the top of your screen to enter the Instagram Stories and find the Story you want to record.
Step 3. Pull down the notification shade to open Quick Settings. Sometimes, you have to swipe down twice to find the Screen Record option in the settings panel.
Step 4. Simply tap on the record icon to start and end the IG Story recording. Once you’re done with the recording, the files can generally be found in the DCIM folder.
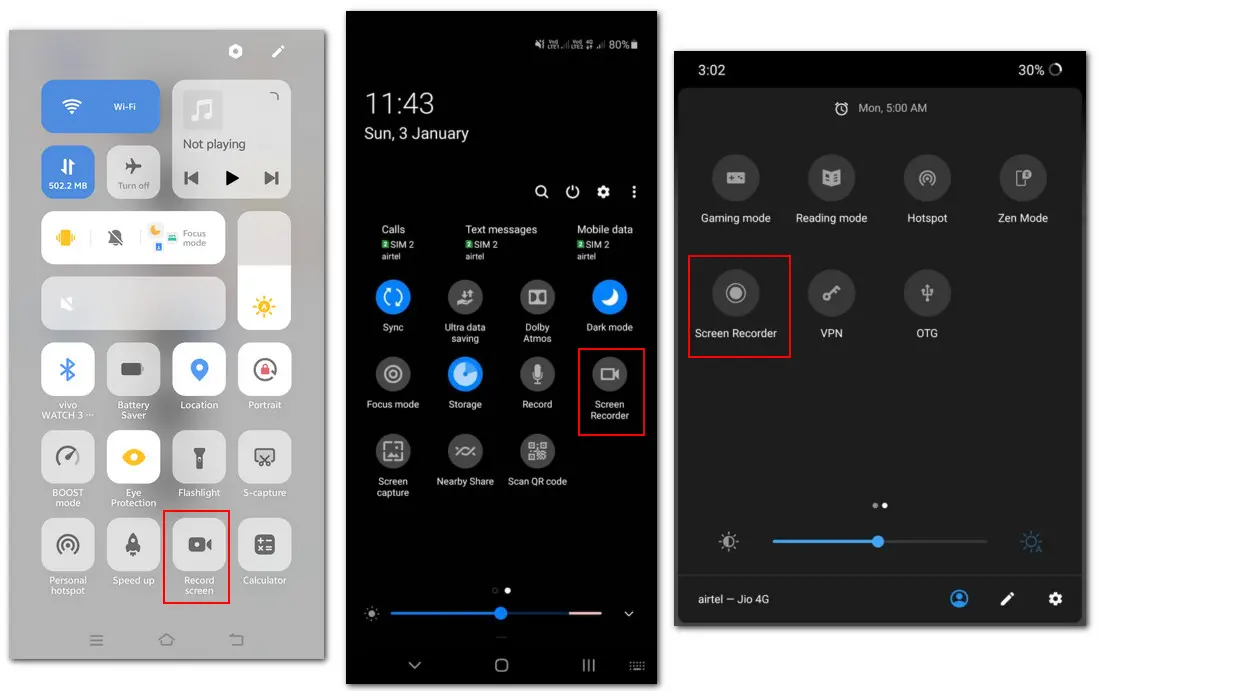
Apple has also added a screen recorder feature to iPhones (or iPads) running iOS 11 and later. To use the built-in option, follow these steps:
Step 1. Go to Settings > Control Center to add the Screen Recording option to the settings panel.
Step 2. Then open the IG app on your iOS 11 device and play the Instagram Story you want to save.
Step 3. Swipe down the Control Center and tap on the record button.
Step 4. After a 3s-countdown, the recording will start. To end it, tap the red icon on the top. You can find the Instagram Story recordings in the Photos app.
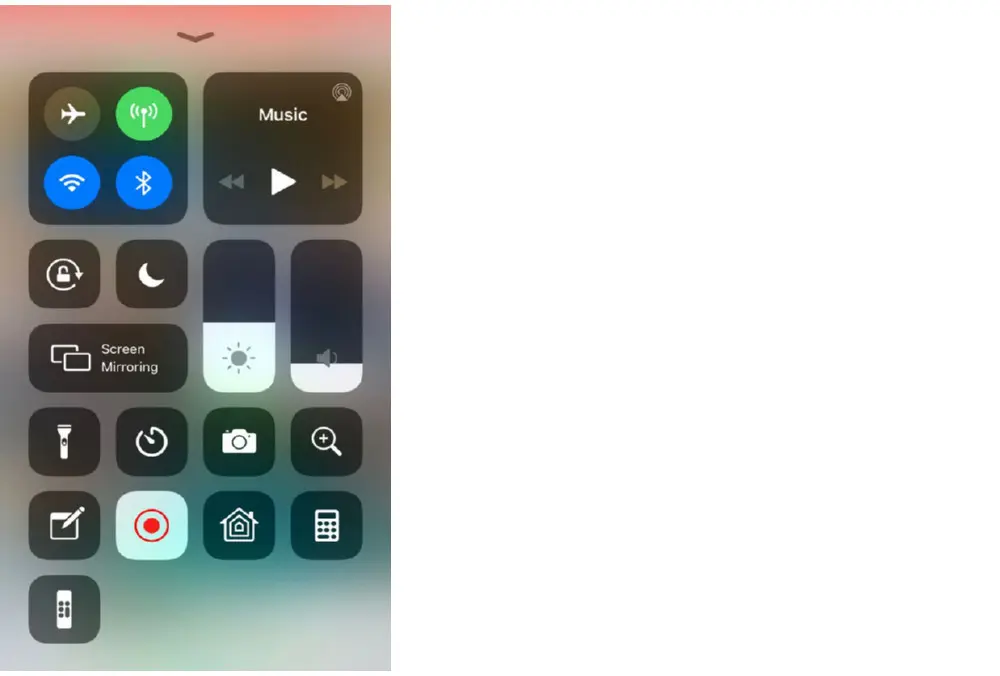
When it comes to recording Instagram videos on Windows PCs, WonderFox HD Video Converter Factory Pro is always the most helpful option. This versatile recorder lets you capture the full screen or selected screen with audio. After recording, you can export the video to MP4, AVI, MOV and other formats. In addition, an inbuilt editor helps enhance your recordings.
Try this versatile recording software to capture IG Story videos with audio on Windows with ease.
Step 1. Download and install WonderFox HD Video Converter Factory Pro on your computer.
Step 2. Launch the program and select Recorder on the startup interface.
Step 3. Select the Custom mode to specify the recording area and click OK to confirm your selection.
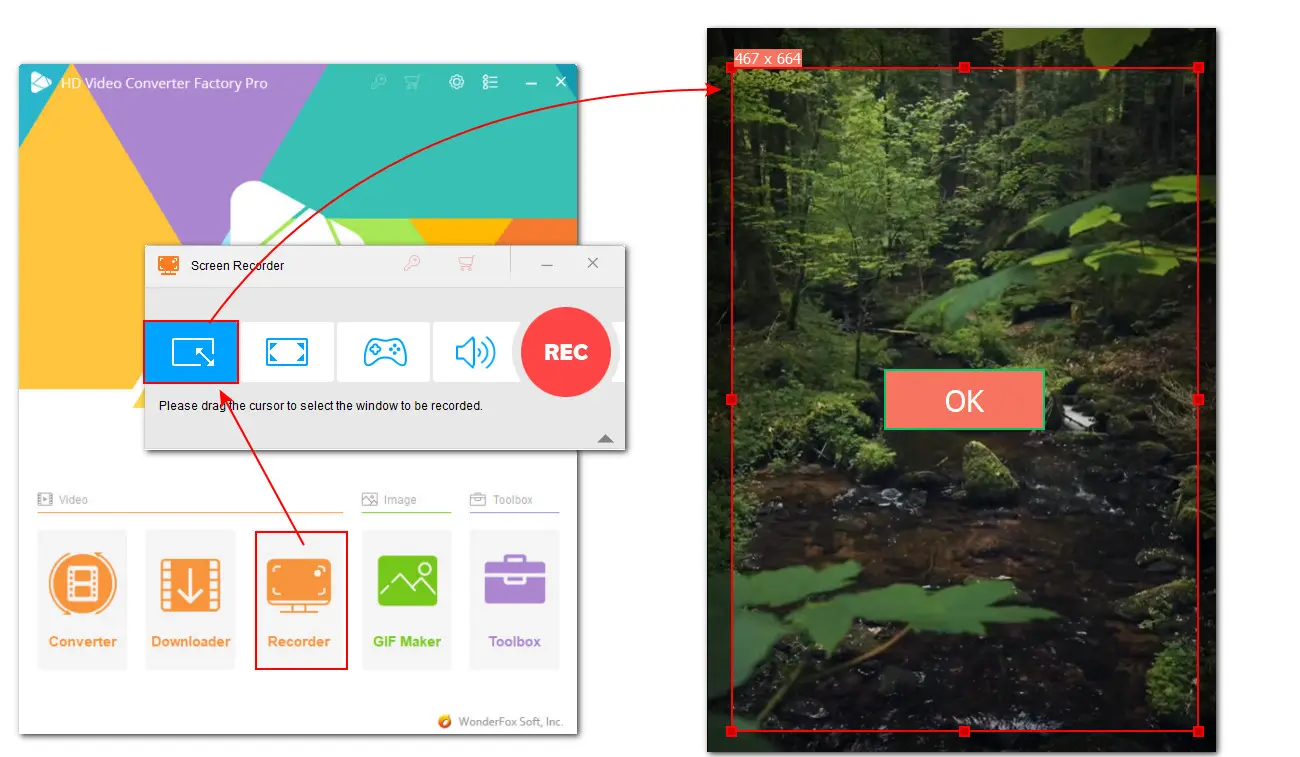
Step 4. Then preset the recording settings including recording format, frame rate, quality, hardware acceleration, and file path. To record Instagram Story videos with audio, don’t forget to check the Desktop option.
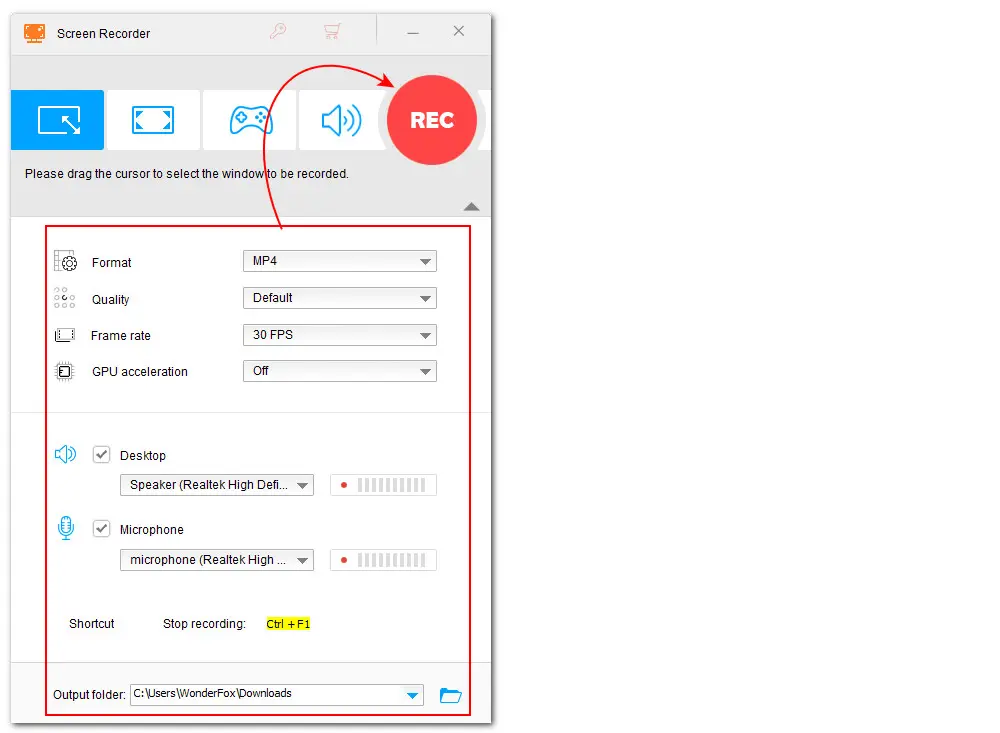
Step 5. Finally, click on the red Rec button. The program will start recording after a five-second countdown. To finish the recording, just press Ctrl + F1.
WonderFox HD Video Converter Factory Pro
The overall best HD/4K screen recorder for recording videos, gameplays, and audio on Windows. No time limit and simple to use!
Mac users can use QuickTime, a media player built into the MacOS system, to screen record Instagram Stories with sound. While many people are familiar with QuickTime as a robust media player, it also includes a basic screen recording feature. Here’s a quick guide on how to use it:
Step 1. Go to https://www.instagram.com and find Stories first. In the web version of Instagram, you can see the Stories on the right side of the home page.
Step 2. Then, open QuickTime on your Mac and click File > New Screen Recording.
Step 3. You’ll see a control bar. From here, you can select the portion you want to record and the desired audio source.
Step 4. Next, click Record. To stop recording, click on the Stop Recording button at the top right of your screen.
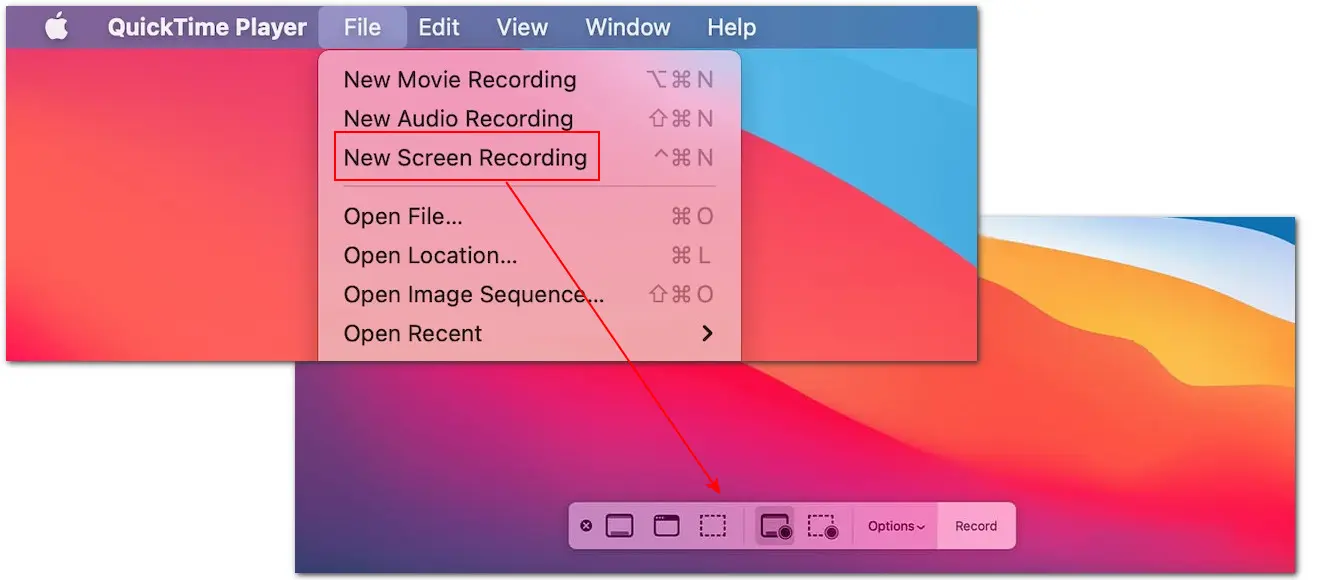
So, can you screen record Instagram Story videos? Yes! While built-in recording tools only offer basic recording, robust software like WonderFox HD Video Converter Factory Pro takes it further with features like parameters configuration, editing, compression, transcoding, and more. Give it a try next time you want to record high-quality videos or audio from game sessions, live streams, and so forth on your Windows!
If you want to learn more about video and audio-related topics such as format conversion, video editing, etc., please follow our YouTube channel.
Thanks for reading till the end. Have a nice day!

Disclaimer: WonderFox does not approve of copyright infringement in any way. All information provided in this article is presented for general informational purposes and personal fair use only.
No, Instagram does not notify users when someone screen records their Story videos. But users can see who views their Stories.
No, you can get the list of people who viewed your posts but won’t receive any alert or notification if someone takes a screenshot or screen recording of your Story content.
As we covered in the above post, screen recording Instagram Story videos on phone is a straightforward process. To do this, simply swipe down from the top of your screen to access the default Record Screen feature on Quick Settings panel (for Android phones) or Control Center (for iPhones). Then click the button to start recording.
For web users, you can use simple screen recording software to achieve this. Apart from WonderFox HD Video Converter Factory Pro and QuickTime Player, there are 4 other easy screen recorders you can try. Check out this post for more details: [2024] Top 5 Easiest Screen Recorders for PC
WonderFox
HD Video Converter Factory Pro

Terms and Conditions | Privacy Policy | License Agreement | Copyright © 2009-2025 WonderFox Soft, Inc. All Rights Reserved.