In this post, we share 4 methods to help you capture gameplay on Xbox One with step-by-step guides. Both in-built and third-party methods are included. Read on to choose a suitable way according to your needs and start recording!
Record Gameplay on Xbox One for YouTube
—WonderFox HD Video Converter Factory Pro

Want to share wonderful gameplay or gaming tips & tricks on YouTube, or just share them with your friends? Then you need to record the gameplay on your Xbox One game console first. If you are looking for a way to record Xbox One gameplay, this post could be helpful.
In this post, you can find 4 easy recording methods, including the Xbox One built-in recording feature and other third-party tools. Now, let's keep reading and choose a suitable way to start recording!
Quick Summary
📝 Built-in feature: Limited recording length of up to 10 minutes. If you capture it to an external storage, you can record for up to 1 hour.
📝 Game DVR: It will consume a lot of system resources, and the recording length is also limited to 10 minutes.
📝 Third-party screen recorder: No time limit. You need to connect your Xbox One controller to your computer to stream the gameplay on your PC first. Then use a screen recorder to start recording.
📝 Elgato game capture card: It is a little expensive but simple to use and supports unlimited capture time.
As stated previously, Xbox One offers a built-in recording feature. This method can capture the last 30 seconds or up to 2 minutes of the gameplay that you have played on your Xbox One game console. You can also use it to record what's going to happen next on the Xbox One for up to 10 minutes.

Note: Though the built-in method is convenient and easy to start, it isn’t ideal for high-resolution or long recording times. Moreover, it cannot capture the Xbox Home screen or your voice during gameplay.
Here are the steps to capture Xbox One gameplay with its built-in feature:
Step 1: Start your gameplay and press the Xbox/Guide button.
Step 2: Press Y, and it will record the last 30 seconds of the gameplay. Or you can select "Capture & Share" > "Start recording" and tap the "A" button to record what will happen next on the game console.
If you want longer recording times, you can go to "Capture & Share" > "Capture settings" to adjust the recording duration.
Step 3: Press the Upload icon on the controller to stop recording. Then, you will receive a message saying, "Gameplay clip recorded". You can view the recorded video in "Recent Captures".
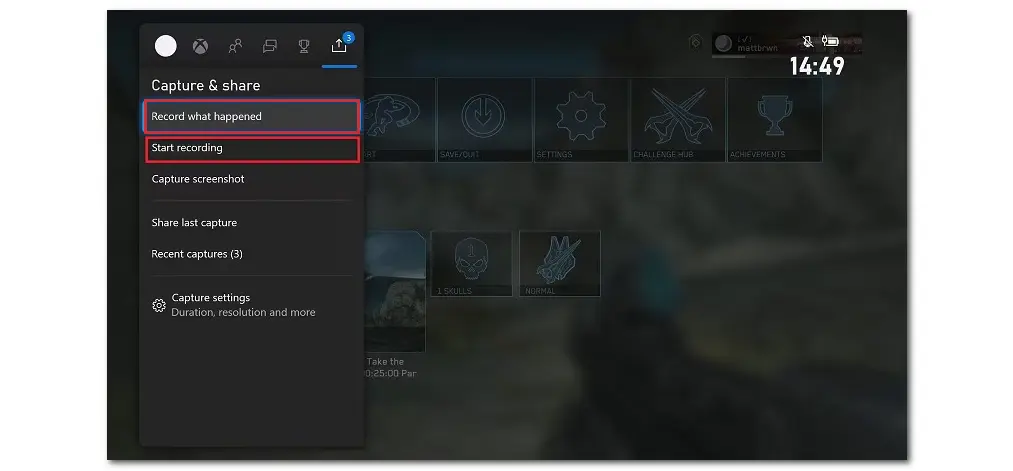
Besides using the Xbox One's built-in recording feature, you can also use the Game DVR feature on the Xbox One. It can automatically record a short clip of your gameplay in the background and is convenient for instant sharing on YouTube and other platforms.
However, the Game DVR only records gameplay in 720p and 30fps and also limits the recording time to ten minutes, depending on the video resolution and available storage space. Additionally, this method will use a lot of system resources. So, many users disabled this feature for a smooth gaming experience.
The following are the steps for capturing gameplay on Xbox One with the Game DVR:
Before starting, go to "All Settings" > "Preferences" > "Broadcast and Capture" to enable the Game DVR.
Step 1. Play the game you want to record and press the Xbox button twice on the Xbox One controller.
Step 2. Select the "Game DVR" option from the right-side "Snap an app" menu. Then, it will record the gameplay.
Step 3. Once finished, select "End clip now" to customize the recording duration.
Step 4. Go to "View all capture" > "Save" to save the video clips you captured. You can also click "Share" to upload the recorded game clips to YouTube, Instagram, etc.
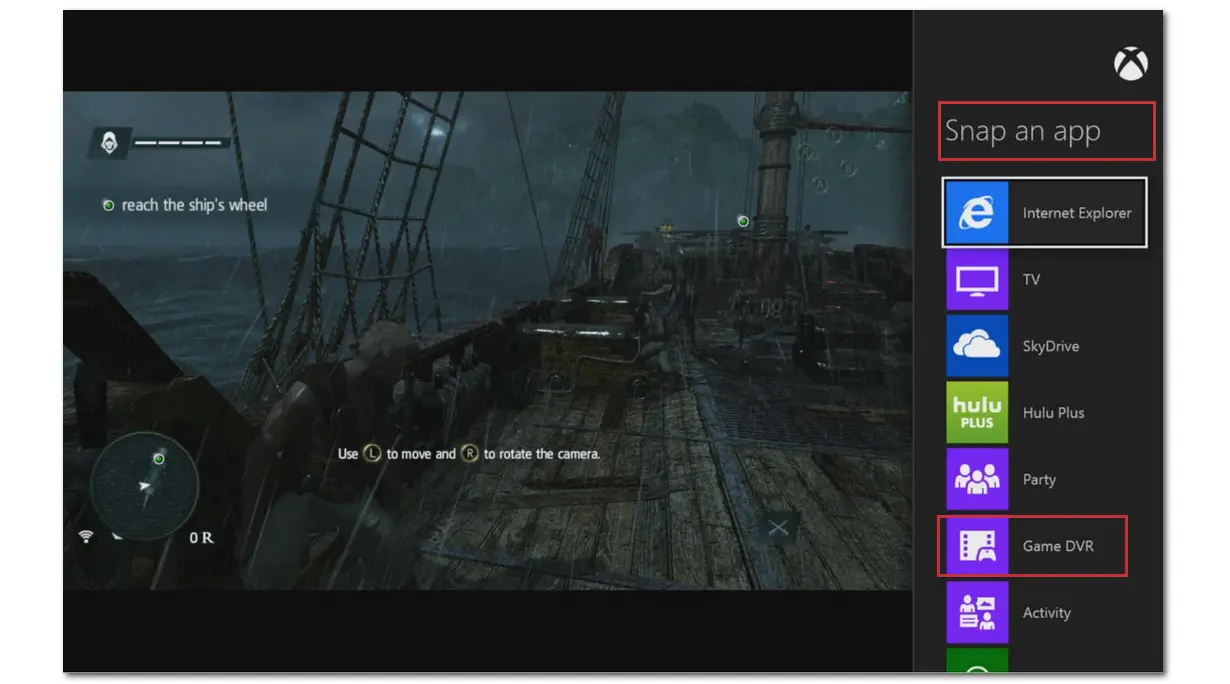
Want to record Xbox One gameplay without time limitations while keeping high quality? You can follow this part to stream the gameplay from Xbox One to a PC/laptop and use a powerful game recorder like WonderFox HD Video Converter Factory Pro to record Xbox One gameplay on your PC or laptop.
With WonderFox HD Video Converter Factory Pro, you can easily capture all operations on Xbox One in full-screen mode or only part of the screen. It supports capturing Xbox One gameplay with the internal sound and your microphone voice without a time limit. After recording, you can trim, and merge the recorded clips or do more.
Key features:
To record Xbox One gameplay on your PC, you need to first stream the gameplay from Xbox One to your computer.
First, download and open the Xbox Console Companion app and log into your Xbox account.
Second, press the Xbox button on your Xbox One to open the guide, and go to "Settings". Choose "Devices & connections" > "Remote features" and check the "Enable remote features" box. Remember to go to "Xbox app preferences" to select "Allow connection from any device".
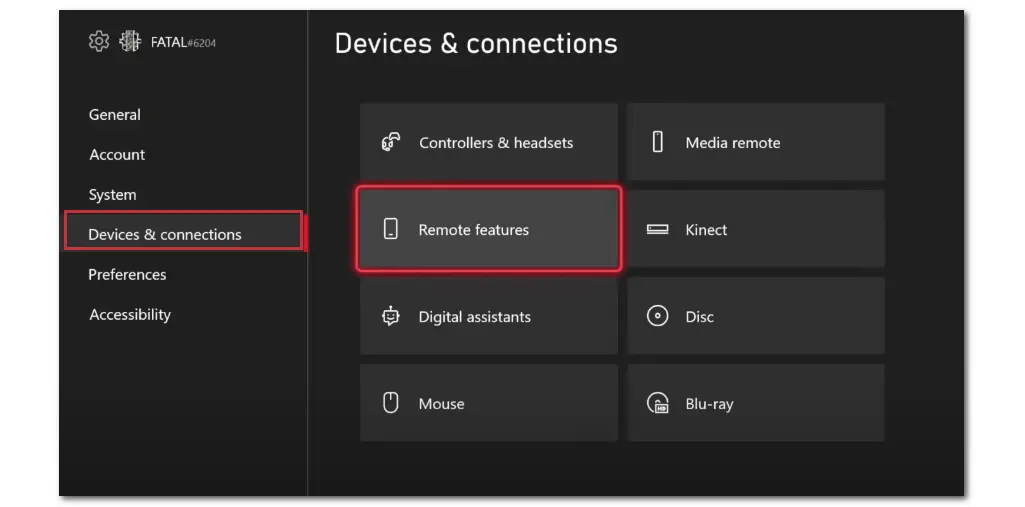
Then, back to the Xbox app on your PC, click the "Connection" button, select your Xbox, and choose "Connect". Now, select "Stream" to show the Xbox One screen on your PC, and pick your game.
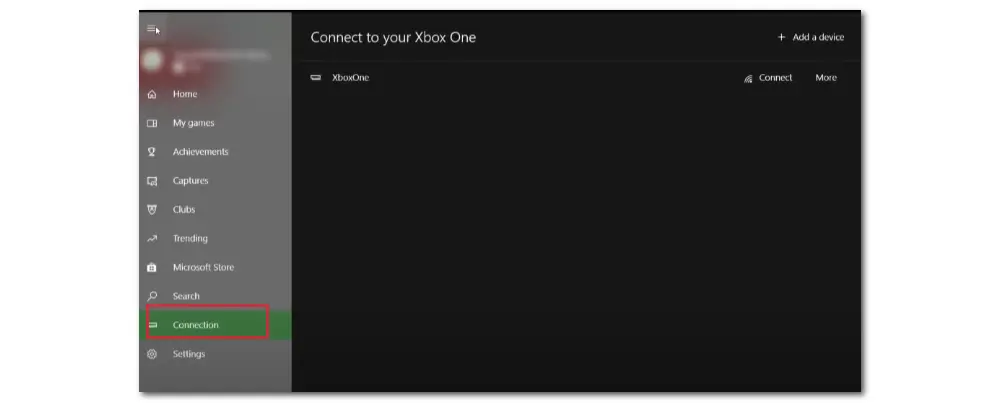
This is a good way for you to stream your Xbox One gameplay to your PC without using a capture card. But make sure your PC and Xbox One are connected to the same internet.
Now, download WonderFox HD Video Converter Factory Pro to start recording.
Step 1. Launch the gameplay you want to record. Then open the downloaded software and select the "Recorder" module.
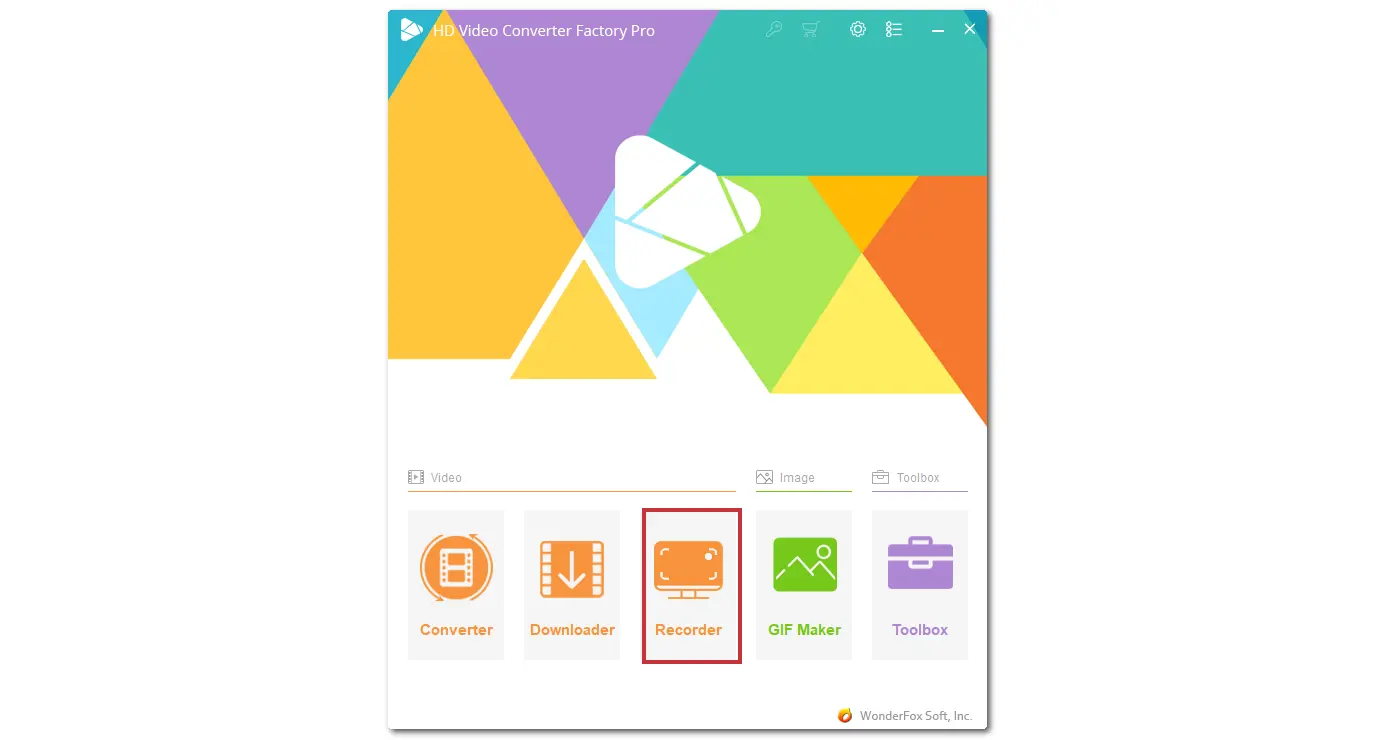
Step 2. Choose the "Game" recording mode. Select the "Custom" or "Full-screen" mode to customize the recording region. Click "OK" to confirm it.
Step 3. Adjust the recording format, quality, frame rate, GPU acceleration mode, and the "Desktop" (internal sound) and "Microphone" (mic voice) sounds according to your own needs. Click the bottom ▼ button to specify an output path.
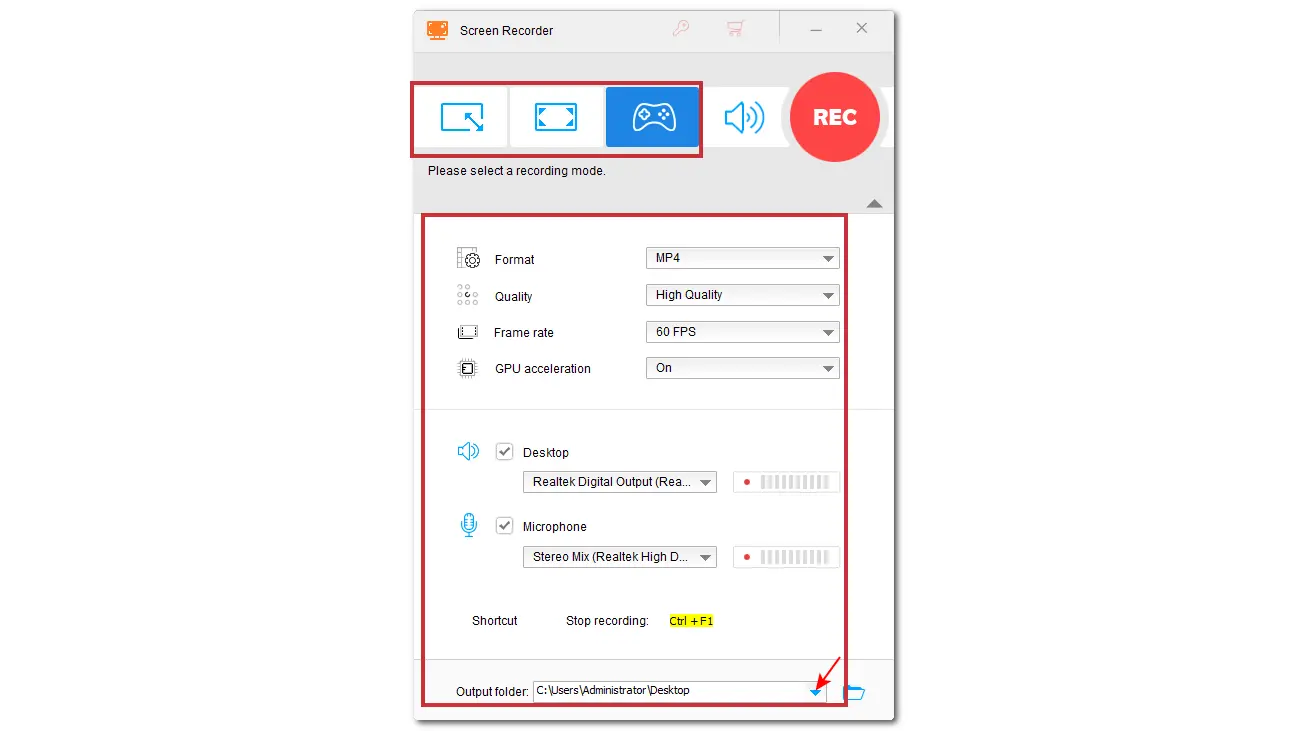
Step 4. Press the "REC" button, then it will start recording after a 5-second countdown. You can now play your gameplay on Xbox One. When the game is over, press "Ctrl + F1" to stop recording.
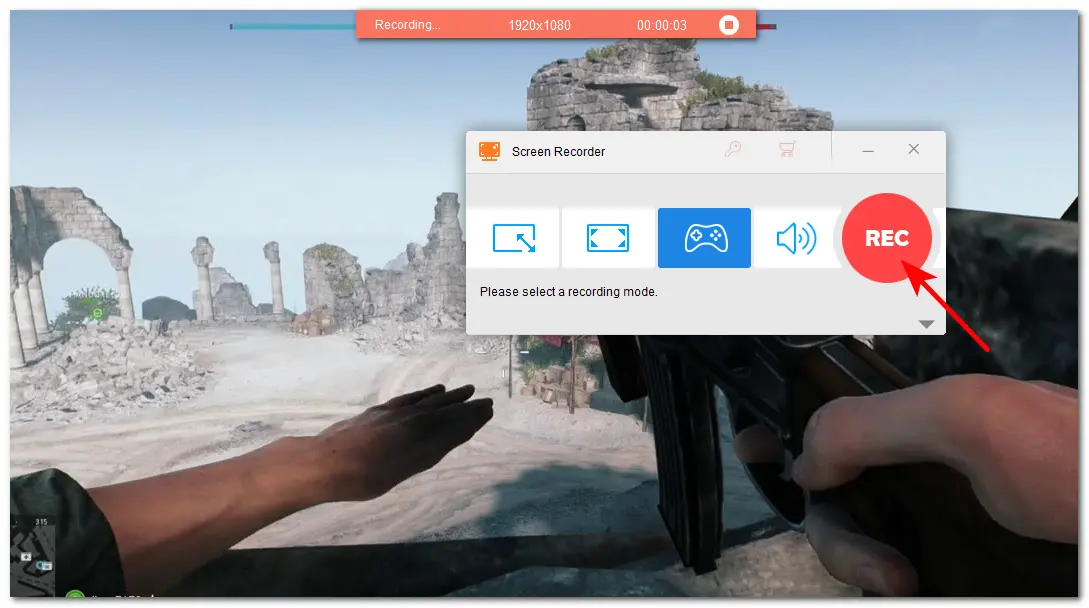
A pop-up window will show you the recorded game clip. You can then view, edit, or share the game clip as you wish.
Elgato is a popular capture card among Xbox One users. With it, you can record gameplay on Xbox One at 1080p 60 fps without downloading any external software for recording since Elgato Game Capture has built-in recording software. Here are the steps on how to record Xbox gameplay with Elgato capture card. (take Elgato Game Capture HD60 S as an example)
Step 1. Connect the Elgato capture card to your Xbox One and computer with HDMI cables.
Step 2. Download and install the compatible Elgato recorder software from the official website.
Step 3. Play your gameplay on Xbox One and start recording with the Elgato recorder software.
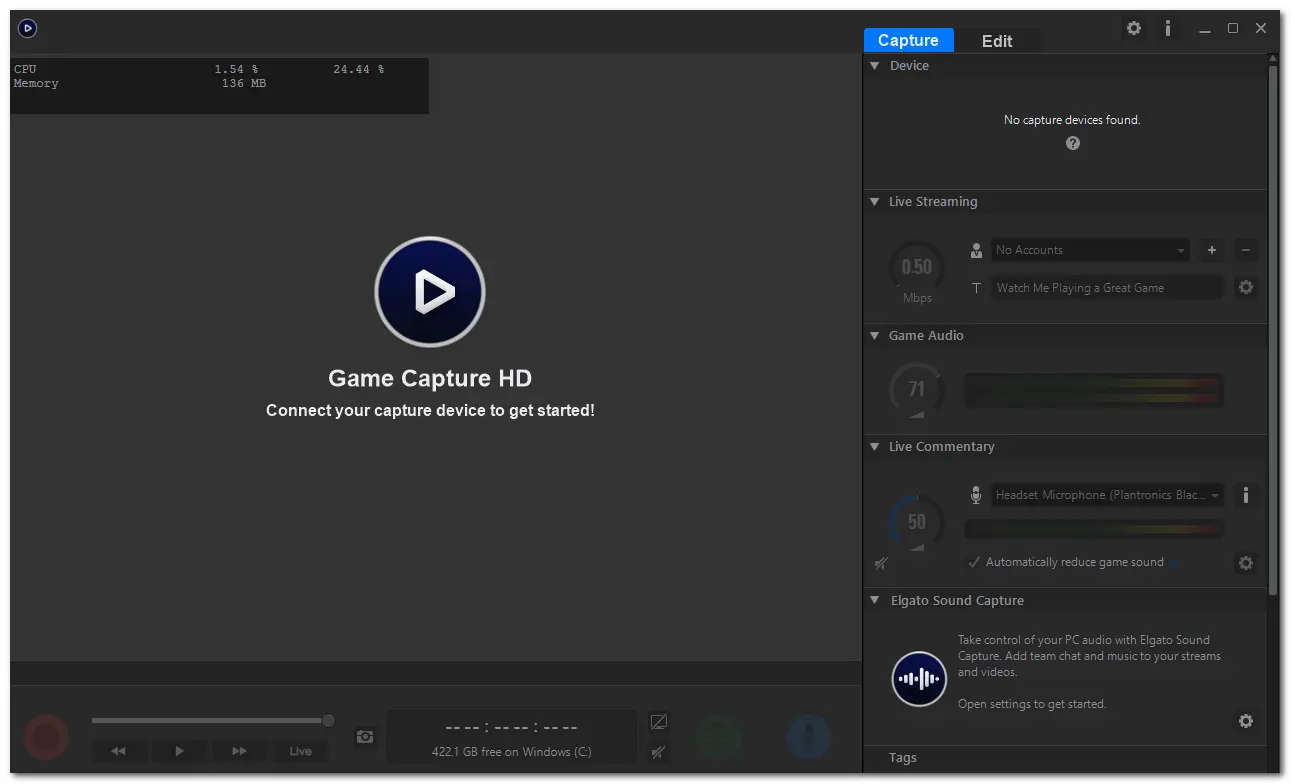
This post shares 4 ways to record Xbox One gameplay with the built-in recording feature and on your Windows computer. You can select a suitable one to start recording. However, since the built-in methods limit the recording length and quality, it is recommended to record the Xbox One gameplay on your computer with a third-party screen recorder or a capture card. If you want to make gameplay videos for uploading to YouTube or other platforms, recording on the desktop makes it easier to edit and upload.
The above is all I want to share with you about how to record Xbox One gameplay. Hope this post is helpful for you. Thanks for reading. Have a nice day!
A video converter will come in handy when it comes to AVI to FLV conversion. Among the various tools, this article picks the best AVI-to-FLV converters offline and online to help you handle the conversion with ease.
WonderFox Free HD Video Converter Factory is one of the best powerful and easy-to-use video converter software for PC that can work with various formats, including AVI and FLV.
To record longer than 5 minutes on Xbox One, you can connect an external hard drive to your Xbox One and adjust the capture location to the external drive for a longer recording time of up to 1 hour. Or you can record on the computer with a third-party screen recorder or a capture card for recording without a time limit.
If you don't have a capture card, you can use the Xbox Console Companion app to stream your Xbox One gameplay to your PC and then capture the gameplay with a third-party screen recorder like WonderFox HD Video Converter Factory Pro.
WonderFox
HD Video Converter Factory Pro

Terms and Conditions | Privacy Policy | License Agreement | Copyright © 2009-2024 WonderFox Soft, Inc. All Rights Reserved.