How to Screen Record Discord Streams with Audio?
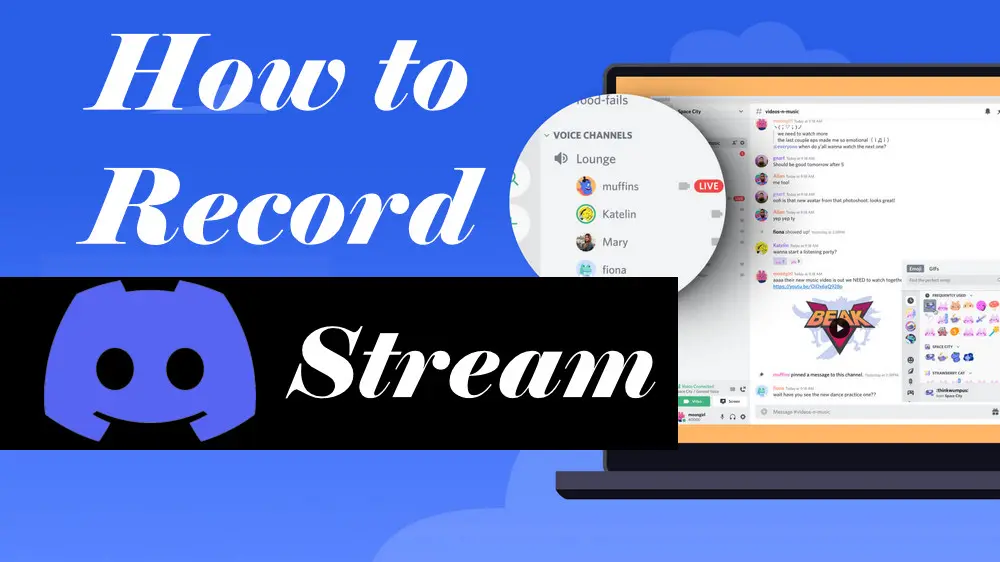
NO.
Discord has become one of the most popular instant messaging social platforms, especially for gamers, thanks to its wide device compatibility, real-time communication with users around the world, and easy access to groups of like-minded people. You can host or join different servers and chat via voice calls, video calls, text messages, media, and files.
In addition, with the built-in Craig bot recording feature, you can record chats, but only audio channels. It does not work for recording videos and Discord live broadcasts.
Fortunately, there are many third-party recorder options available that can help you record Discord streams with the audio source you want. Some even come with additional editing features, allowing you to record and then polish the recording the way you like directly for quick sharing.
In the following section, we will show you how to record Discord streams with audio from your microphone or computer in 3 effective ways.
WonderFox HD Video Converter Factory Pro includes a beginner-friendly screen recorder with a simple interface and clear settings. It enables you to record non-stop Discord streaming video, audio, or both simultaneously. In addition, it features an editor and converter, allowing you to customize the recordings the way you want easily in one tool.
👋 Key Features
✅ Here is a short guide for how to record Discord streams with HD Video Converter Factory Pro:
Click on the DOWNLOAD button to free download and install WonderFox HD Video Converter Factory Pro on your Windows devices.
Run the program and enter Recorder. To record a Discord streaming video, click Custom or Full-Screen to define the recording area first. Then, select a needed format, frame rate, quality, and enable the GPU acceleration for better performance.
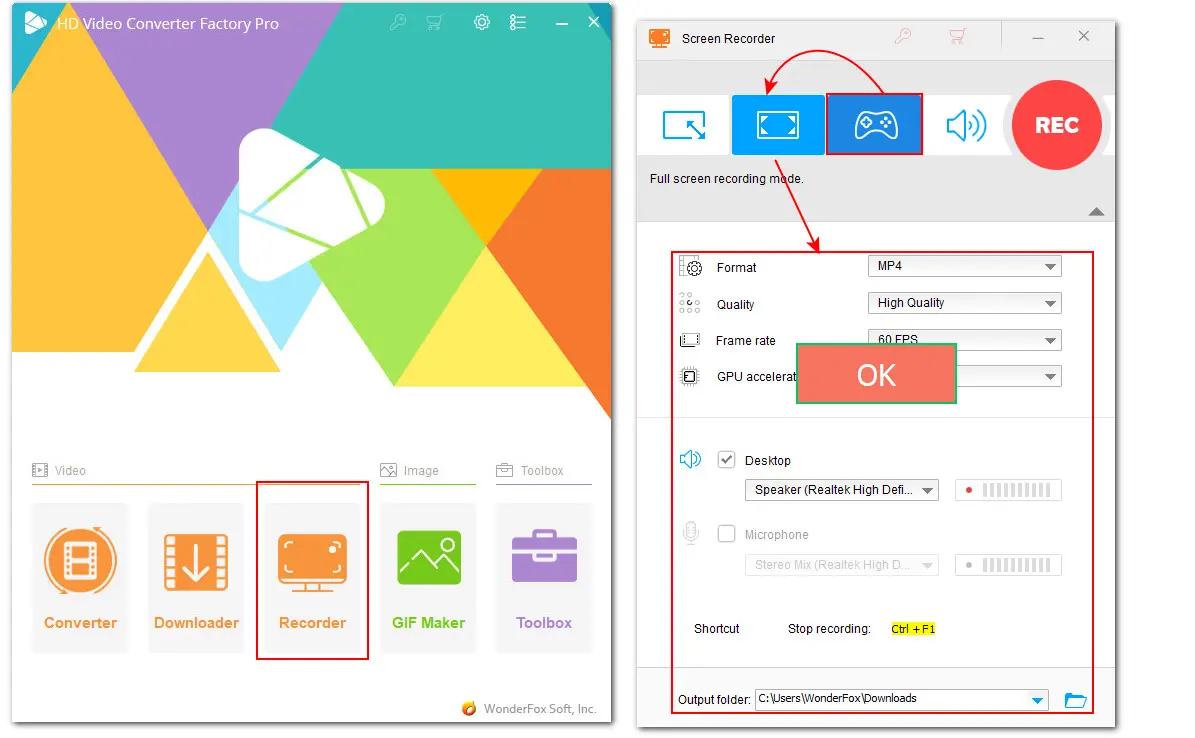
Check both Desktop and Microphone options if you want to capture the Discord streaming content with all sound sources included. Don’t forget to set a new output folder。
After all settings are ready, click on the big Rec button to start recording.
When done right, press Ctrl + F1 to stop the recorder.
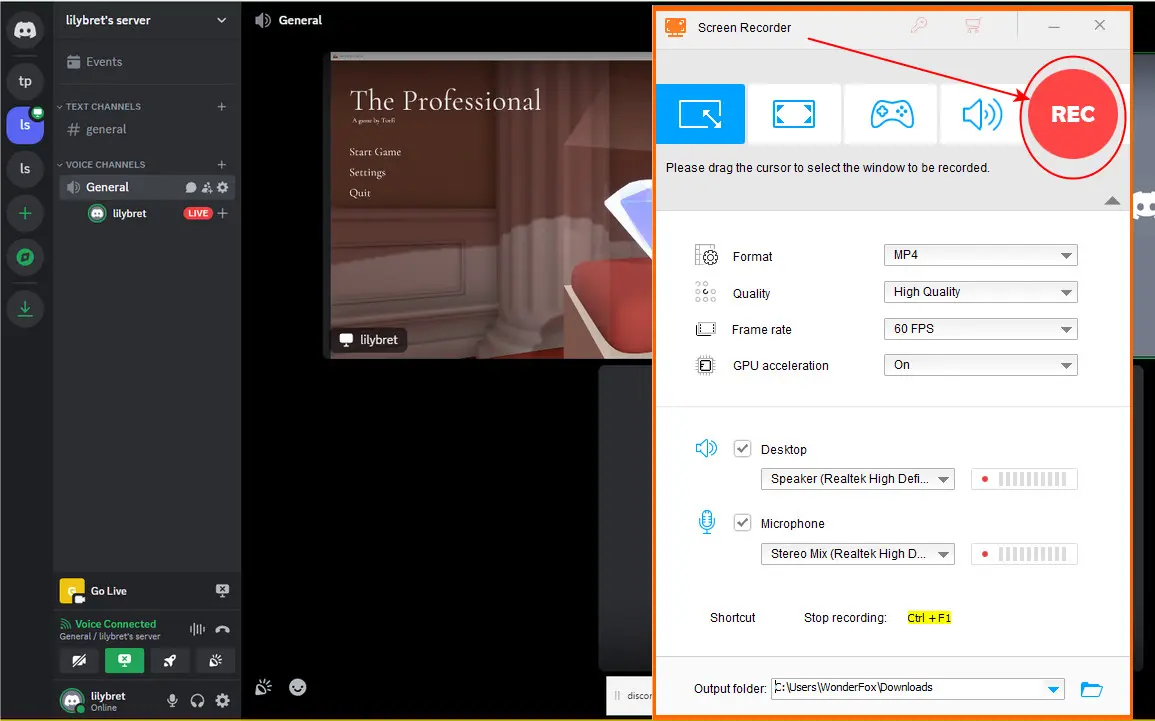
OBS, or Open Broadcaster Software, is open-source software designed for screen recording and live streaming. It includes an extensive range of advanced settings, making it possible to create high-res recordings while ensuring stable PC performance. However, beginners may need some time to understand these configurations.
👋 Key Features
✅ Follow these steps to record a streaming video in Discord with OBS:
Step 1. Download and install OBS Studio from here: https://obsproject.com/.
Step 2. When installation is done, open it and click Settings in the Controls box.
Step 3. Head to Output and scroll down to the Recording section to adjust your recording settings.
Step 4. Set a file destination, recording quality, and format. You can leave the recording format as the default FLV as this file can be recoverable if the recording process gets interrupted. Later, you can use a FLV converter to convert the recording to a more compatible format like MP4.
If you want to record multiple audio tracks, you can set the recording format to MKV and then remux the MKV file to MP4 in OBS when the recording ends.
Step 5. Then continue with settings in the Audio and Video sections to preset the audio sample rate, channels, video resolution, and frame rate.
Step 6. Don’t forget to click Apply > OK to confirm your changes.
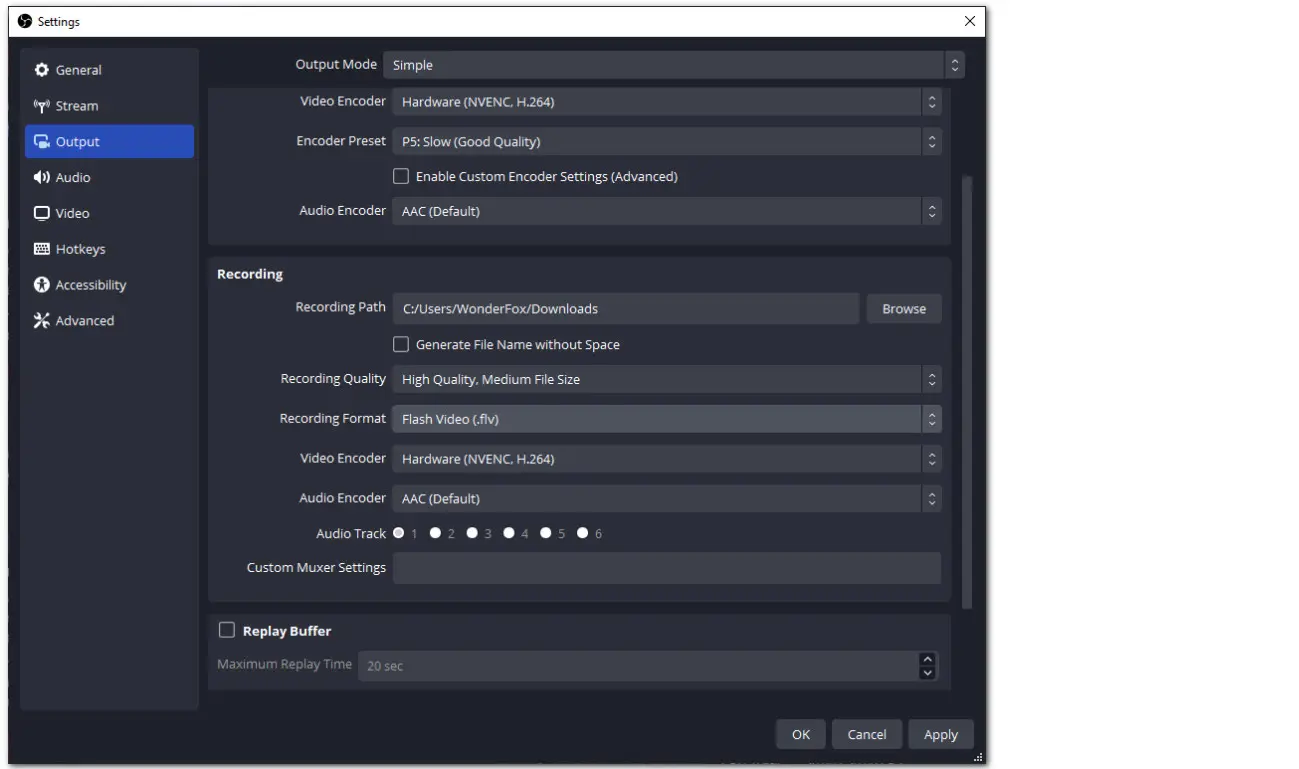
Step 7. If you want to record the complete live broadcast in Discord, start OBS before the streaming. Move to the Sources section and click on the plus + icon.
Step 8. Whether you use the web version or a desktop Discord app, select Window Capture. Then from the Window drop-down options, choose the streaming source you want to record and click OK.
Step 9. Now, click Start Recording to activate OBS. When you’re satisfied with the recording, hit Stop Recording. You can also personalize the hotkeys to start and end the Discord stream recordings in OBS more quickly.
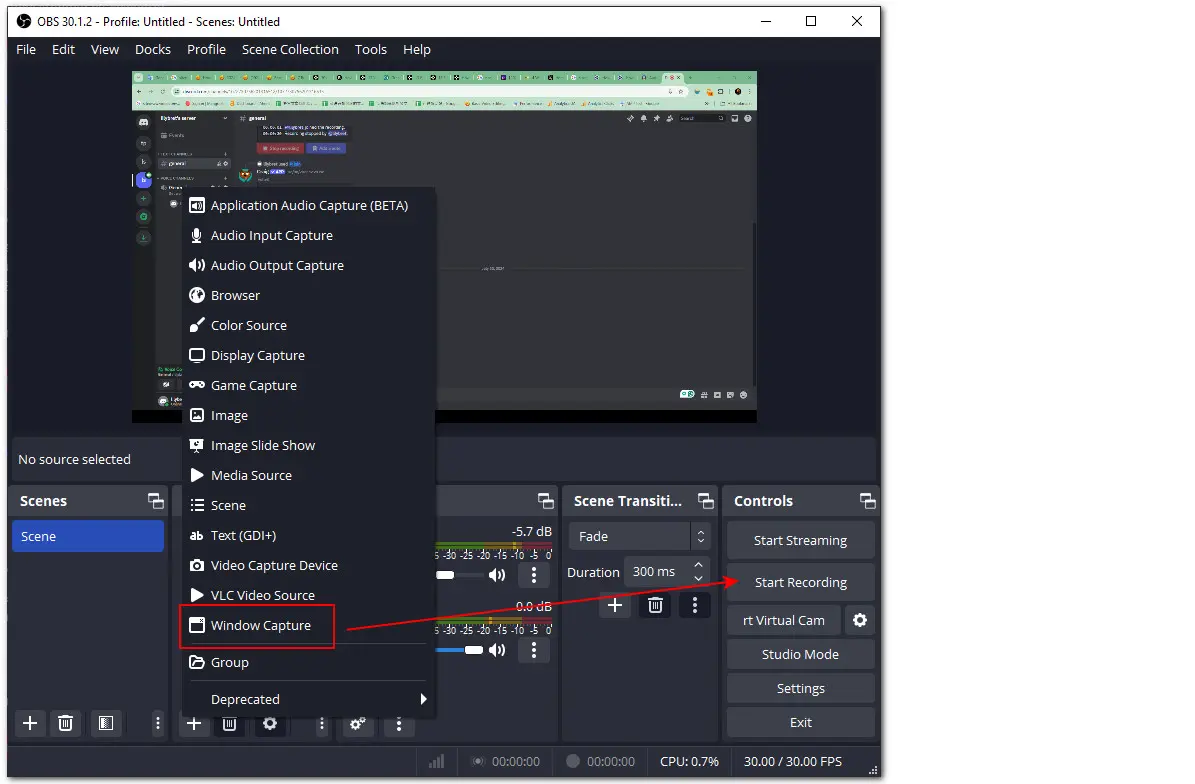
Audacity is another powerful open-source software that comes with lots of useful tools for audio production, including a built-in audio recorder. It has the ability to do multi-track recording and also offers you a host of editing features, like trim, split, effects, etc., to optimize your audio.
👋 Key Features
✅ Here is a step-by-step guide on how to record the audio only in a Discord Streaming with Audacity:
Step 1. Audacity can run on Windows, Mac, and Linux. Visit https://www.audacityteam.org/ to install the compatible version.
Step 2. After that, start the program and go to the Audio Setup toolbar.
Step 3. Then click Host followed by Windows WASAPI.
Step 4. Head to Recording Device to select the right one for capturing all sounds coming from the computer.
Step 5. You can also use Audio Setup to preset the recording audio channel to Mono or Stereo.
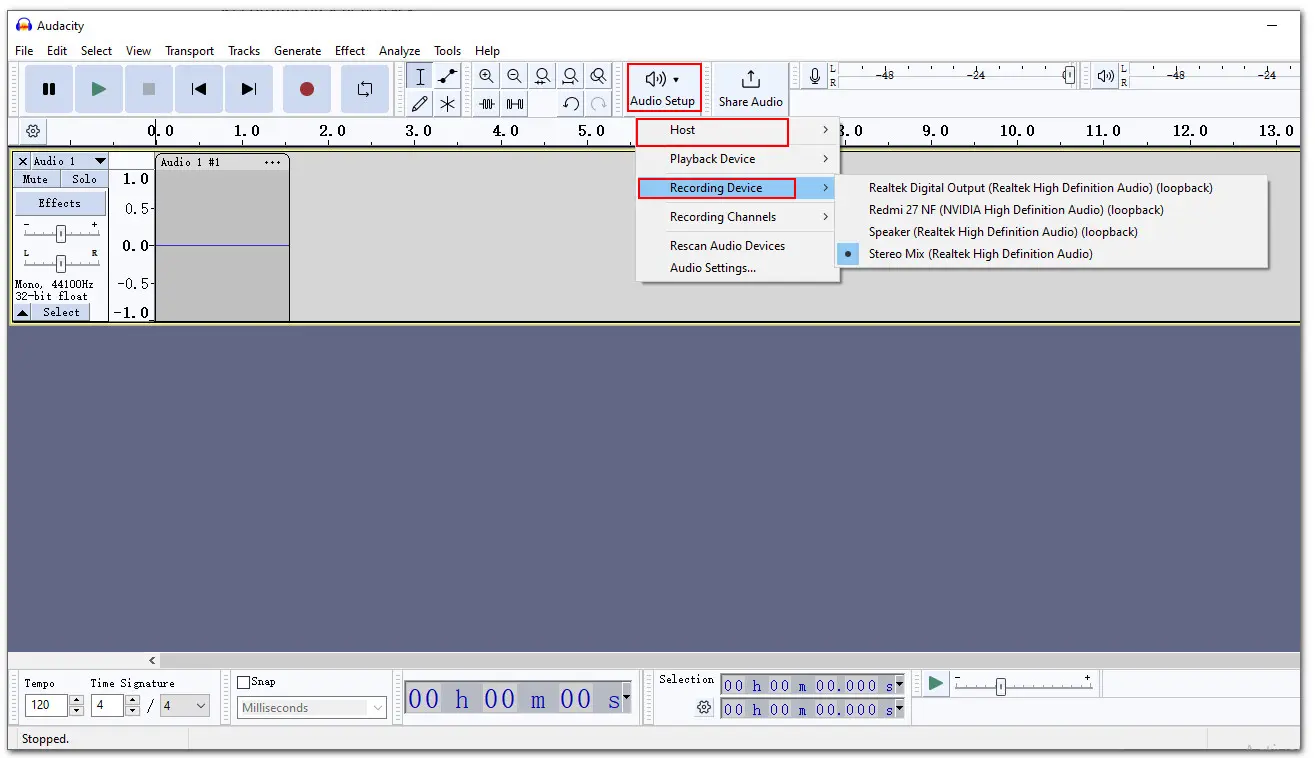
Step 6. You’re almost done! Now, hit the red Record icon to start. When you finish the recording, click on the Stop icon and hit Play to preview your file.
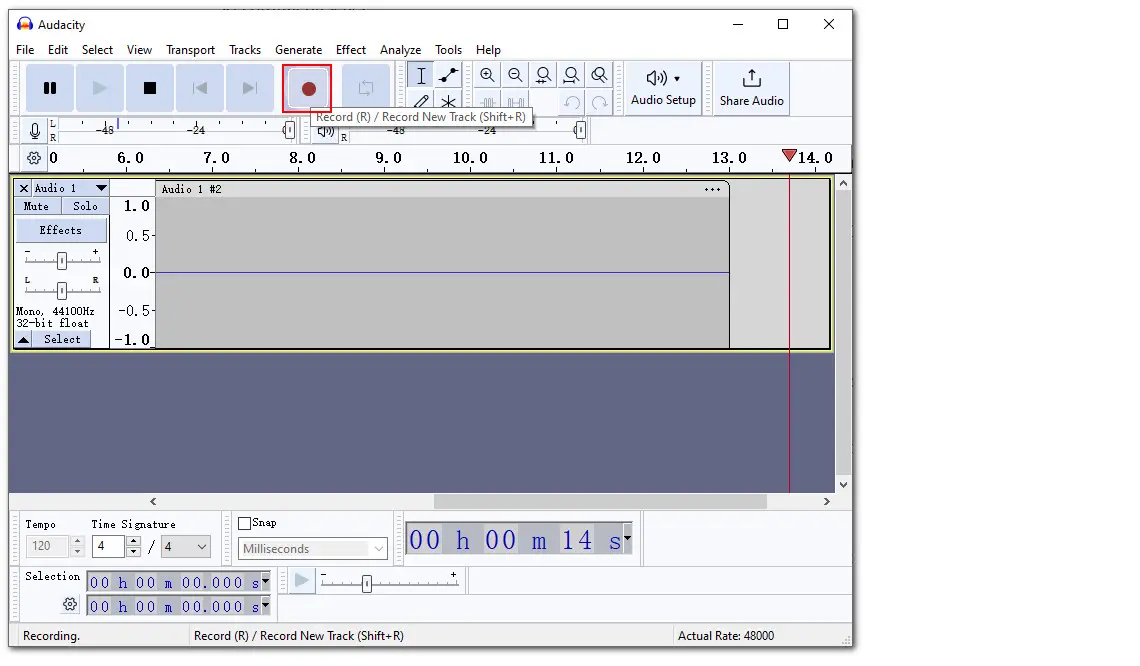

Disclaimer: It is illegal to record copyrighted materials without the copyright holder’s permission. WonderFox does not approve of copyright infringement in any way. All information provided in this article is presented for general informational purposes and personal fair use only.
Yes. Discord includes a Craig bot recording feature. However, it only works for capturing speakers’ audio in the voice channels. If you want to screen record Discord video calls or live streams, you’ll need a third-party recorder.
Step 1. Log in to your Discord account.
Step 2. Create or join a voice channel that allows you to live stream.
Step 3. Then click on the bottom-left Share Your Screen button and select the source you want to share - your screen, a game, or an application.
Step 4. You can also choose to enable your webcam or adjust the sound settings for a more interactive streaming experience.
With WonderFox HD Video Converter Factory Pro, you can quickly and easily create high-quality Discord live stream recordings:
In addition to using a feature-rich third-party recording application, you can also utilize the local recording feature available on most modern devices, including iPhone, Android phones, tablets, and computers. These built-in recording options are great for quickly capturing interesting Discord stream clips. For instance, you can use Voice Memos for iPhone, Xbox Game Bar for Windows 10/11, and QuickTime Player for Mac.
Top Video & Audio Processing Toolkit

Terms and Conditions | Privacy Policy | License Agreement | Copyright © 2009-2024 WonderFox Soft, Inc. All Rights Reserved.