This post shares step-by-step guides to help you record Fortnite on Switch. Both in-built and third-party solutions are included. Read on to choose a suitable way according to your needs.
Best Way to Record Fortnite on Switch – WonderFox HD Video Converter Factory Pro

Fortnite is a popular online video game developed by Epic Games. Users can access the game on PCs, Switch, Xbox, and PS4. When playing Fortnite on game consoles like Switch, you may want to record the gameplay to save the highlights of the gameplay and share them with your friends. But how to record Fortnite on Switch?
In this post, we explain the detailed steps to capture the Fortnite gameplay on Switch using different methods and tools. Let's dive in now!
Actually, the Nintendo Switch comes with a built-in video capture function. The screen recording feature is a black button, which you can find on the left side below the navigation keys. However, note that the built-in recording feature only allows recording 30 seconds of gameplay, and the recorded content will be saved to the internal memory of the device in the Album.
Read the following to see how to start recording on Switch directly.
Step 1. Play Fortnite on your Switch.
Step 2. Press and hold the capture button once you want to record the gameplay.
After the recording, you will receive a "Successfully saved" message on the left corner of the screen. You can move to the “Album” to view the recorded video.

As stated previously, the built-in recording feature of Switch only allows 30 seconds of recording and doesn't provide other options. So, if you want to record Fortnite on Switch for a longer time and desire more customization features, you may need to use a capture card and a third-party screen recording tool.
WonderFox HD Video Converter Factory Pro is a highly recommended third-party screen recorder. It can record any gameplay on PCs, Switch, and other devices. For game recording, it offers a game-recording mode that supports 1080p/4K 60 fps recording with no lag. You can customize the recording region, format, quality, audio source, etc. for better output. Moreover, the provided GPU acceleration mode will bring you a smoother recording experience.
It is simple to use, without a time limit, and offers more advanced functions!
The following are the steps for capturing Fortnite on Switch with WonderFox HD Video Converter Factory Pro.
• Note that to capture Fortnite on Switch with a third-party tool, you need to prepare a capture card to connect your Switch and PC.
Step 1. Connect your computer and Switch with a capture card to mirror the Switch gameplay on your computer.

Step 2. Launch WonderFox HD Video Converter Factory Pro and open the "Recorder" module.
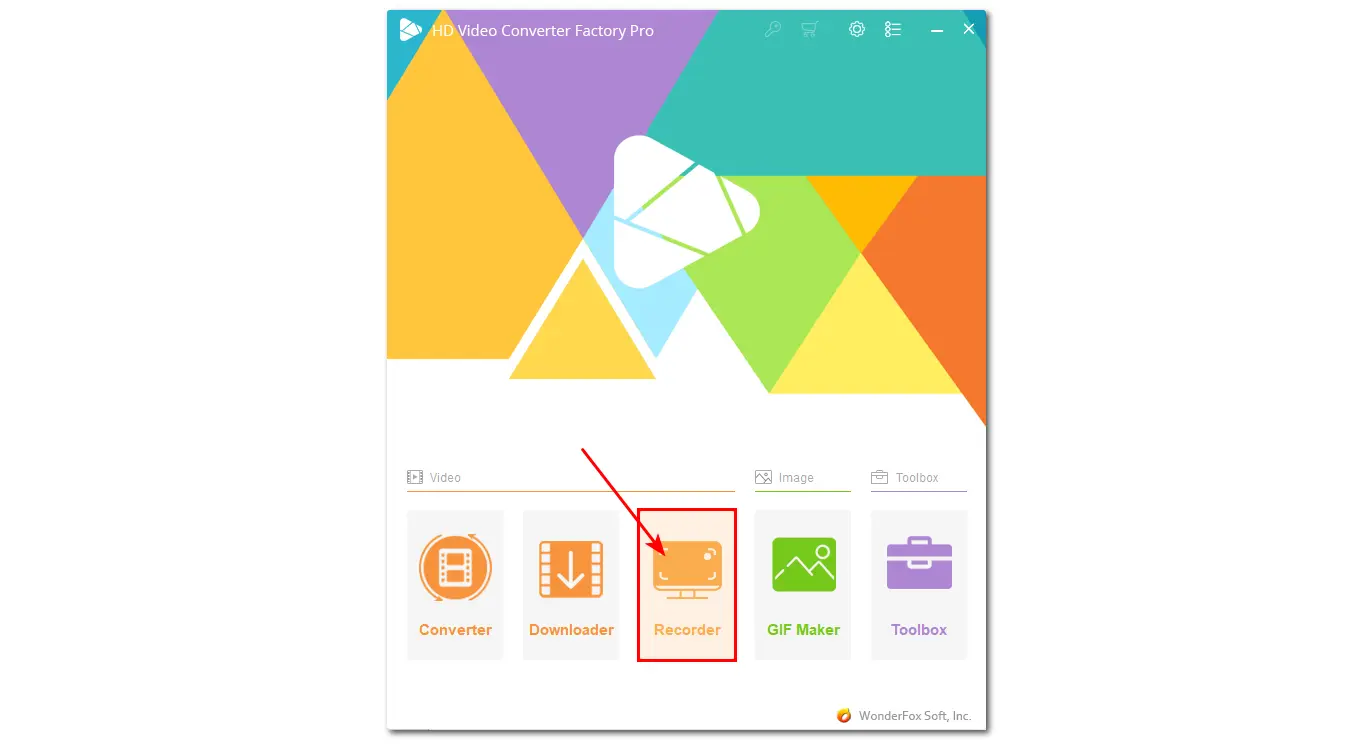
Step 3. Click the third "Game recording mode" and then choose the "Custom" or "Full-screen" mode to select the recording region. Press "OK" to confirm the recording area.
Step 4. Customize the recording format, quality, frame rate, GPU acceleration mode, and the "Desktop" (system sound) and "Microphone" (external sound) sounds according to your own needs. Then click the bottom ▼ button to specify an output path.
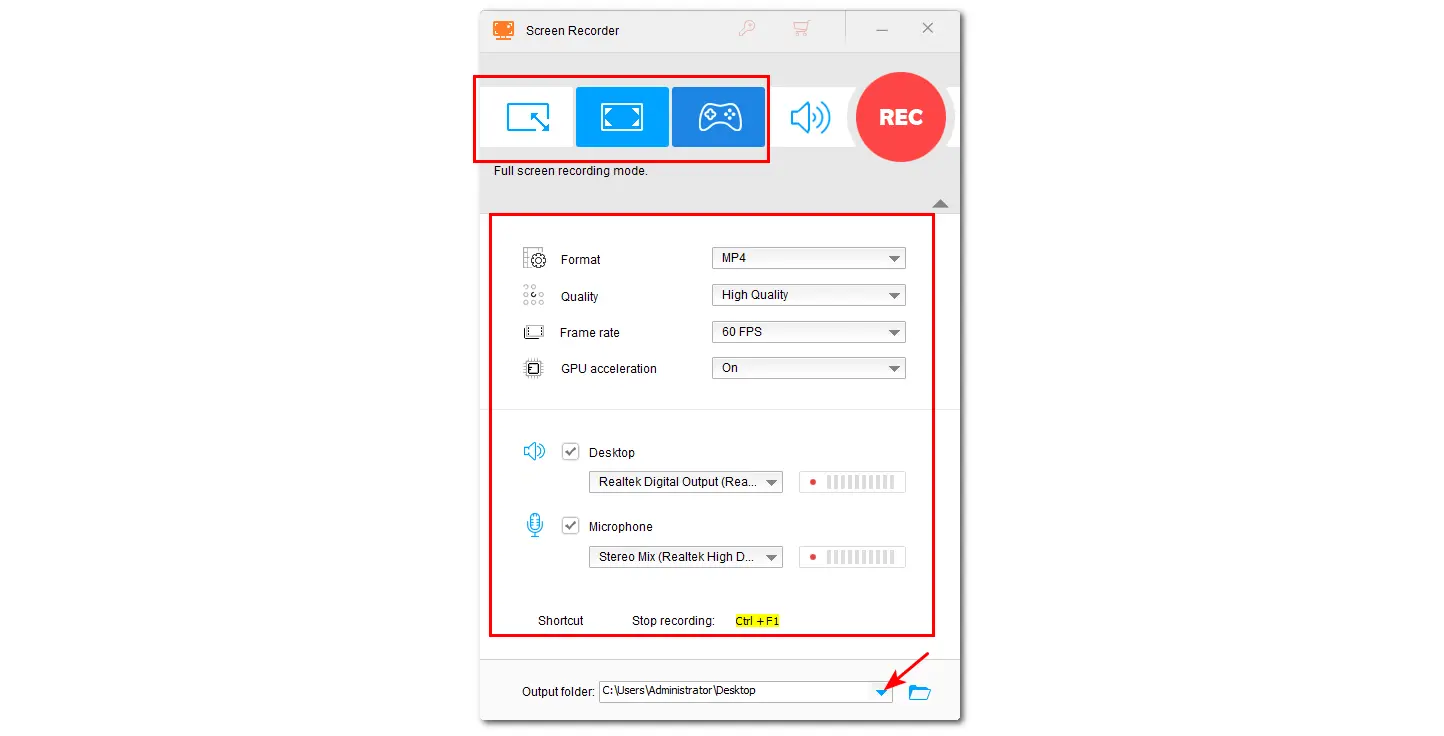
Step 5. Click the "REC" button, and it will start recording after a 5-second countdown. Now, play the game on your Switch. Once finished recording, click the square-shaped stop icon on the floating recording bar or press "Ctrl + F1" to stop recording.
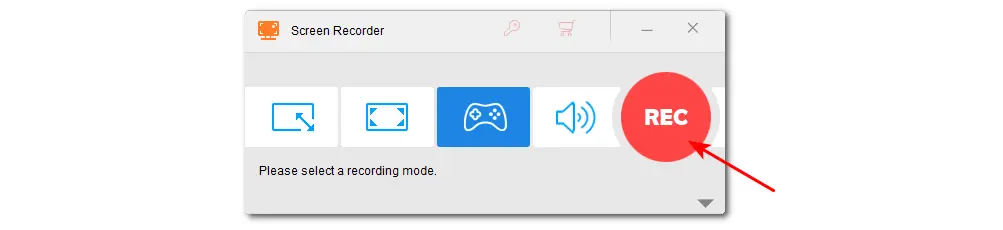
Besides WonderFox HD Video Converter Factory Pro, you can also try other third-party tools to capture Fortnite on Switch.
Xbox Game Bar is the default screen recording software for Windows 10/11. If your computer is running Windows 10/11, you can give it a try. With it, you can record Fortnite or other gameplay without installing a third-party tool.
However, note that the Windows 10/11 default screen recorder only supports 4 hours for maximum recording time and you cannot customize the recording region.
Before using it, you can go to "Settings" > "Gaming" to check and customize the settings under the "Xbox Game Bar" and "Capture" tabs.
Then, check the guide below to record Fortnite on Switch with Xbox Game Bar.
Step 1. Use a capture card to connect your PC and Switch. Launch the Fortnite game on your Switch.
Step 2. Press "Windows + G" on your keyboard to bring up the Xbox Game bar.
Step 3. Switch to the "Capture" widget and click the record button to start recording. You can also press "Windows + Alt + R" to start recording directly.
Step 4. Play the game on your Switch. Once finished, press "Windows + Alt + R" on the keyboard again to stop recording.
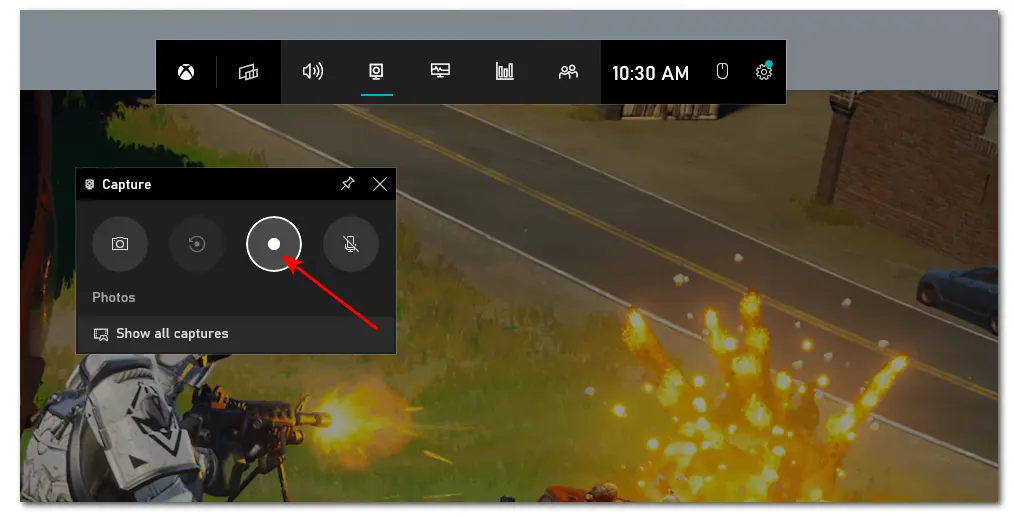
For users who don't use a Windows computer, OBS Studio is a good option. It is an open-source screen recording tool that can work on Windows, MacOS, and Linux systems. Though free, you can use it to capture the gameplay and other screen activities without a watermark or time limit. However, there is a learning curve for novices to customize the recording settings and start recording.
Now, connect your computer and Switch with a capture card, and see how to record Fortnite on Switch with OBS Studio:
Step 1. Download and launch OBS Studio on your computer.
Step 2. If needed, go to the "Settings" > "Output" section to adjust the recording settings. Click "OK" to confirm your changes.
Step 3. Click the "+" button under the "Sources" tab and select "Game Capture" or "Display Capture". Follow the on-screen instructions to customize the properties or leave them by default.
Step 4. Now, you can click "Start Recording" under the "Controls" tab on the right side of the interface and play Fortnite on your Switch. Once finished, click "Stop Recording" to end the recording.
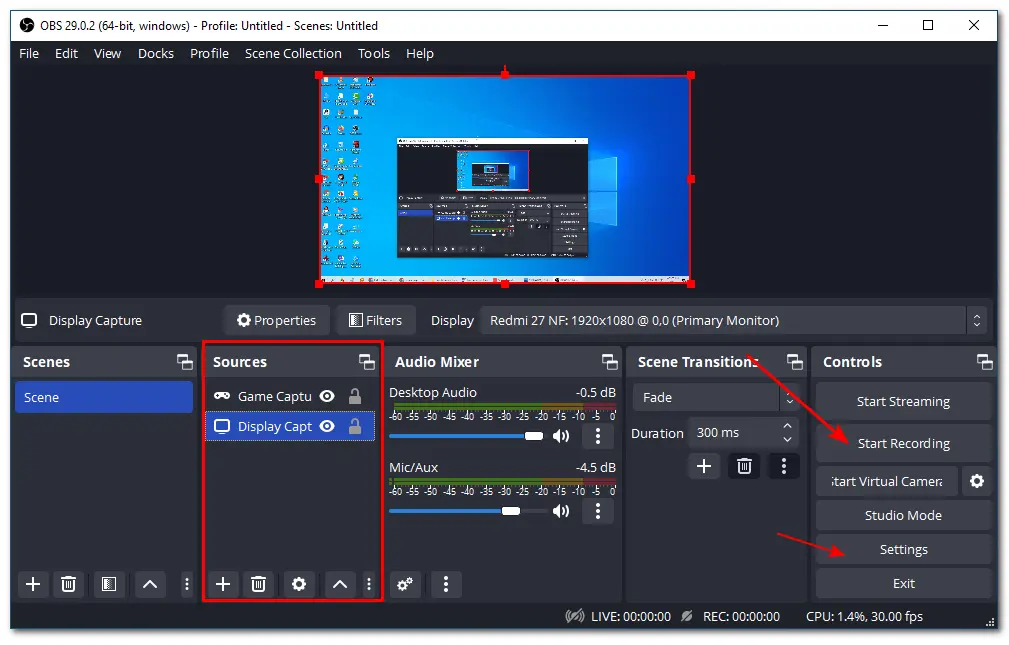
The above is all I want to share with you about how to record Fortnite gameplay on Nintendo Switch. If you are not satisfied with the default Switch recording feature and desire a longer recording time and higher video quality, etc., you can use a capture card to record the gameplay on Switch with the third-party screen recorders recommended in this post.
Hope this post is helpful to you. Thanks for reading till the end. Have a nice day!
Yes. You can record Fortnite on Switch with the Switch's built-in recording feature (30-second limit) or use a capture card to mirror the Fortnite gameplay on a PC and record it with a third-party screen recorder.
Yes. You can record replays on Switch Fortnite just like recording gameplay on Switch. Simply replay the part and click the built-in recording button to record 30 seconds of the video.
To watch the Fortnite replays on Switch, you need to go to the main menu and select "Replays" from the options. Then choose the game you want to watch and press "Start" to watch replays on Fortnite Switch.
If the replay mode is not activated, you can go to the home screen > "Settings" > "Repeat" option to turn on the "Replay" option.
WonderFox
HD Video Converter Factory Pro
WonderFox Free HD Video Converter Factory is one of the best powerful...

Terms and Conditions | Privacy Policy | License Agreement | Copyright © 2009-2025 WonderFox Soft, Inc. All Rights Reserved.