WhatsApp is a popular instant messaging and voice-over-IP app that doesn't offer a built-in recording feature. If you're wondering whether WhatsApp calls can be recorded and how to record WhatsApp calls on Android, iOS, and Windows devices, this post offers the answer and detailed guides for you!
Record Video/Audio Calls on Windows - WonderFox HD Video Converter Factory Pro
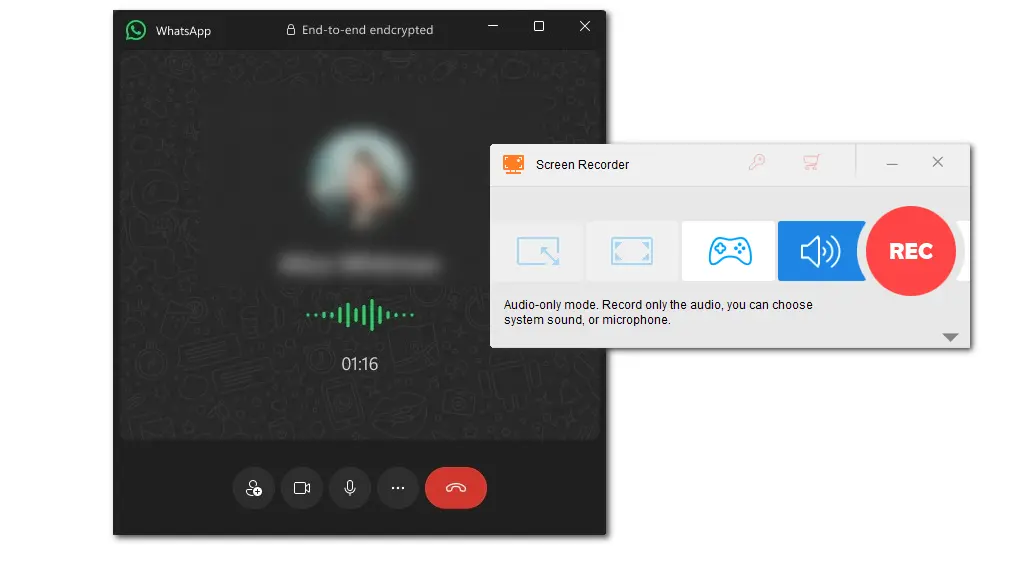
Recording video/voice calls is an efficient way to preserve memorable moments with friends and family or capture work-related information, etc. However, as a popular instant messaging app, WhatsApp doesn't offer a built-in recording feature. So, how can you capture the video/audio calls on WhatsApp? Read this post, and you will learn some simple ways to record WhatsApp voice calls on different devices step by step.
YES. Although WhatsApp doesn't offer any function to record video or audio calls, you can still record WhatsApp audio or video calls on any device with the device services or third-party screen recorders.
However, you should be aware that recording voice calls without the consent of all parties may violate privacy laws and may be illegal in some regions. So, before starting recording, please get the other party's permission.
To record WhatsApp audio calls on Android, you can just use the Android's built-in screen recorder or install a third-party screen recorder app. However, the Android built-in screen recording utility is only available on Android 11 or later versions. In this case, you can just download a third-party screen recorder to record the video/audio calls on WhatsApp.
Among various third-party tools offered by the Google Play Store, Cube Call Recorder is an excellent one that can record phone calls and VoIP conversations in WhatsApp and other applications easily.
📌 The following is a detailed guide on how to record WhatsApp calls on Android with Cube Call Recorder.
Step 1. Search for Cube Call Recorder in the Google Play Store. Then, download and install it on your Android device.
Step 2. Launch Cube ACR and follow the on-screen instructions to permit the necessary access to the microphone, contact, storage, etc. and adjust recording settings.
Step 3. Open the WhatsApp application and start a video or audio call.
Step 4. The Cube widget will appear on the screen and record the WhatsApp calls automatically.
Step 5. After finishing the video/audio call, it will save the recording to the Cube ACR's dashboard and the device's internal memory.
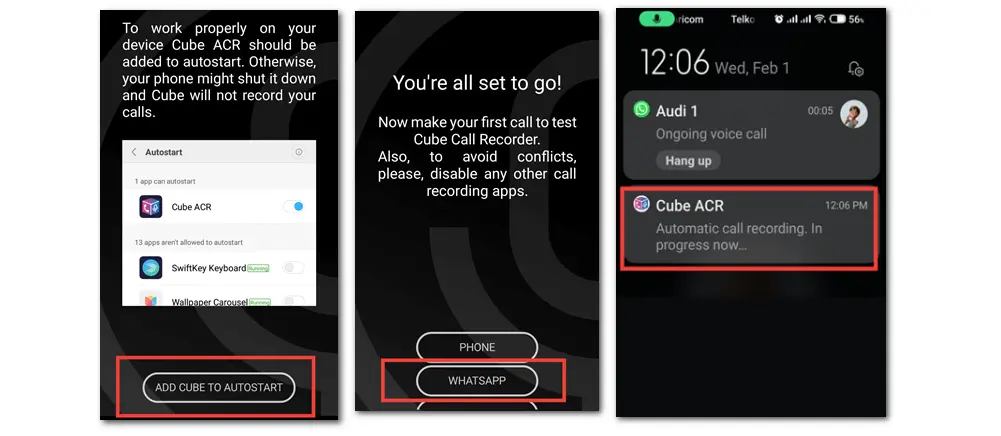
If you are running on Android 11 or the later version and don't want to download any third-party recorder, just start the WhatsApp video/voice call and swipe down the interface to enable the default screen recording utility.
On iPhone or other iOS devices, you can also record WhatsApp video calls with the built-in screen recording feature, instead of using a third-party screen recorder tool. However, the recording feature is also limited to iOS devices with a software version of iOS 11 and later.
📌 Here's how to record WhatsApp video calls with audio on an iPhone with the built-in recorder:
Step 1. Swipe down your iPhone screen to confirm if the screen recording feature has been added to the toolkit. If not, go to "Settings" > "Control Center" > "Customize Controls" to add the "Screen Recording" feature to the control center.
Step 2. Swipe down the screen and click the grey record button.
Step 3. Open WhatsApp and start a call you want to record.
Step 4. Turn on the microphone voice and increase the volume to record more properly.
Step 5. Tap the record button again to stop recording when you finish the WhatsApp call.
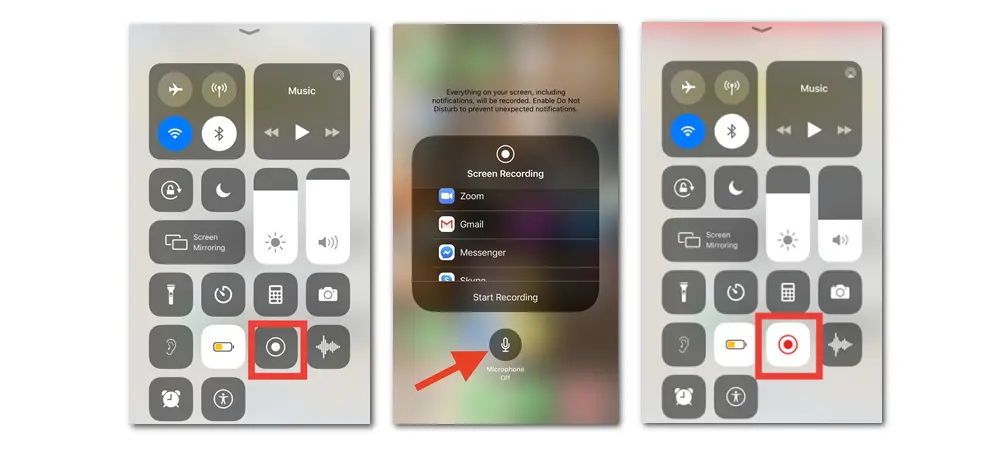
Besides using the iPhone built-in recorder to record WhatsApp calls, there is another way to record WhatsApp voice calls if you have a Mac computer. - The QuickTime Player. It is a built-in utility for Mac that allows you to connect your iPhone to your Mac with a lightning cable to record WhatsApp voice calls on your iPhone via the Mac computer.
📌 Here is how to capture WhatsApp voice calls on iPhone with QuickTime on Mac:
Step 1. Use a lightning cable to connect your iPhone to your Mac. Then select "Trust this computer".
Step 2. Launch QuickTime Player on your Mac and go to "File" > "New Audio Recording".
Step 3. Click the small down arrow icon next to the record button to choose "xxx's iPhone" as the recording device. Then, tap the record button to start recording.
Step 4. Start a WhatsApp voice call on your iPhone. After ending the call, you can find the call recording saved as a file on your Mac.
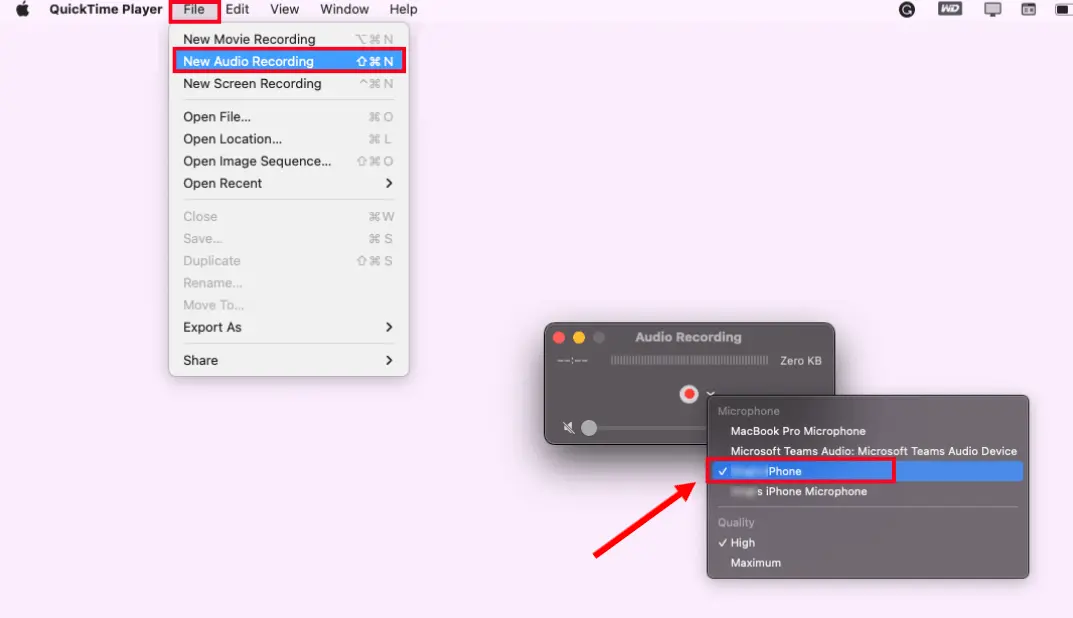
Since WhatsApp has introduced the desktop app version for Windows 10/11, macOS 11 or later, and the web version, you can also start a WhatsApp call and record it on your computer.
WonderFox HD Video Converter Factory Pro is a powerful all-in-one video/audio processing tool that offers a built-in HD screen recorder. With it, you can record almost everything on your Windows PC without any limitations. It supports recording video/audio calls on WhatsApp, Facebook Messenger, VooV Meeting, etc. in high quality. You can choose different popular formats to save the recording.
Moreover, it is not only used for recording; you can also use it to convert, edit, compress recordings, and do more.
🧐 Main Features:
📌 Now, let's check the steps of recording WhatsApp calls on Windows:
Step 1. Download and install WonderFox HD Video Converter Factory Pro. Then, launch it.
Step 2. Open the "Recorder" module and select the "Custom" or "Full-screen" mode to confirm the recording region for video calls. You can also choose the "Audio-only" mode to record WhatsApp voice calls.
Step 3. Choose a recording format, quality, and frame rate according to your needs.
Ensure the "Desktop" and "Microphone" audio sources are both enabled to capture the system sound and your mic voice.
Click the ▼ button to set an output folder or leave it as default.
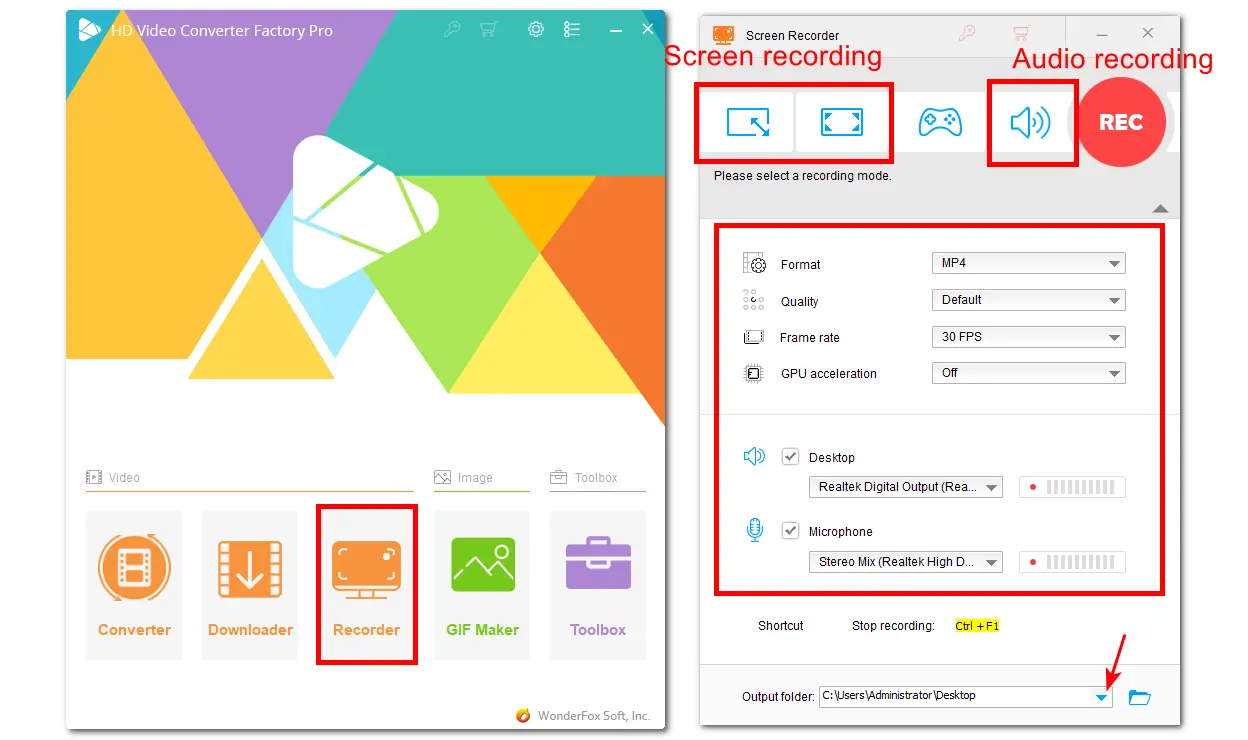
Step 4. Open WhatsApp for the desktop version to start a video or audio call. Click the "REC" button to start recording. Once you finish the call, just press "Ctrl + F1" to stop recording.
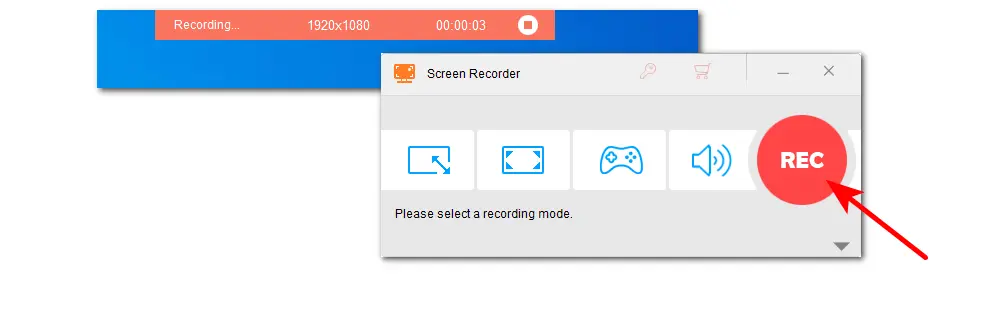
As stated previously, Mac has a built-in screen recorder - QuickTime Player. You can also directly use it to record WhatsApp video calls on your Mac. It supports capturing various screen activities on Mac and allows you to adjust the recording region and do some simple edits.
📌 Without further ado, let's check the recording steps.
Step 1. Open QuickTime Player and click "File" > "New Screen Recording".
Step 2. Click the small down arrow icon to adjust the recording options and select a microphone device for recording.
Step 3. Start a WhatsApp video call and click the record button to start recording,
Step 4. Once finished, click the stop button on the menu bar to stop recording.
Step 5. Then, you can trim or crop the recording with QuickTime’s editing features. After that, go to “File” > “Save” to export your video recording.
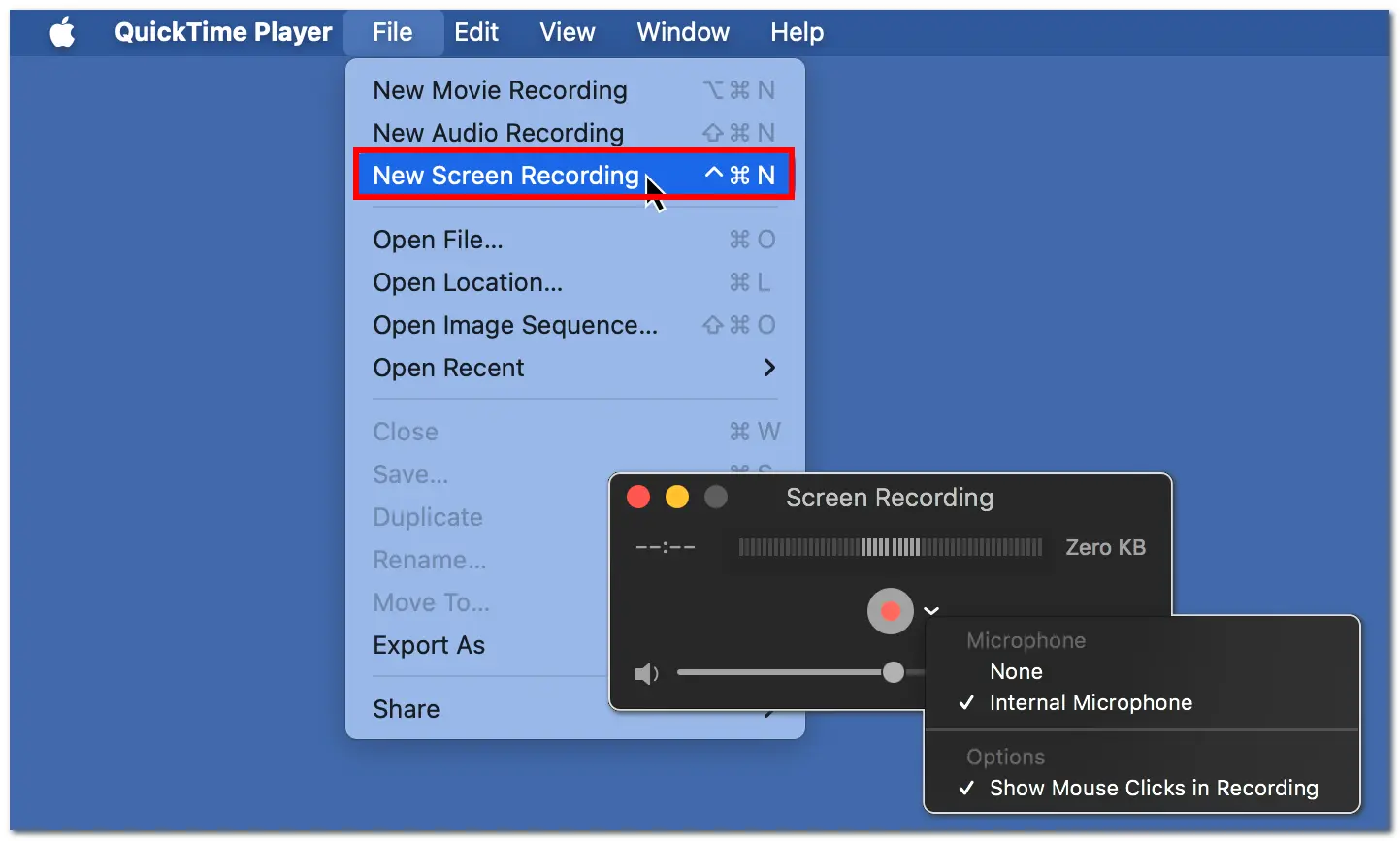
When having WhatsApp video/audio calls with friends, family, or colleagues, recording the calls can help save memorable moments, record important work details and information, and more. Since WhatsApp doesn't offer the built-in recording function, this post shares several methods to help you record WhatsApp calls on Android/iPhone/Windows/Mac with the device's built-in recorders and third-party recording apps. You can freely choose one to start recording according to your needs.
That's all I want to share with you. Thanks for reading till the end. Have a nice day!
Yes. Though WhatsApp and WhatsApp Business do not offer any built-in recording features, you can still record a WhatsApp phone call if you choose the right WhatsApp call recorder, like Cube Call Recorder, AZ Recorder, WonderFox HD Video Converter Factory Peo, etc.
Since WhatsApp offers a desktop app version and a web version, you can easily record a WhatsApp call on a laptop with a third-party screen recorder and the device's built-in recorder. The recording steps have been shared in this post.
Typically, there's no way to know if the other partner is recording the WhatsApp call. WhatsApp does not offer a built-in call recording feature, so it won't provide any notifications or indications since the recording process is done by a third-party app.
Actually, not all regions allow call recording. The legality of recording calls varies in different regions and countries. Anyway, before starting recording, it's advisable to check your country's telephone call recording laws and obtain the other partner's consent
WonderFox
HD Video Converter Factory Pro

Terms and Conditions | Privacy Policy | License Agreement | Copyright © 2009-2024 WonderFox Soft, Inc. All Rights Reserved.