Cloud Audio Recorder is a simple, free, and online audio recorder developed by Herokuapp that can record any sound and voice made by your computer microphone.
Cloud Audio Recorder offers 3 online versions. One is the direct online tool, one is a web extension for Chrome, and another is a widget in Google Workspace Marketplace for Google Drive.
With Cloud Audio Recorder, you can capture the microphone voice online without installing an app. After finishing recording, it will save the recorded files in MP3 or WAV format. It offers some options to play recorded audio, stop playing, and save the recording to Google Drive or your computer.
If you're looking for an audio recorder that can capture the microphone voice and directly save the recording to your Google Drive, this tool is what you need.
Keep reading to learn more information about the features, prices, etc.
✏️ Compatibility
The Cloud Audio Recorder online tool is available on Chrome, Safari, Edge, IE10+, etc. on any device.
The Cloud Audio Recorder Chrome extension is only available to access on ChromeOS.
The Cloud Audio Recorder widget in Google Workspace Marketplace is made to work with Google Drive.
✏️ Interface
Cloud Audio Recorder is designed with a simple interface, showing you all its features and making it suitable for beginners. Once you open the online Cloud Audio Recorder, you can see a brief introduction to this tool and a flowchart-like interface, from "Start", "Stop" / "Continue", "Export as mp3 (real-time)" / "Export as wave" to "Play recorded audio" / "Stop audio play" / "Save to Computer" / "Save to Google Drive".
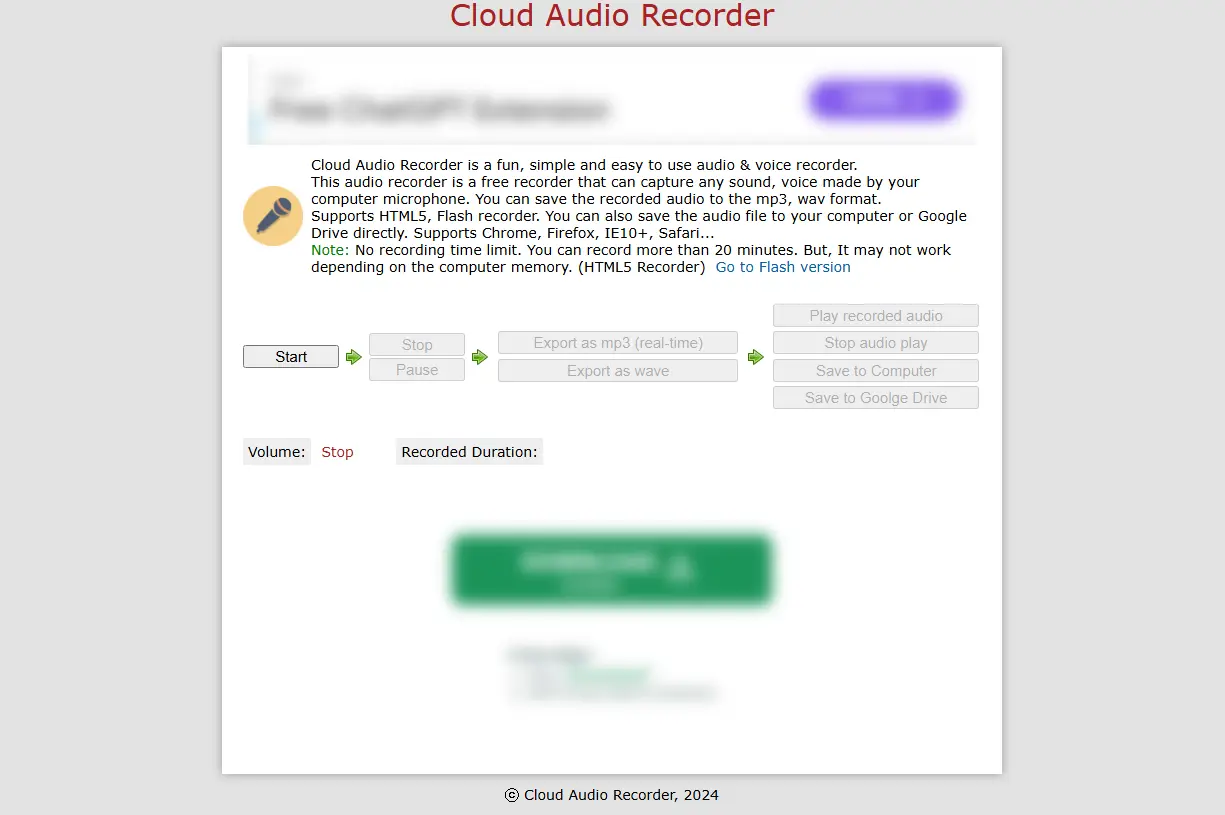
It also shows the volume and recorded duration below the Cloud Audio Recorder flowchart.
After choosing the "Save to Google Drive" option, it will pop up a new window with some options to let you select the folder to save the recording to Google Drive, reset the root folder, remove the recording, change the filename, save to Google Drive, or close the window.
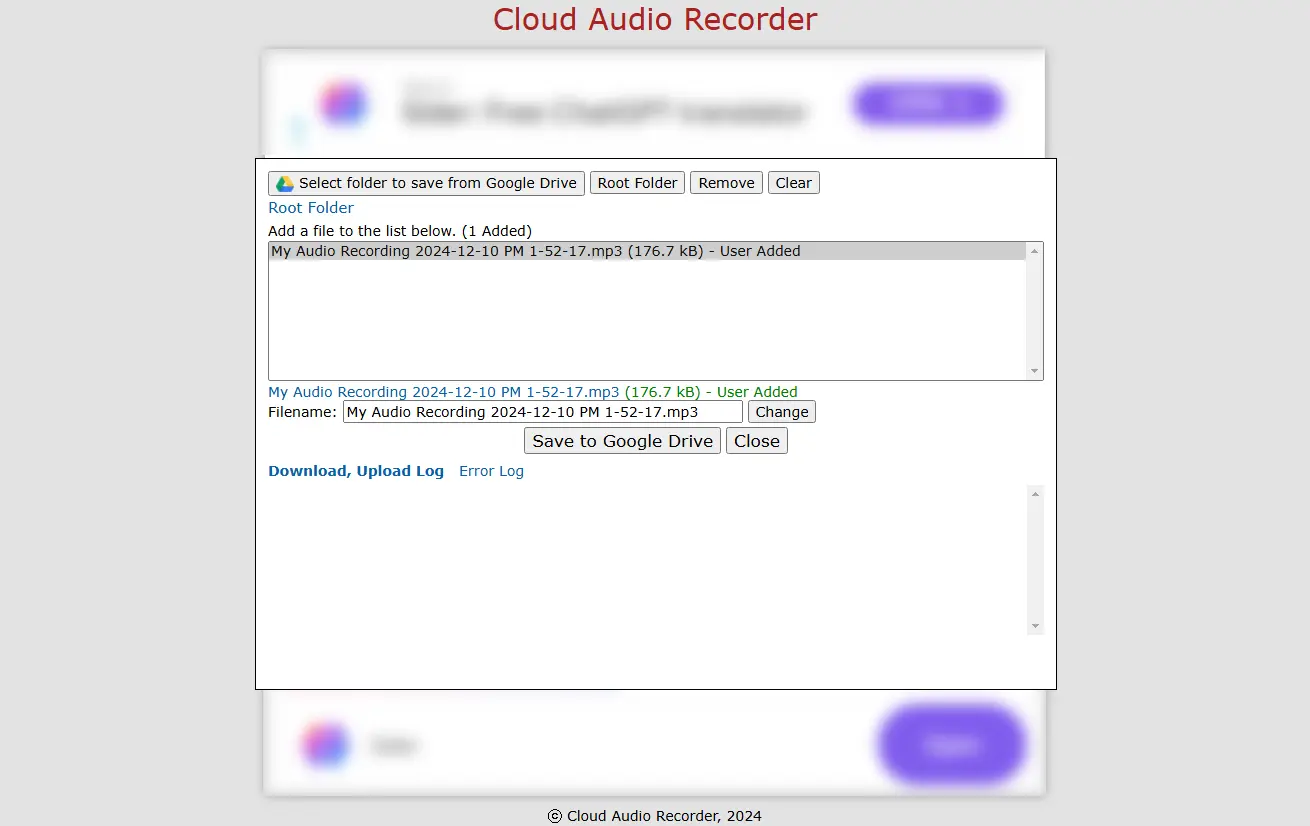
However, you can also see annoying ads around the Cloud Audio Recorder.
✏️ Features
The software offers a simple feature that can only record the audio from the computer microphone.
Other features are:
Yes. Cloud Audio Recorder is 100% safe to use. It has no malware problems.
I've tested the Cloud Audio Recorder address with several antivirus tools like VirusTotal, Hybrid-Analysis.com, etc. After scanning, they all showed me safe feedback, confirming it had no malicious threats during the usage.
Additionally, as it can be associated with Google Drive, it will inevitably access your Google account data. But you can adjust the access option, and Cloud Audio Recorder also claims it will protect your data. However, this tool is ad-supported, and you may misclick on the pop-up ads during the recording.
Now, follow our instructions to learn how to record audio with Cloud Audio Recorder.
Step 1. Open the Cloud Audio Recorder.
Visit https://imclient.herokuapp.com/audiorecorder/ to open the online Cloud Audio Recorder.

For the Cloud Audio Recorder Chrome extension, open the Chrome web store to find and add the Cloud Audio Recorder to Chrome on your ChromeOS computer. Then, launch it by clicking the jigsaw icon and selecting Cloud Audio Recorder.
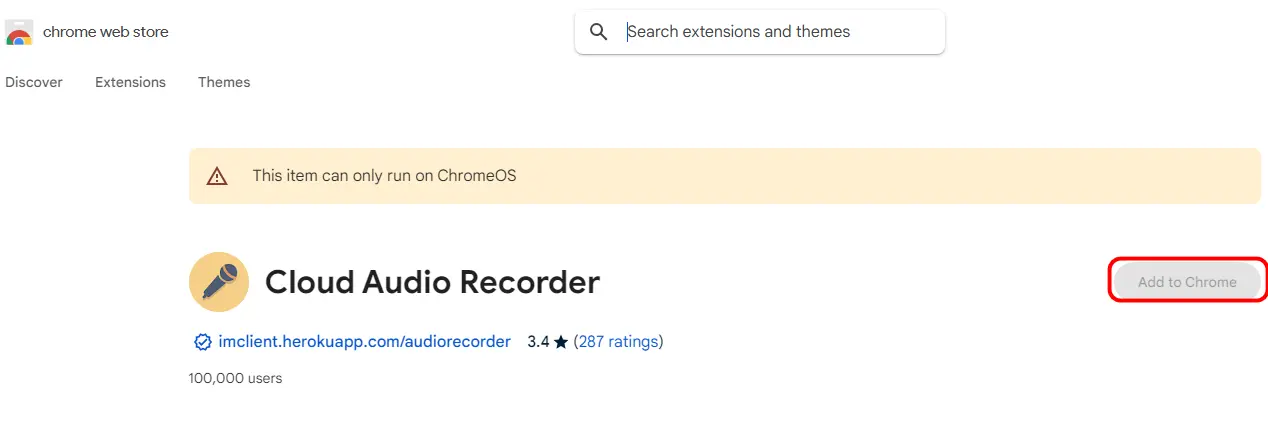
For the Cloud Audio Recorder widget in Google Drive, go to the Google Workspace Marketplace and follow the onscreen instructions to install it on your Google Drive.
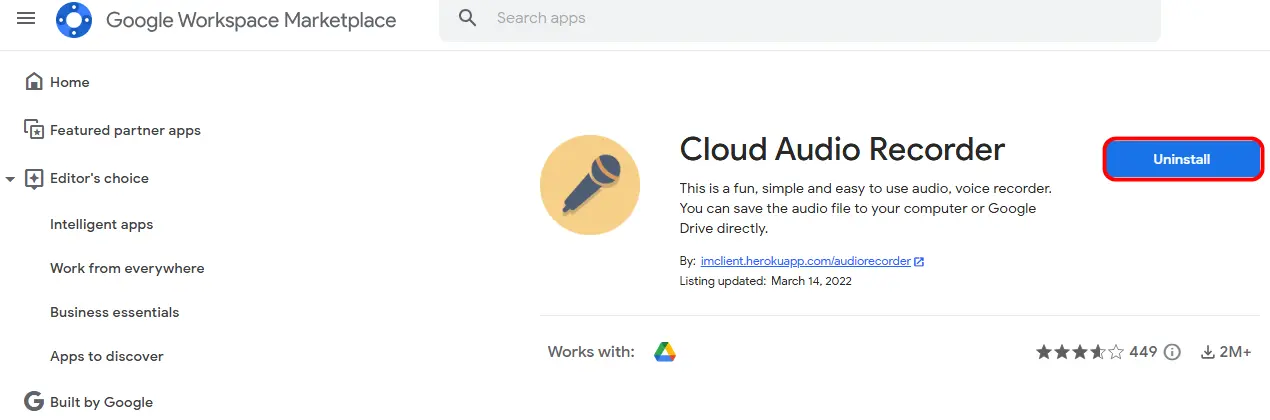
Step 2. Click on the "Start" button, and it will ask you to use your microphone. Choose the "Allow this time" or "Allow on every visit" option according to your needs. Then, it will start recording.
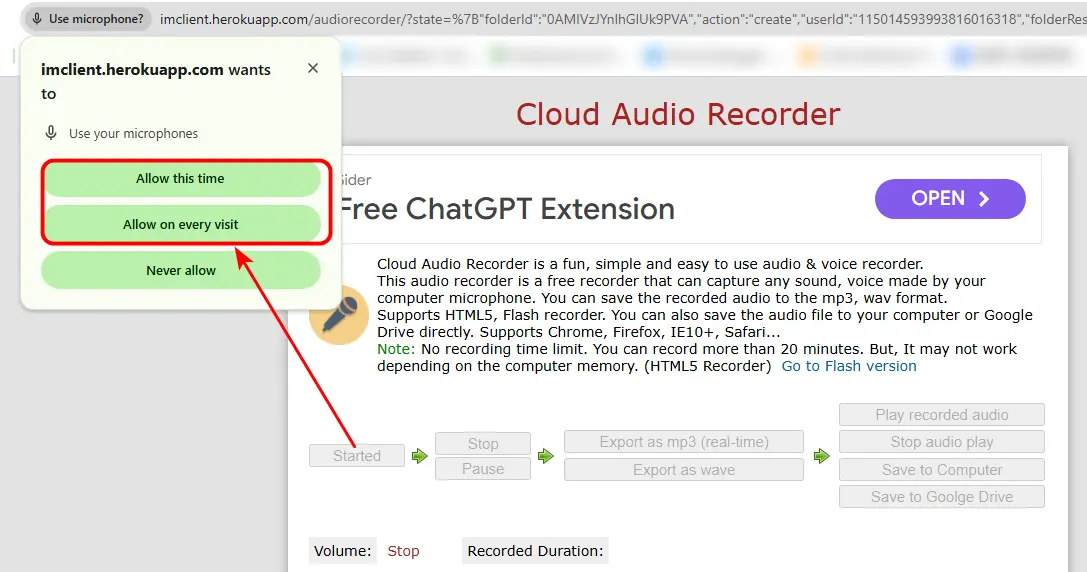
Step 3. During the recording, clicking the "Pause" button will stop the recording temporarily. After finishing the recording, click on the "Stop" button.
Step 4. Now, choose "Export as mp3 (real-time)" or "Export as wave".
It is recommended to select the MP3 format if there's no specific format requirement. Cloud Audio Recorder can export the MP3 recording in real-time, thus making the exporting process more quickly and the recorded file size smaller. If you choose the wave format, it may take a long time to generate the audio recording, and the size is much larger than that of the MP3 format.
Step 5. Click "Play recorded audio" to check the recorded audio before saving.
Step 6. Select "Save to Computer" or "Save to Google Drive" to save the recorded audio.
Save to Computer: It will automatically download the recorded audio to your computer. Just click the folder icon on the pop-up window to open the folder where it is saved.
Save to Google Drive:
It will pop up a new window after clicking on the “Save to Google Drive” option. Then, click "Select folder to save from Google Drive". If you're not logged into your account, click the login & authorize option and log in with your Gmail account. Next, choose a folder you want to use to keep the recorded audio and click "Select". Change the filename or not and click the "Save to Google Drive" button.
Once it is done, click the "View", "Folder", "Download", or "Delete" options to listen to the recorded audio, open the saved folder, download the recording to your computer, or delete the recording from Google Drive.
Yes. Cloud Audio Recorder is 100% free to use. It is an online audio recorder that doesn't offer any upgrading plan. However, this free audio recorder is ad-supported that may cause inconvenience during usage.
Pros:
Cons:
Given the limitations and potential problems of the Cloud Audio Recorder, you may find it unsuitable if you want to capture the system sound from your computer, record the system and microphone sound simultaneously, or desire more features. To save you time and energy, here is a simple and efficient alternative to this tool.
WonderFox HD Video Converter Factory Pro is an all-in-one tool, offering a simple audio recorder and more advanced features. With it, you can easily record the audio from the microphone or the system sound separately or simultaneously. It captures the audio with decent quality. Moreover, it allows you to trim, split, merge, convert the audio recordings, edit the audio metadata, and further adjust options.
It can also record the PC screen with audio in high quality up to 1080p/4K 60 fps.
Though being a paid program, it offers 5 records without time limitation during the free trial. If you want to unlock the full features, it only costs $29.95/year or $34.95/lifetime.
How to start audio recording with HD Video Converter Factory Pro:
Step 1. Launch WonderFox HD Video Converter Factory Pro after the installation. Choose the "Recorder" module.
Step 2. Select the "Audio-only" mode with the speaker icon at the top of the interface.
Step 3. Choose a desired audio format (MP3, AC3, AAC, and WAV) from the "Format" drop-down list.
Step 4. Adjust the audio source ("Desktop", "Microphone", or both) you want to capture.
Step 5. Click the bottom ▼ button to specify an output path.
Step 6. Hit the "REC" button to start recording. After finishing recording, press "Ctrl + F1" to stop the recording.
It will pop up a window to show you the recorded file in the folder you set previously.
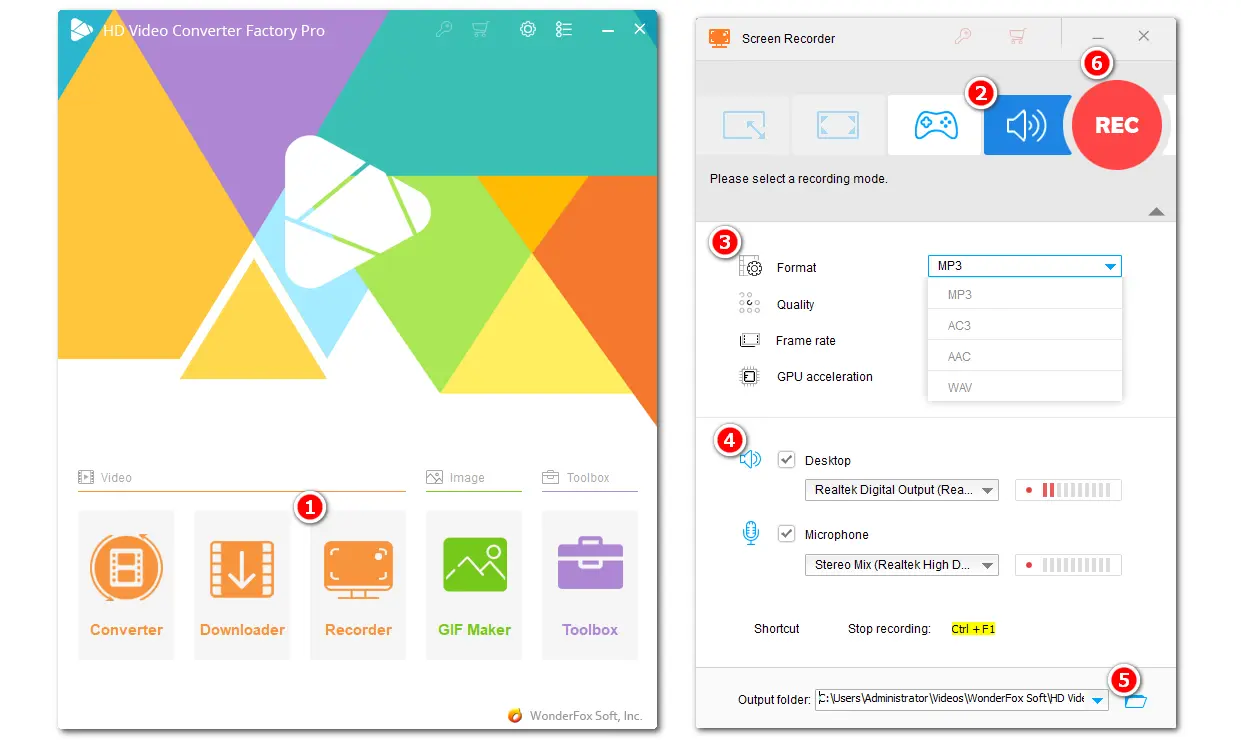
This article shares a comprehensive review of Cloud Audio Recorder, including the interface, features, price, how-to guide, safety, and alternative tool.
Cloud Audio Recorder and HD Video Converter Factory Pro each have their own pros and cons. You can read this review and choose the right software according to your recording purposes.
If you just need to record your voice and want to save the recording to the cloud efficiently, Cloud Audio Recorder is what you need.
If you need more recording features and further editing functions, HD Video Converter Factory Pro is a better choice.
Anyway, you can test them on yourself since they both offer free usage.
No. Cloud Audio Recorder allows you to record more than 20 minutes. However, it may take a long time to save the recording to the cloud if you have a long recording.
Yes. Many apps and tools can record the audio directly to the cloud. Cloud Audio Recorder is such an online tool that can record the microphone audio and directly save the recording to Google Drive.
Google Drive is designed without a built-in voice recorder. However, you can add a voice recorder widget like Cloud Audio Recorder from Google Workspace Marketplace. Then, you can go to your Google Drive and click "+ New" > "More" > "Cloud Audio Recorder" to record your voice and save it to Google Drive.
WonderFox
HD Video Converter Factory Pro

Terms and Conditions | Privacy Policy | License Agreement | Copyright © 2009-2025 WonderFox Soft, Inc. All Rights Reserved.