Get a low-quality OBS recorded video after finishing the recording? Read this post to learn the possible reasons and handy solutions for OBS recording low quality.
HD Screen Recorder: WonderFox HD Video Converter Factory Pro

For video makers, the video quality is important for the viewing experience. However, after finishing a game recording or others, you may find that the quality of the recorded videos is very bad and fuzzy, making them unsuitable for uploading or sharing. This is not an isolated issue, and you can find many similar posts on the OBS official forum and other forums like Reddit. So, why is the OBS recording video quality so bad? How to fix the OBS settings to record in a higher quality?
No worries! Read this article, and you will learn the possible causes and solutions to the OBS recording quality bad issue.
From various forums, we collected the following factors that may impact the quality of OBS recordings. Let's have a look!
📋 1. Incorrect Resolution Settings
The recording resolution is crucial for a high-quality recording video. If the resolution settings in OBS are not set correctly or according to the device or your intended video quality, then the output video may be of low quality. Then you need to reset the resolution to match the resolution of the recorded content and your monitor.
📋 2. Low Bitrate
Bitrate is an important factor that can influence video quality. If the bitrate setting in OBS is set to low, then it will produce a low-quality video.
Tips. If you are recording a video in 1080p, the recommended bitrate is about 2500~ 4000 kbps.
📋 3. Improper Encoder Settings
Using the wrong encoder or a low-performance encoder can also result in poor recording quality. When recording, it is recommended to choose a software encoder (x264) or you can switch to a hardware encoder like Nvidia GPU and NVENC for better recording performance if your GPU supports it.
📋 4. Mismatched Color Format
If you find the video looks dull when playback, the possible cause is that the color format settings do not match. You can change the color format and range in OBS to correct the color to be more vivid.
📋 5. High CPU Usage
If your OBS uses too much CPU, you may encounter lags, dropped frames, and other issues when recording, resulting in bad-quality video output. To improve the recording quality, you can close other unnecessary applications when recording or consider upgrading your hardware.
📋 6. Insufficient Processing Power
OBS is a resource-intensive app that requires a lot of resources to encode and stream videos. When a computer solely relies on its CPU and does not use hardware encoding, you may find the recorded video is pixelated with low quality, especially when you use it for high-demand game recording.
📋 7. Unstable Network Connection
An unstable network will affect the video quality when streaming. If you're recording the video while streaming, then the unstable network issue can also cause low-quality recording output.
So, please switch the network to ensure a stable network to support video recording and live broadcasts. You can also start OBS network optimization to ensure network stability.
After checking the possible causes that result in a low-quality recorded video, let's modify some settings in OBS to make the OBS recording quality better with the following guides.
If the OBS video quality is low, you can first check the recording resolution. Commonly, the output resolution is recommended to be set as 1920 x 1080.
Here are the steps:
Step 1. Launch OBS and go to the "Settings" window from the "Controls" tab.
Step 2. Switch to the "Video" section in the left menu bar. Now you can modify the "Base (Canvas) Resolution" and "Output (Scaled) Resolution" to 1080p. It is recommended to set the "Base (Canvas) Resolution" to match your game resolution.
Tips. The FPS value can also affect the smoothness of the recorded video, especially for game recording. So, consider increasing the FPS value to 30 or higher.
Step 3. Click "Apply" > "OK" to save your change.
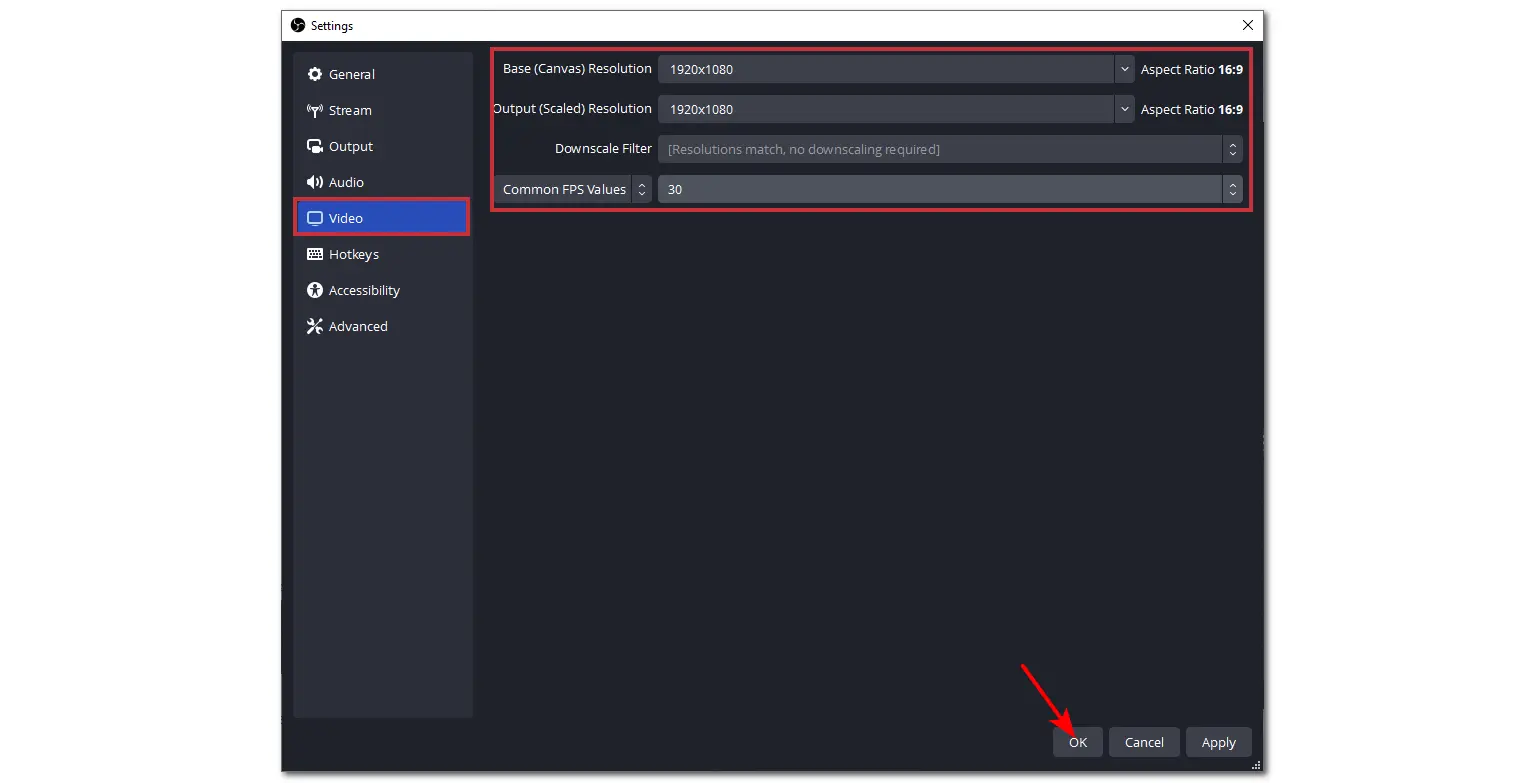
Besides video resolution, the bitrate, format, encoder settings, etc. in the "Output" settings of OBS can also influence the quality of your video. You can make some changes to increase the OBS recording quality.
Follow the steps here:
Step 1. Open the "Settings" window on OBS.
Step 2. Choose "Output" in the left menu bar and switch the "Output Mode" to "Advanced".
Step 3. Under the "Recording" tab, ensure the "Recording Format" is set to "MKV" to avoid missing unfinalized recordings when the computer crashes. Then set the "Encoder" to "x264" or a graphics card if possible.
Step 3. Set “Rate Control” to “CBR” and modify the bitrate value to 9000 Kbps. Or you can also set the "Rate Control" to "CQP" and "CQ" levels to 16-22 for a better balance between the recording quality and file size.
Step 4. Hit the "Apple" > "OK" button to save your changes.
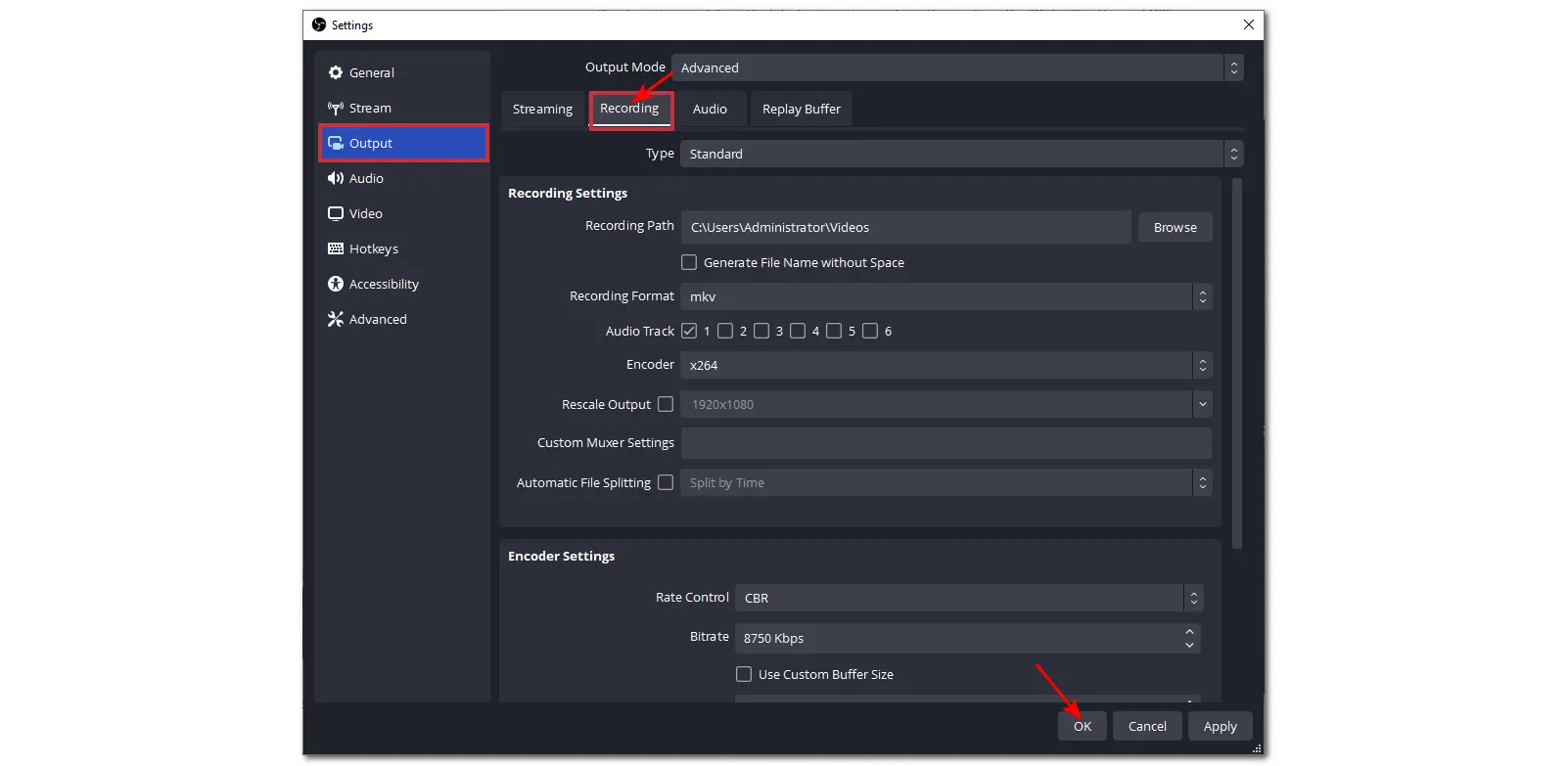
If you want to make the color of your recorded videos more accurate and vivid, then follow the guide here to adjust the color format settings for better quality.
Step 1. Start "OBS" and click "File" > "Settings" to open the "Settings" window.
Step 2. Switch to the "Advanced" tab in the left menu bar and go to the "Video" section.
Step 3. Make sure the "Color Format" is set to "NV12".
Step 4. Set the "Color Space" to "709". Then, change the "Color Range" to "Full".
Step 5. Click "Apply" > "OK" to save your settings.
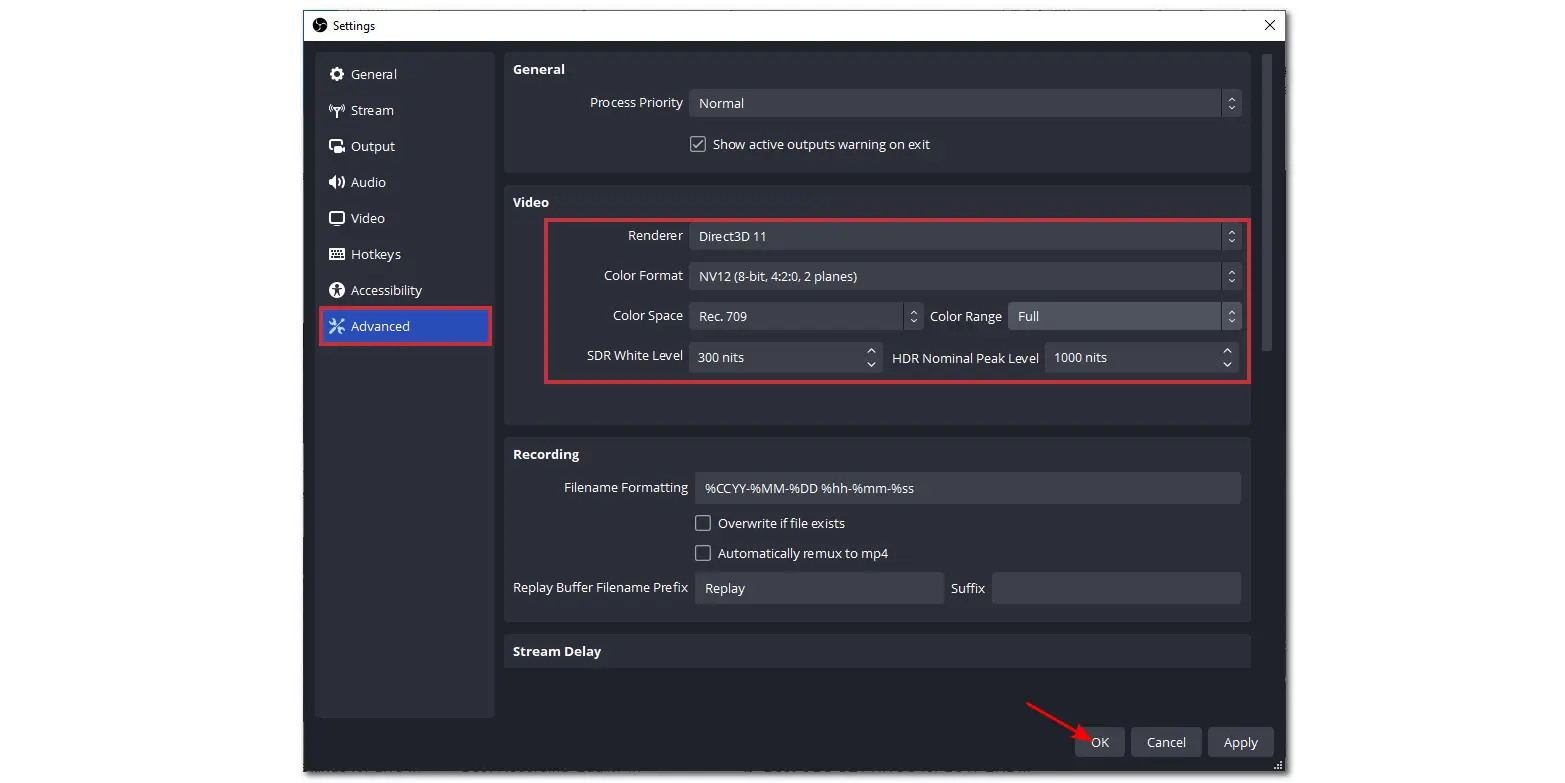
Now, you should be able to make OBS record videos in high quality. Just re-record your screen to enjoy the high-quality recordings.
Actually, OBS is a little complicated to find the best settings for recording for beginners. Moreover, you may also encounter recording issues other than recording quality being bad. So, instead of trying the above changes to make OBS recording quality better, you can also directly switch to another HD screen recorder.
WonderFox HD Video Converter Factory Pro is an all-in-one video/audio processing tool designed for Windows. It offers a handy built-in screen recorder tool that allows you to record the screen in HD quality, even up to 4K 60fps. It is simple to use and only requires a few clicks to customize the region, format, quality, frame rate, etc. for recording. With it, you can:
Here are the steps on how to record screens in better quality with this tool:
Step 1. Open the WonderFox Recorder
Download and install WonderFox HD Video Converter Factory on your computer and open the "Recorder" module.
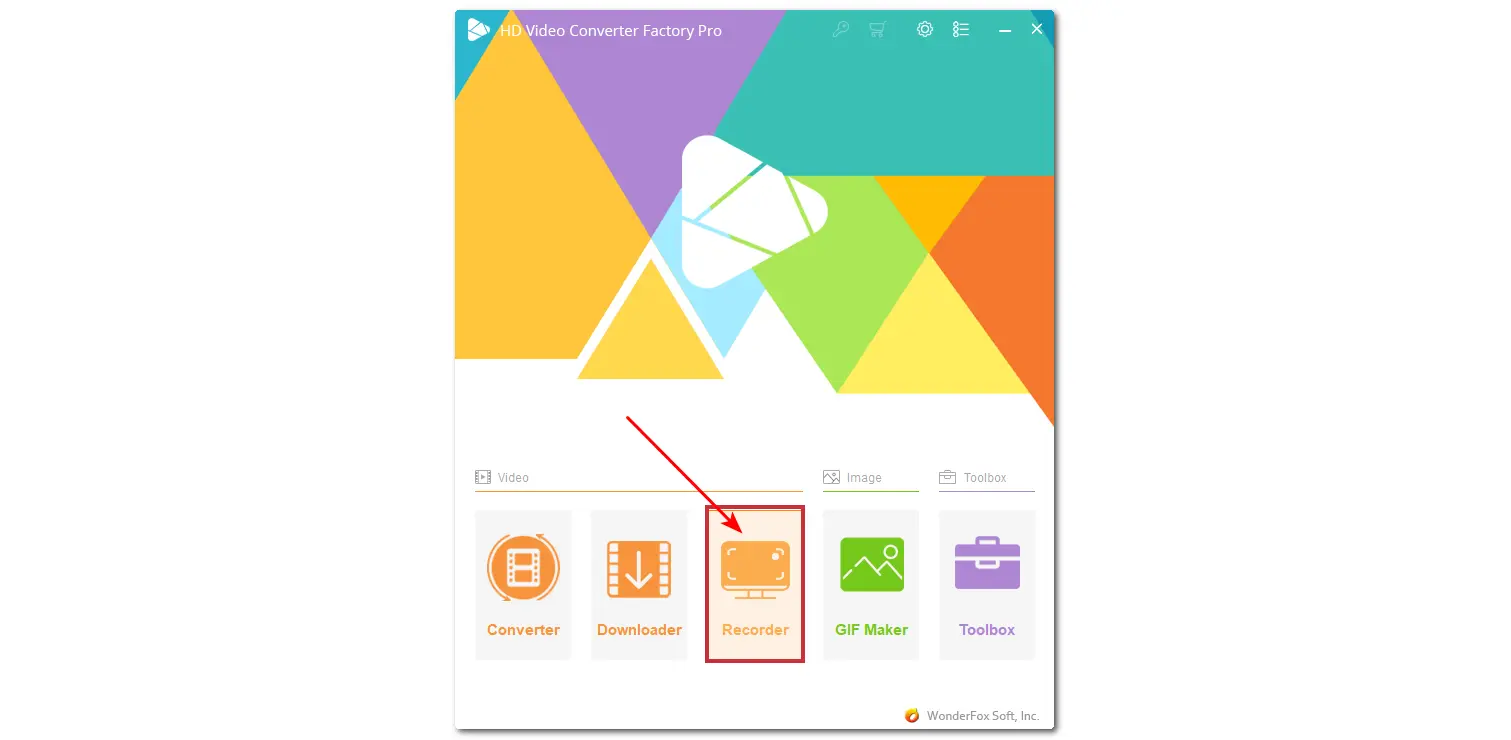
Step 2. Adjust Recording Settings
Select a recording mode (custom or full-screen) to capture the screen and click "OK" to confirm the recording region. Then adjust the recording format, quality, frame rate, etc. For a high-quality recording, you can modify these settings to "MP4, High Quality, 30/60 FPS". If your computer supports hardware acceleration, you can also turn on the "GPU acceleration" to improve the processing performance. Then, check the system or microphone audio sources you want to record with.
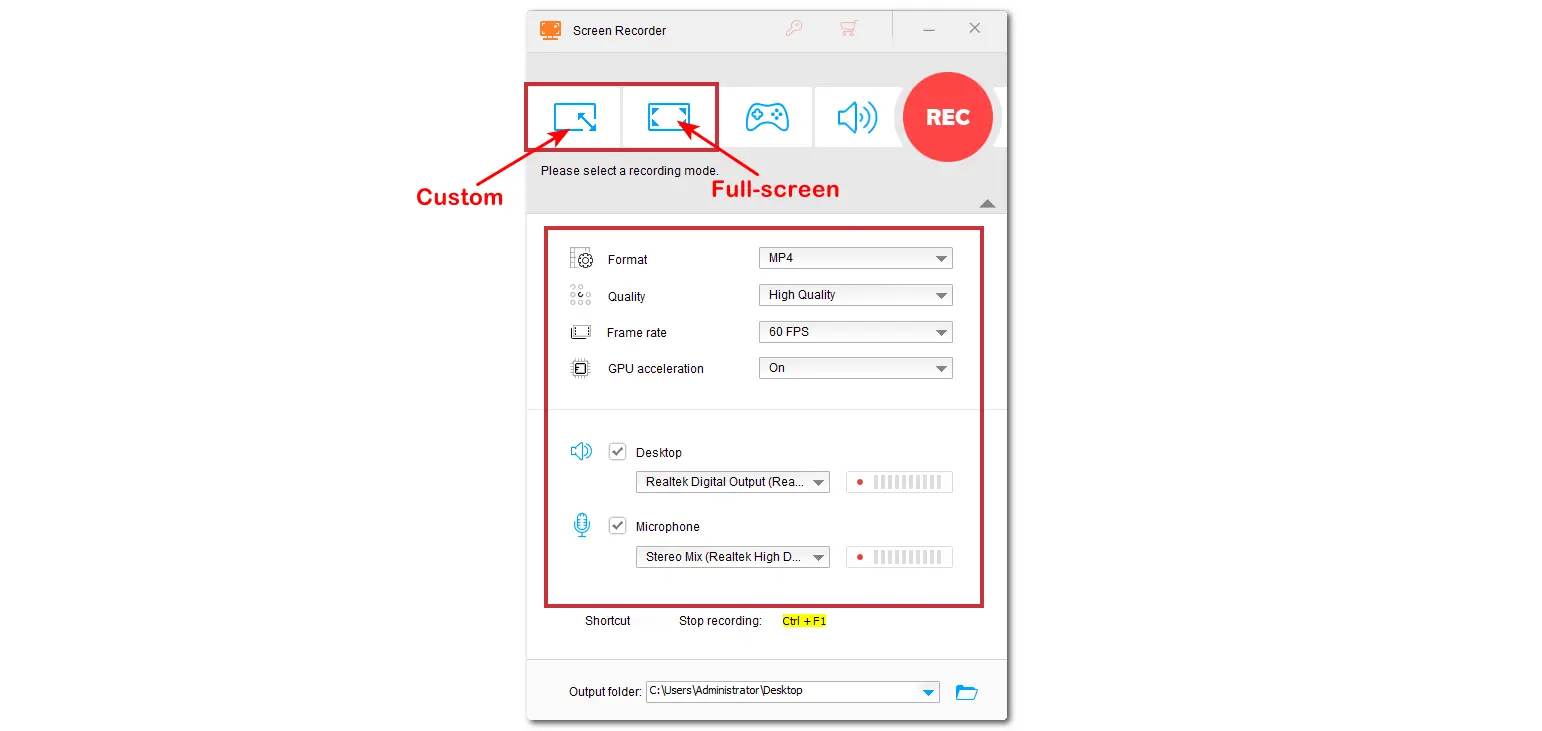
Step 3. Start & Stop Recording
When everything is OK, click the bottom ▼ button to specify an output destination. Finally, click the "REC" button to start recording. It will start recording after a 5-second countdown. When you finish recording, press "Ctrl + F1" to stop recording.
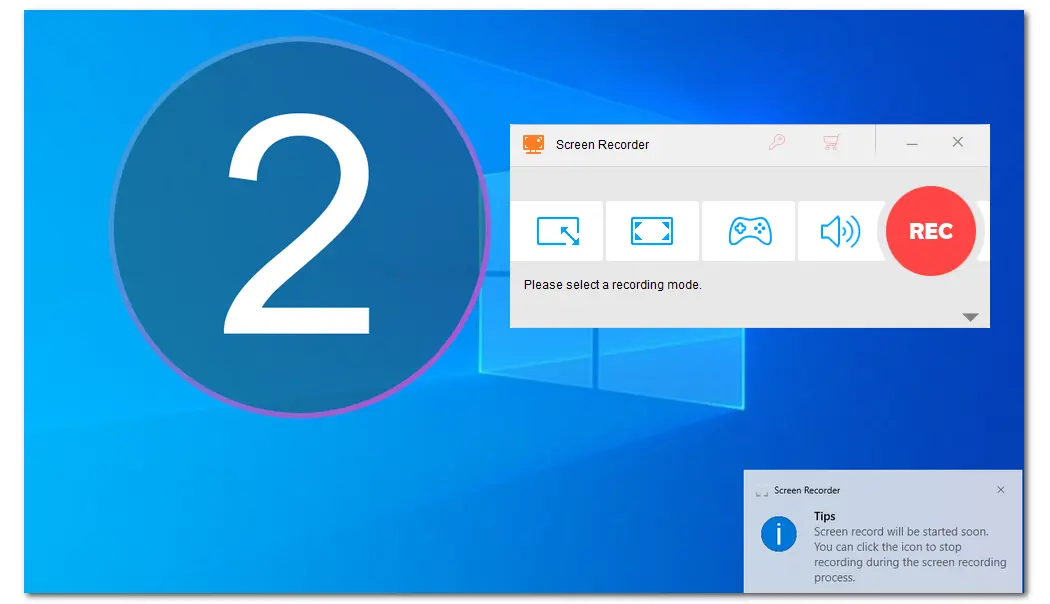

Tips: Besides recording the video again, you may want to directly increase the quality of recorded videos. Then you'll need a video upscaler tool. Nowadays, there are many AI-supported video upscaler software that can improve the video quality with more detailed and sharper images. However, they are usually costing a high price.
If needed, you can refer to this review post: Top 7 AI Video Upscaler Software & A Non-AI Program to find a reliable video upscaler tool to improve the quality of your video.
Anyway, OBS is a popular open-source screen recorder that features many settings to bring you an advanced recording & streaming experience. If you encounter an OBS recording quality low issue, just follow the methods in this post to adjust the OBS settings like resolution, frame rate, encoder, bitrate, color format, etc. to make OBS record in a higher quality. This post also offers an OBS alternative recorder that can help you record screen activities in high quality up to 4K with easier setting adjustments.
The above is all I want to share with you. Thanks for reading till the end. Have a great day!
Q1. Why is my recording low quality OBS?
The low-quality OBS recordings can be caused by many factors, like low resolution, improper encoder, bitrate, color format settings, or an unreliable network. You can follow this post to check and modify your OBS settings for better quality.
Q2. How do I set up OBS for the best quality recording?
If you want to record the screen with the best quality in OBS, you can adjust the settings as follows:
Q3. Is there a more accessible recorder alternative than OBS?
Yes. WonderFox HD Video Converter Factory Pro offers an easier-to-use screen recorder tool that can record screen activities in high quality with a few clicks. You can also find more OBS alternative tools in this post: Top 10 Best OBS Alternatives for Recording and Streaming.
WonderFox
DVD Ripper Pro
Unleash the power of WonderFox DVD Ripper Pro, your go-to solution for converting DVDs—whether homemade or commercial—into popular formats like MP4, MKV, and MP3. Experience efficient editing and compression for top-notch results. Download now and transform your DVDs with ease!
* Please DO NOT use it to rip any copy-protected DVDs for commercial purposes.

Terms and Conditions | Privacy Policy | License Agreement | Copyright © 2009-2025 WonderFox Soft, Inc. All Rights Reserved.