This post shares the possible reasons for the large OBS recording file size, tips for capturing videos in small file sizes with OBS, and a handy tool to record screen and compress large-sized OBS recordings.
Handy Toolkit: WonderFox HD Video Converter Factory Pro
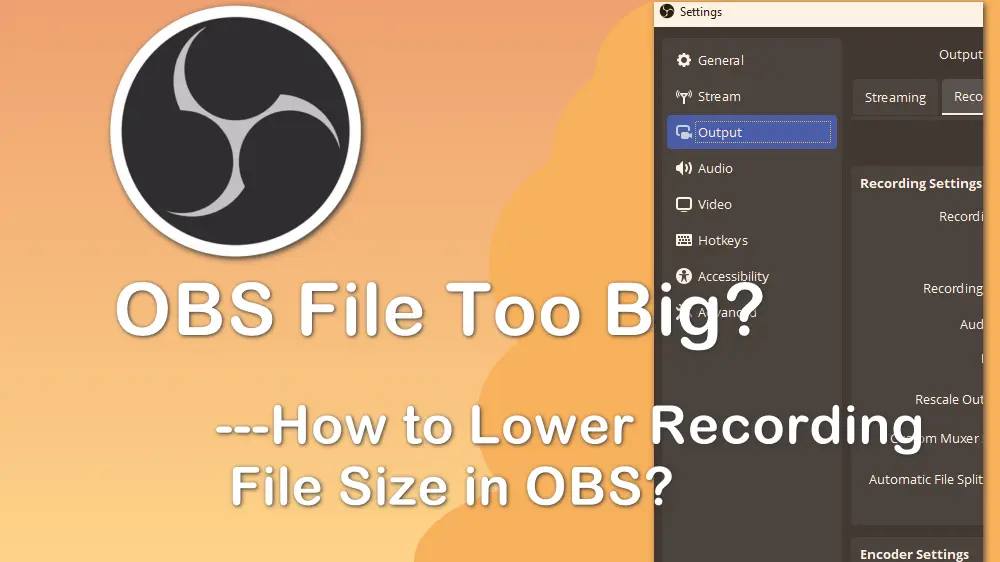
As a popular open-source screen recorder, OBS Studio is used by many users for making tutorial videos, gameplay, etc. However, when finishing a recording, you may find that the file size is too big, making it hard to save, edit, or share. You are not the only one. On OBS forums and other forums like Reddit, you can find many similar questions. So, why is the OBS file size so large? Is there a way to record small file sizes in OBS? How to reduce the recording file size? Read this article, and you will get the desired information and get your problem solved!
A file size usually depends on the bitrate, resolution, frame rate, and length of the file, and so do OBS recorded files. For two videos with the same length, the different settings in OBS can cause a video with high quality and large size or low quality with a small file size. Also, the audio quality can affect the video file size. If you think the OBS recording file size is too large, the possible reasons can be:
High resolution/frame rate. If you recorded a video in 1080p 60fps or higher, you may get a GB-sized video, even if it's a few minutes long.
High bitrate. The higher the bitrate, the better the quality but the higher the file size.
Improper codecs. Different codecs have different compression efficiency. For example, H.265 is more efficient than H.264, which can offer better quality and a smaller file size.
Hardware encoding. OBS might use higher CPU usage when hardware encoding is enabled, which can result in a larger file size.
After knowing the possible causes for your large-sized OBS recordings. You can follow this part to make some changes to the OBS settings to balance the video file size and quality.
Step 1. Launch OBS and click "Settings" under the "Controls" tab.
Step 2. Go to the "Output" section and switch the "Output Mode" to "Advanced".

Here is a quick setting:
If you don't want to go on the following settings, you can also directly keep the "Output Mode" as "Simple" and then go to the "Recording" section to set the "Recording Quality" as "High Quality, Medium File Size".
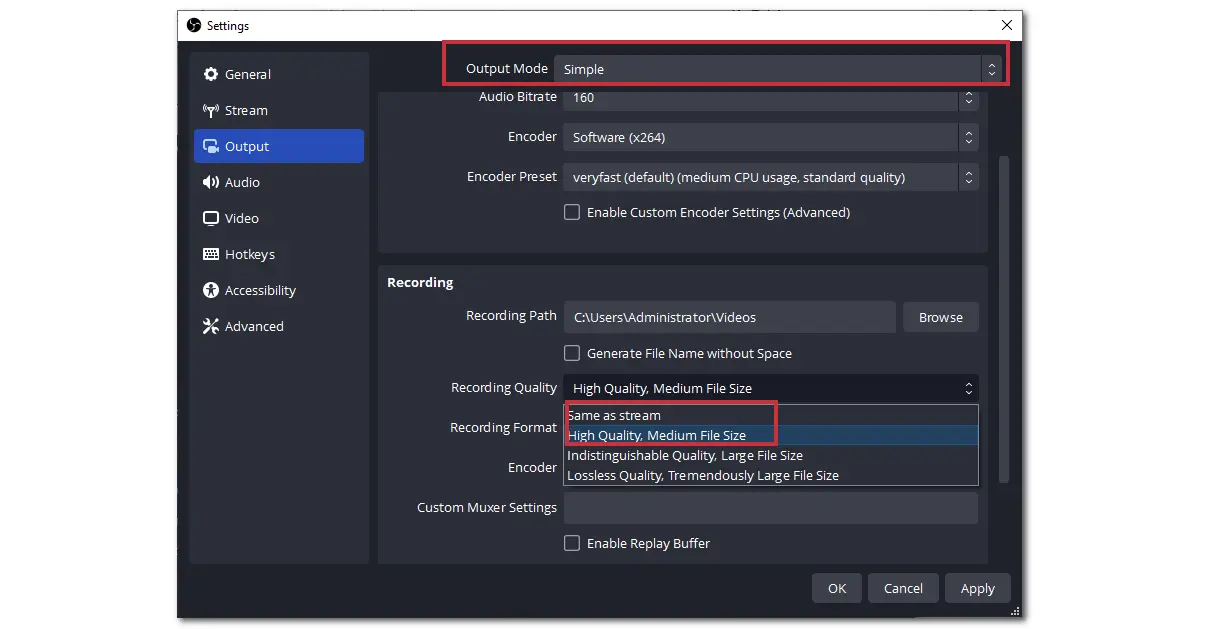
Step 3. In the "Recording" tab, if you set the "Recording Format" to MP4 previously, remember to set it to the default "MKV" format. MP4 is not a recording-safe format. You may see the notice when changing the "Recording Format" to "MP4". So, record in MKV format, and then remux it to MP4 after the recording by going to “File” > “Remux Recordings”.
Step 4. Then, select "x264" as the "Encoder" under the "Recording Settings" section.
Step 5. Adjust the "Bitrate" to a low value in the "Encoder Settings" section. (Generally, a bit rate of 1000-1500 kbps is recommended for 720p, while a bit rate of 1500-2500 kbps is OK for 1080p.)
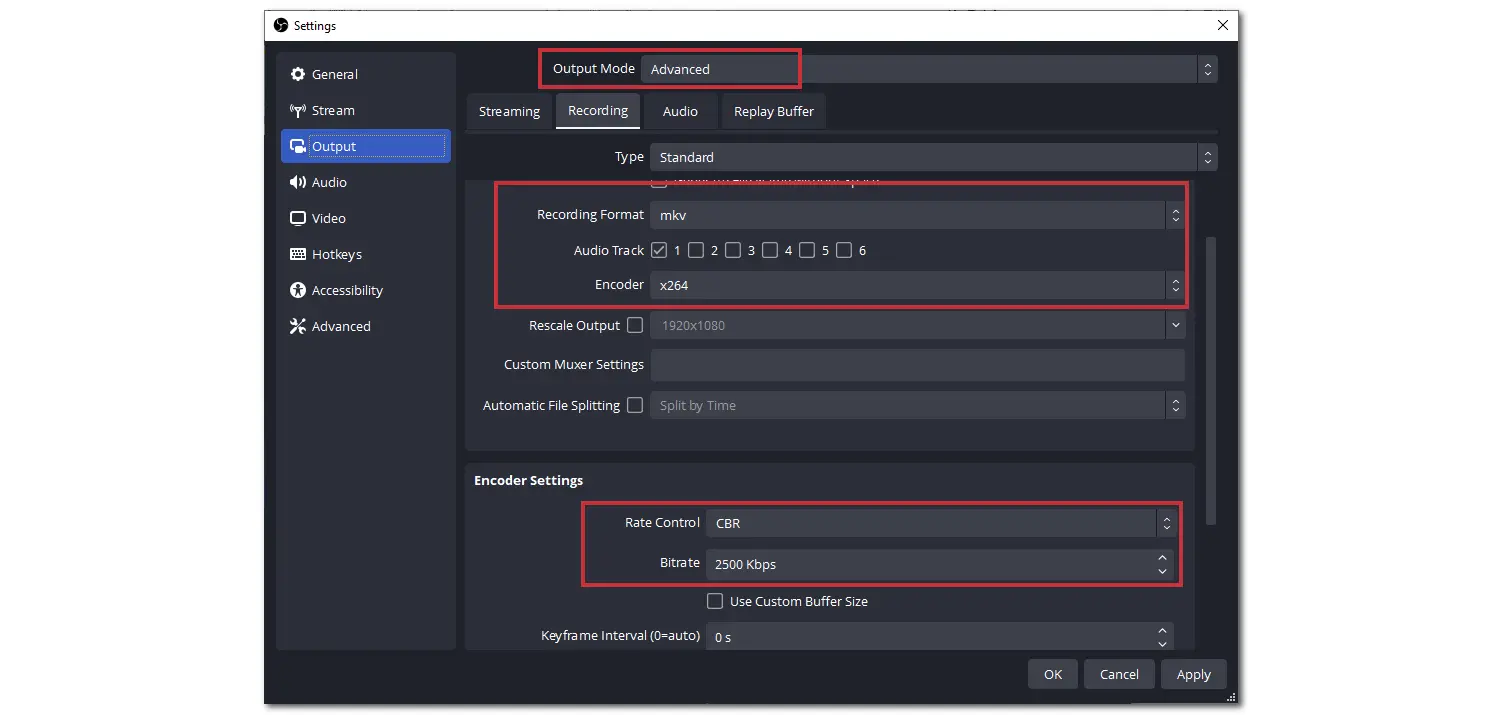

Tips. You can also set the "Rate Control" to "CQP", which is a quality-based encoding target that uses as much or as little bit rate as is needed to maintain a given image quality level. Then set the "CQ" level to 22 (a recommendation for small file size). 16 will result in a much larger file but offers a near-perfect video. Just remember that the lower the number, the closer to a 'lossless' video it gets. But below 16, the file sizes get ridiculously large.
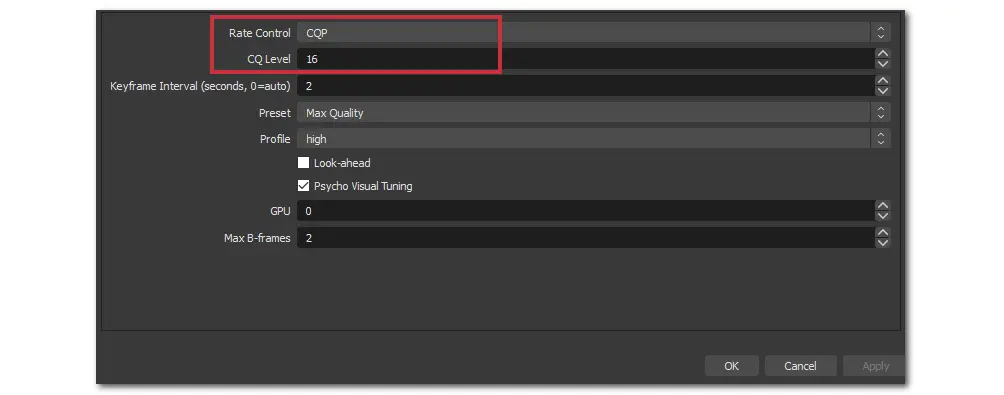
Step 6. Click "OK" > "Apply" to save your changes.
Step 7. Then, select the "Video" section on the left side and modify the "Base (Canvas) Resolution" & "Output (Scaled) Resolution" according to your needs. 720p or 1080p is enough if you want a smaller file size.
Step 8. Set the "Common FPS Values" to 30fps instead of 60fps.
Step 9. Click "OK" > "Apply" to save the changes on "Video" settings.
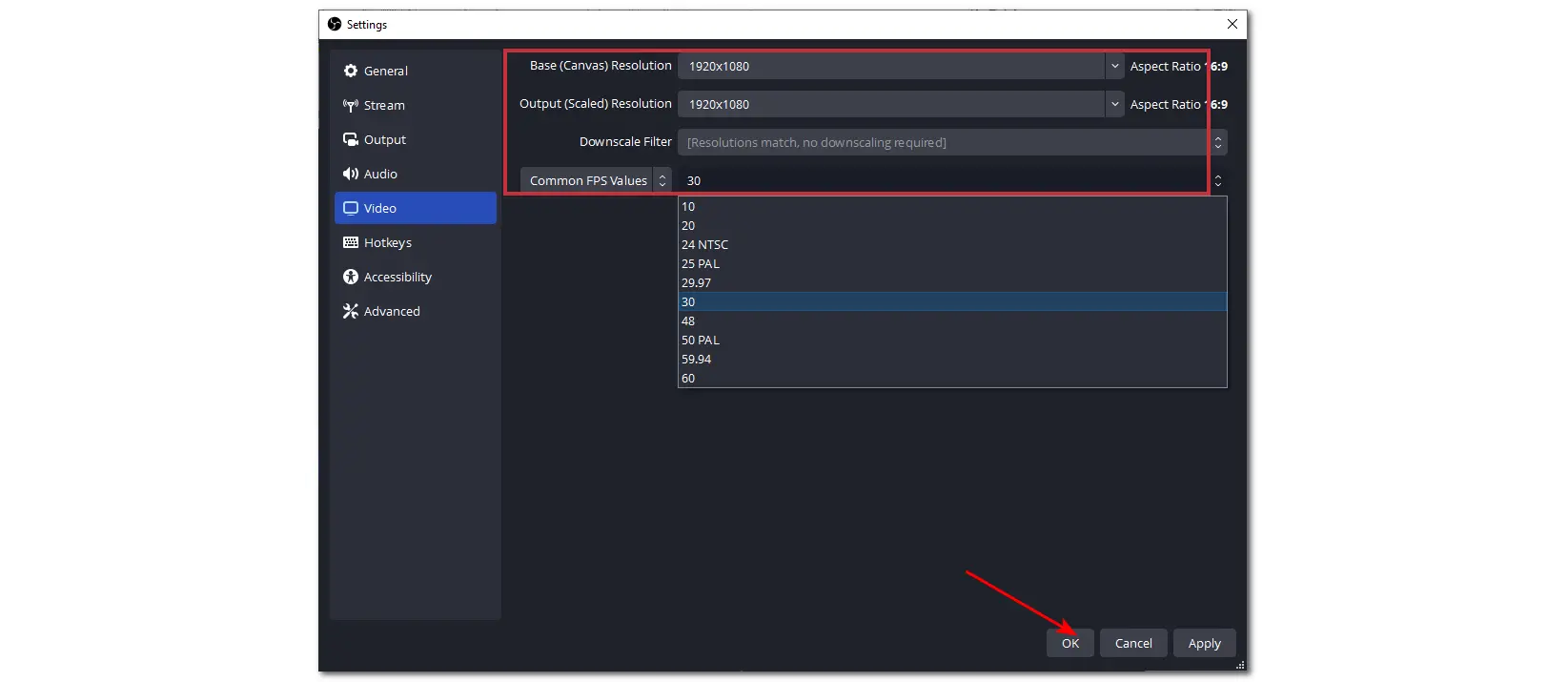
Note that a low file size will inevitably lead to bad video quality. You can try different settings to test and find the suitable settings between the video quality and file size to record a small file size in OBS.
So, how about the OBS recorded files? If you have exported a large-sized OBS recording and want to reduce the OBS file size, then, try WonderFox HD Video Converter Factory Pro. It is an all-in-one video processing tool that can reduce the recording file size while keeping a decent quality. Moreover, it also features a screen recorder that can record screen activities in a smaller file size. With it, you can also transcode OBS MKV to MP4 while keeping the best quality.
It is simple to use and offers more features than just compression, recording, and conversion.
Download and install the full-featured program on your PC, and follow the guide below to compress your recordings.
Launch WonderFox HD Video Converter Factory Pro and open the "Converter" module. Then click "+ Add Files" to import the OBS recorded files. You can add 2 or more files for batch compressing at the same time.
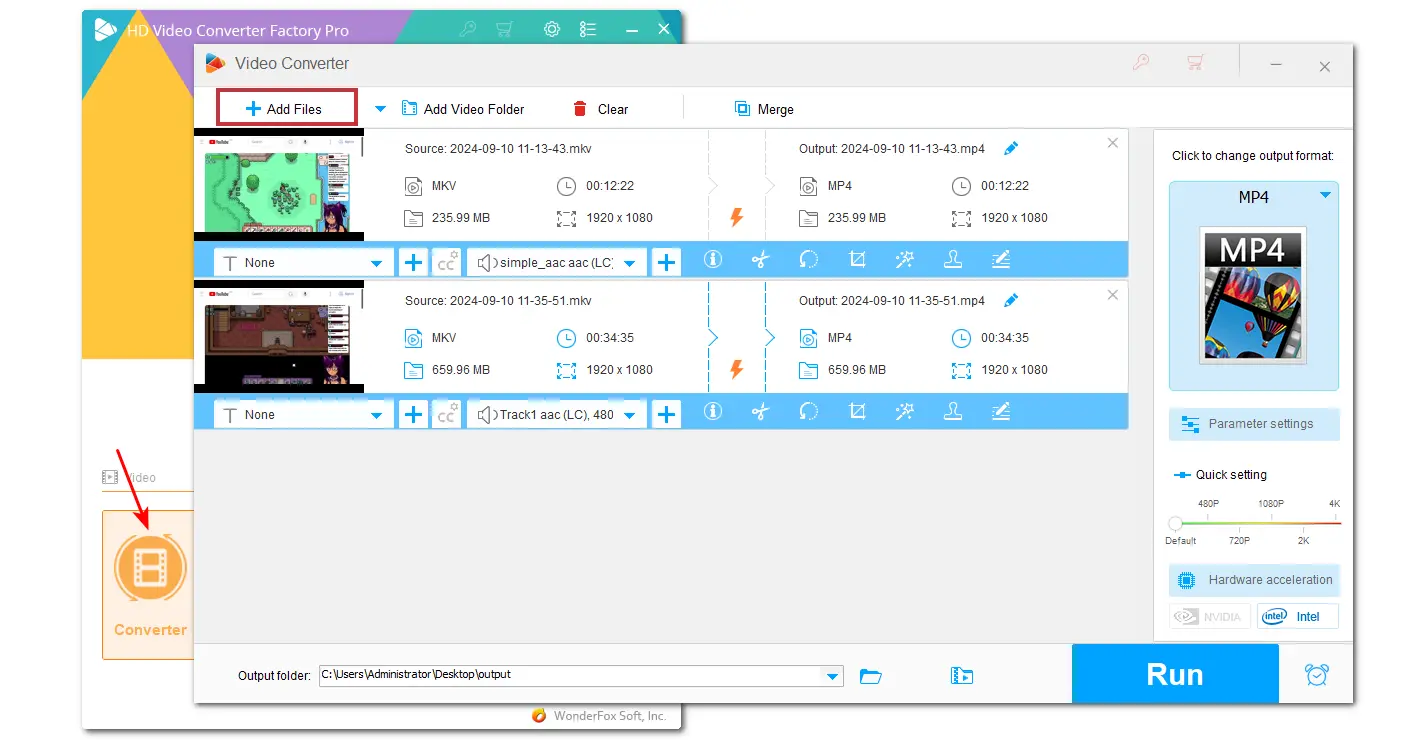
Click the format image on the right side to open the output format list. Here you can choose advanced encoders like “HEVC/H.265", "VP9", or "AV1" for efficient compression and maintaining quality while reducing the file size. However, these advanced encoders are not supported by all devices and platforms. Then, you can also choose "MP4" for better compatibility and go on the following steps to reduce the file size.
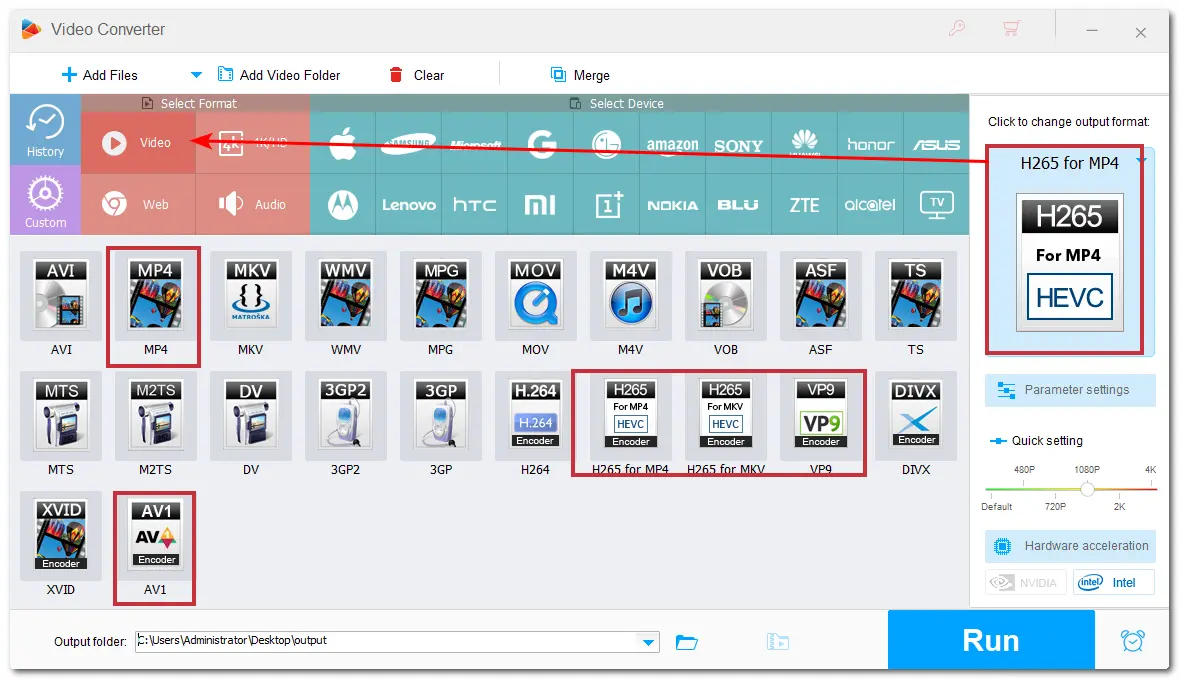
Open the "Parameter settings" window. Here you can downsize the video resolution, bitrate, and frame rate to reduce the file size. Then click "OK" to see the estimated output file size.
You can also click the bottom "Batch compression" button and drag the slider toward the right side to increase the compression ratio and compress the file size.
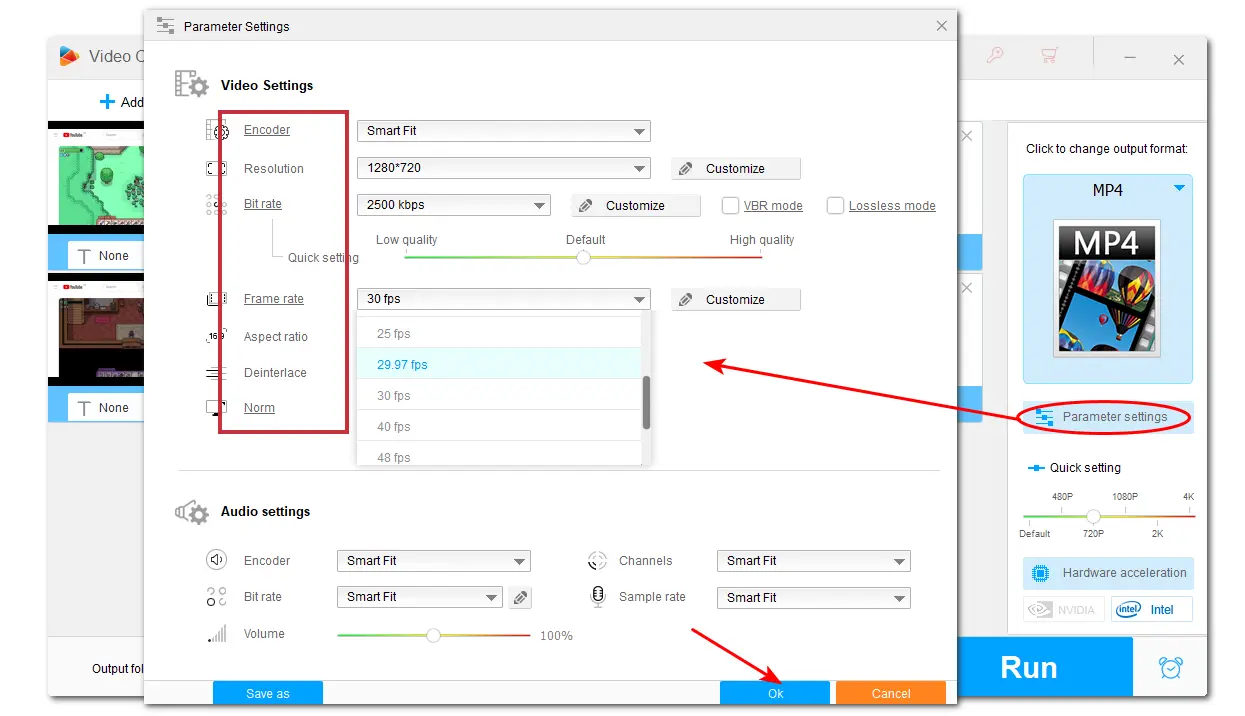
For more compression methods, you can refer to this post: 6 Effective Methods to Compress Large Video Files.
Hit the bottom ▼ button to specify a destination folder, and click "Run" to start exporting your files.
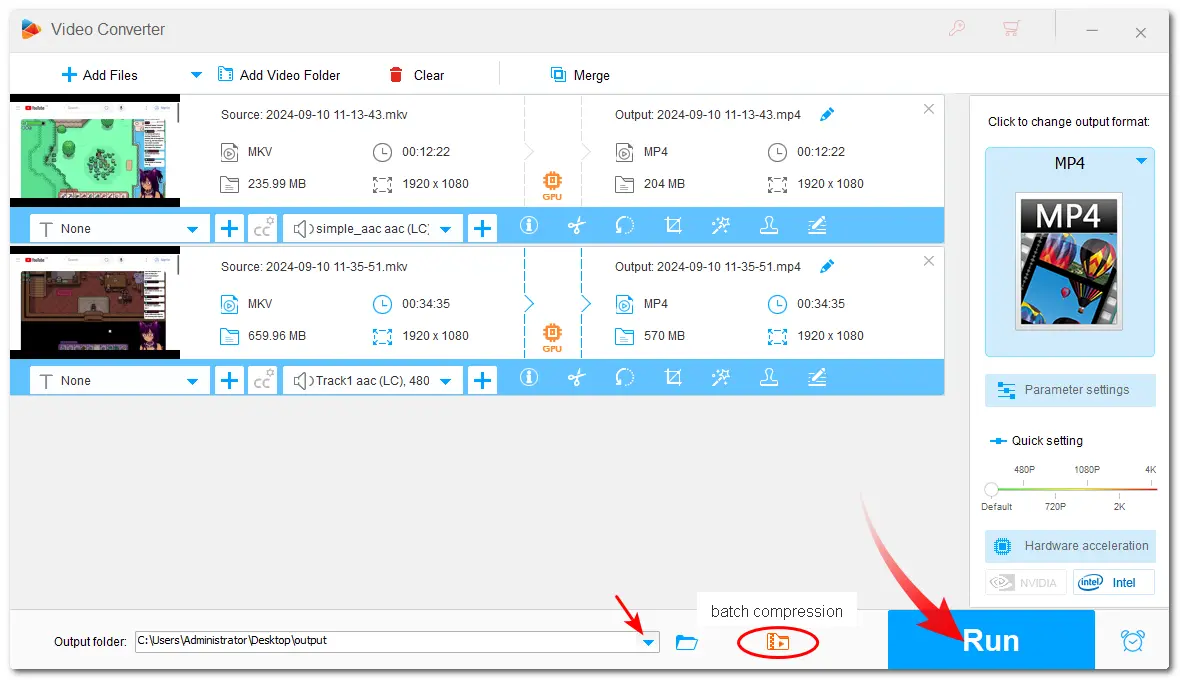
Now, you can go on further editing, uploading to size-restricted platforms, or transferring to other devices smoothly.
As stated previously, WonderFox HD Video Converter Factory Pro can not only compress the screen recordings but also record various screen activities in a smaller file size. The built-in screen recorder allows you to adjust the recording settings to control the output file size.
Here is a simple guide:
Step 1. Launch HD Video Converter Factory Pro and open the "Recorder" module.
Step 2. Select a recording mode among 4 options: Custom Mode, Full Screen Mode, Gaming Mode, and Audio-Only Mode.
Step 3. For a lower file size, you can record a part of the screen, choose Low Quality/Default, and select a lower FPS value.
Step 4. Keep the needed audio source enabled and disable the unwanted audio source.
Step 5. Choose a destination folder. Finally, hit the big red "REC" button to start recording.
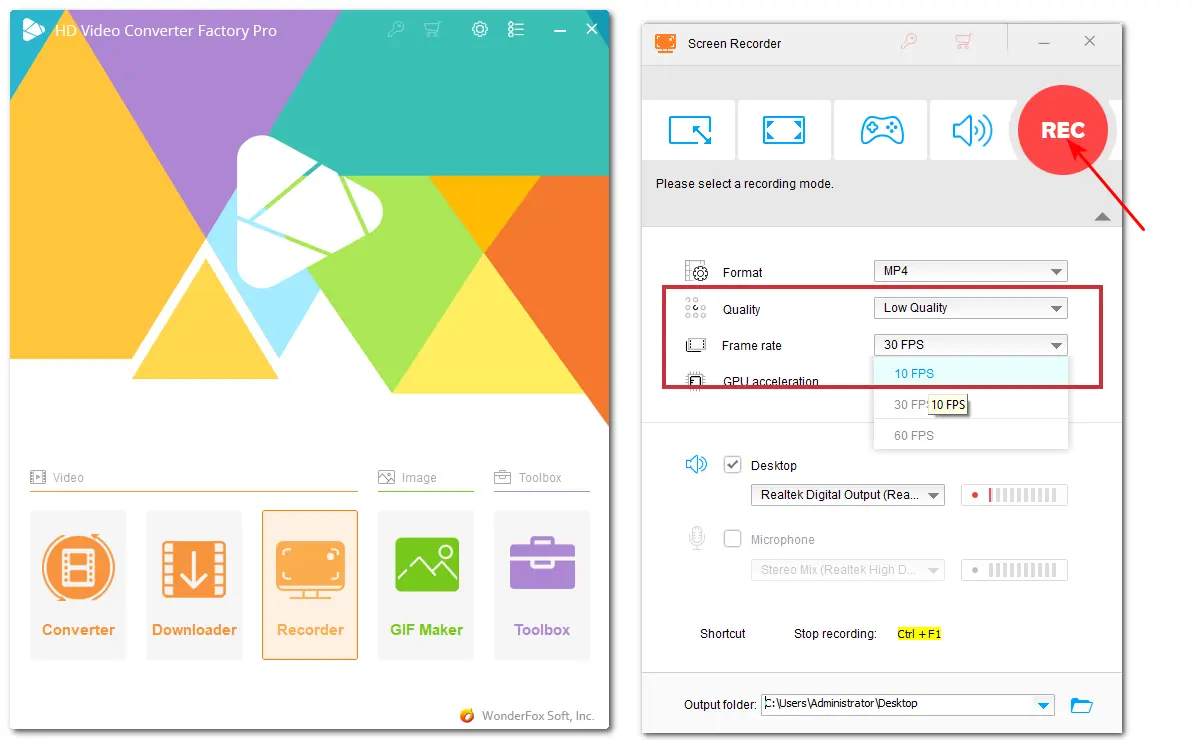
OBS file size too big is a troubling problem that can take up large storage space and lead to some issues when editing, uploading, sharing, etc. No worries anymore! After reading this post, you should know how to adjust the OBS settings to record videos in small file sizes and how to create and compress screen recordings in high-quality but low file sizes with WonderFox HD Video Converter Factory Pro.
Hope you can get the desired information from this article. That's all I want to share with you. Thanks for reading till the end. Have a nice day!
The file recorded with the OBS default settings (1920x1080 resolution and 30 fps) is generally 10-20 MBs per 1 minute. But the video bitrate and other settings can also influence the recording file size.
To reduce the OBS recording file size, you can modify the video resolution, frame rate, bitrate, encoder, etc. in the OBS's settings window. For the recorded OBS files, you can use WonderFox HD Video Converter Factory Pro to reduce the file size.
High video resolution, high bitrate, high framerate, huge recording format, and long duration can cause large OBS recording file sizes. Additionally, if you record a video with a lot of motion or visual effects, you will get a larger OBS recording file.
There is no time limit on OBS recordings. You can record as long as you wish. However, the longer the recording, the more storage space the recording will take up on your computer. So, if you plan to record a long video, make sure you have enough storage space to save the OBS recordings.
WonderFox
DVD Ripper Pro
Unleash the power of WonderFox DVD Ripper Pro, your go-to solution for converting DVDs—whether homemade or commercial—into popular formats like MP4, MKV, and MP3. Experience efficient editing and compression for top-notch results. Download now and transform your DVDs with ease!
* Please DO NOT use it to rip any copy-protected DVDs for commercial purposes.

Terms and Conditions | Privacy Policy | License Agreement | Copyright © 2009-2025 WonderFox Soft, Inc. All Rights Reserved.