Best Video & Audio Processor: HD Video Converter Factory Pro

Audio codecs determine how sound is compressed and stored in music and video files. Different devices and apps require specific codecs to play audio properly. Common scenarios when you need to check audio codecs:
Therefore, identifying the audio codec used in a music or video file can help troubleshoot playback issues and facilitate necessary conversions. This guide will show you three effective solutions.
Windows offers a straightforward way to get some clues about the audio codec used in a file through its file properties. Here's how you can do it:
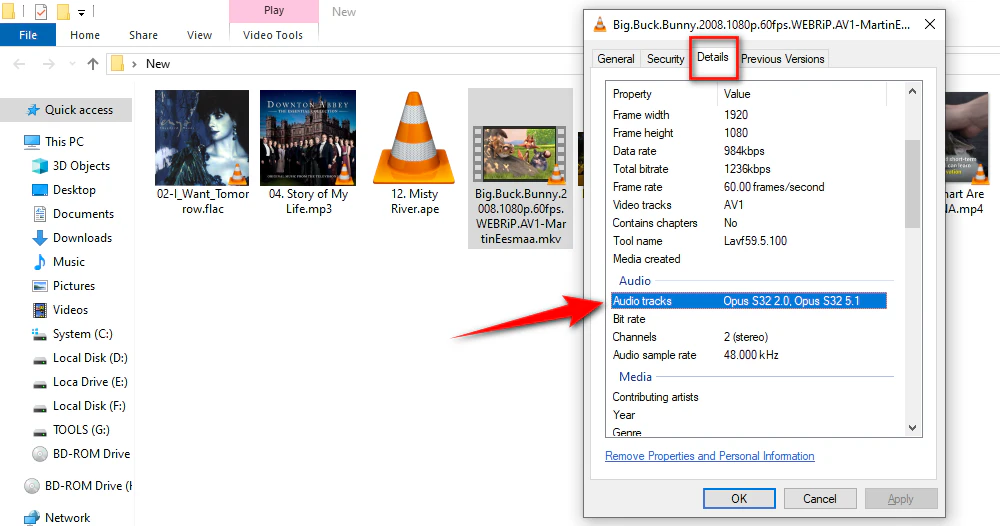
If you want to see the codec information more directly in File Explorer, you can add codec columns. Here are the steps:
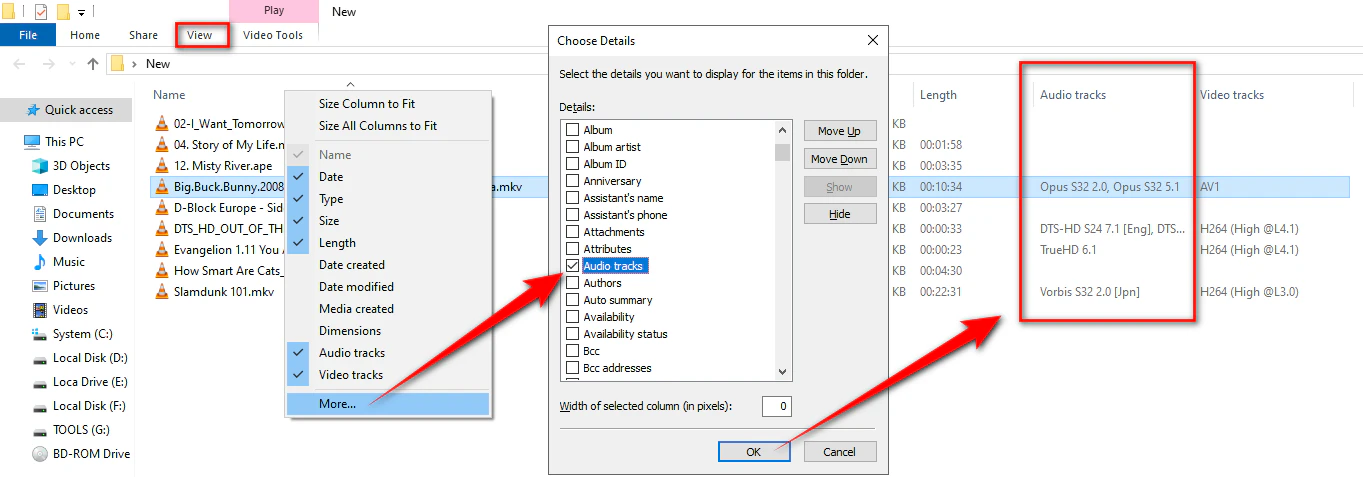

⚠️ Note: The "Audio Track" option is available only after installing the K-Lite Codec Pack (a collection of codecs that can enhance your system's ability to play various media formats).
Additionally, this method only works for a limited number of video and audio files and the K-Lite Codec Pack could potentially conflict with other installed codec packs or media-related software.
macOS also provides an easy way to access information about the audio codec:
Sometimes, it will clearly state the codec name, while other times, you might need to do a bit more research based on the information provided.
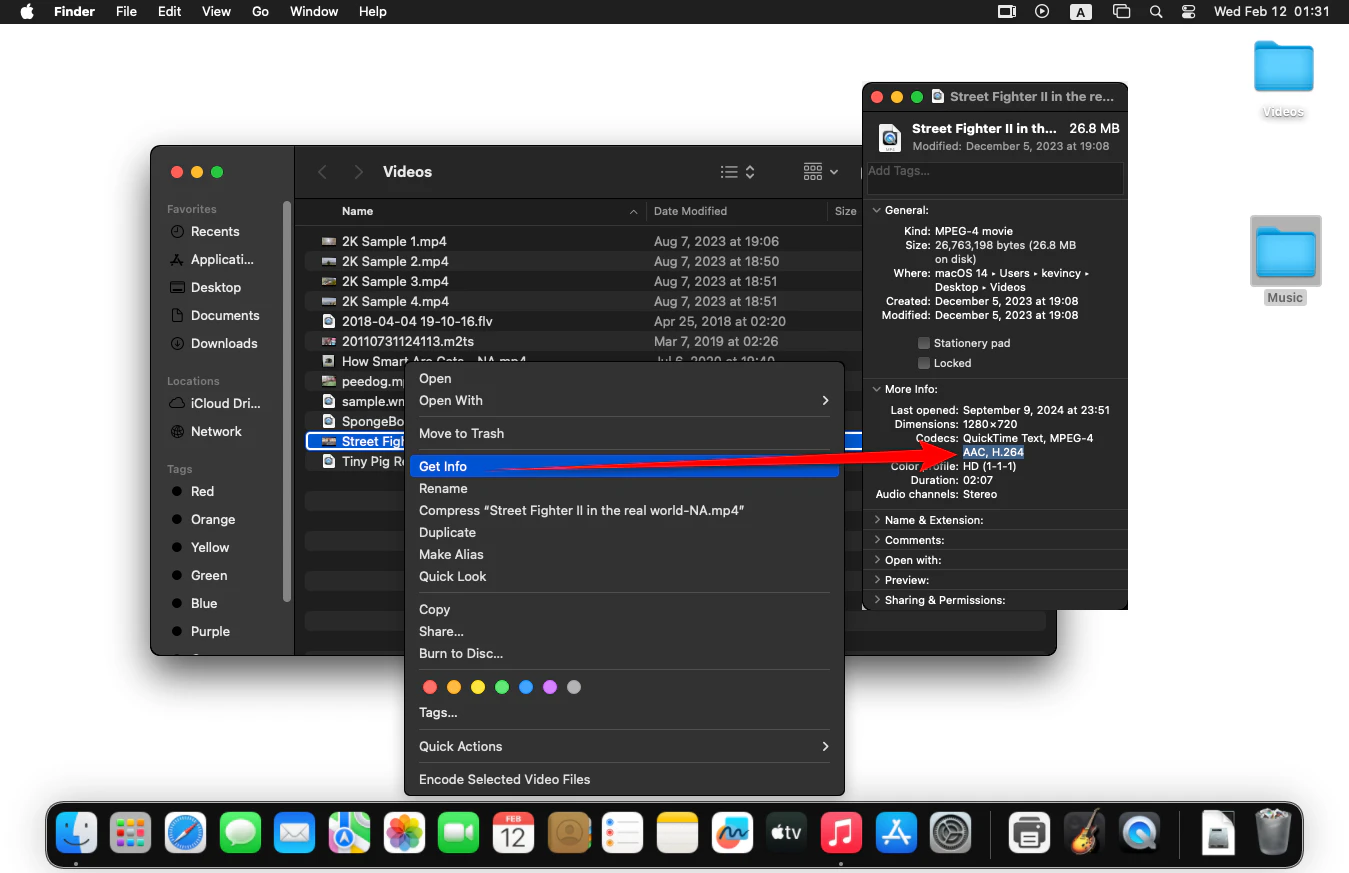
QuickTime Player, the default media player on macOS, can also be used to check the audio codec of video files:
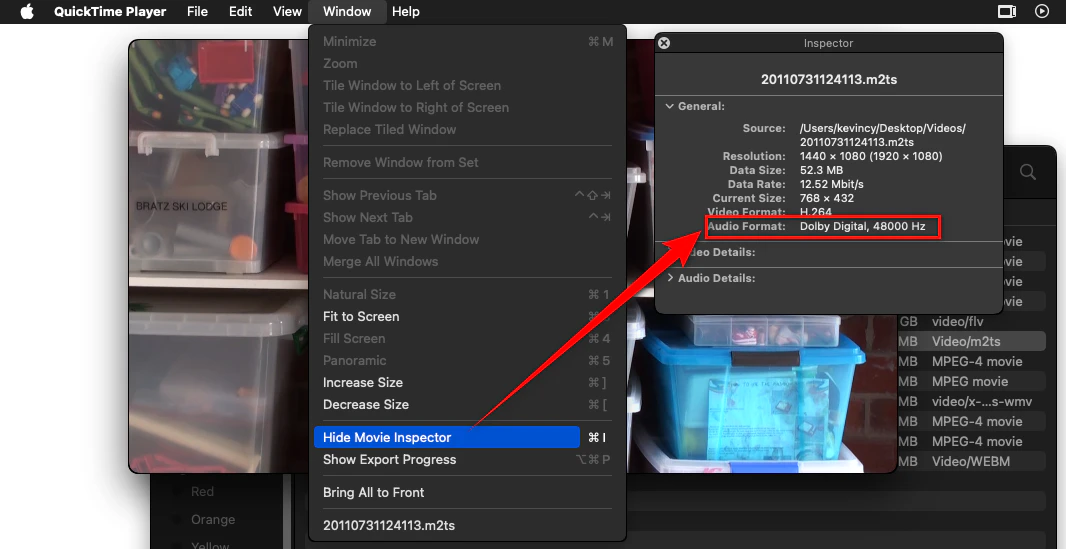
And the Music app can be used to check the encoding type of a song:
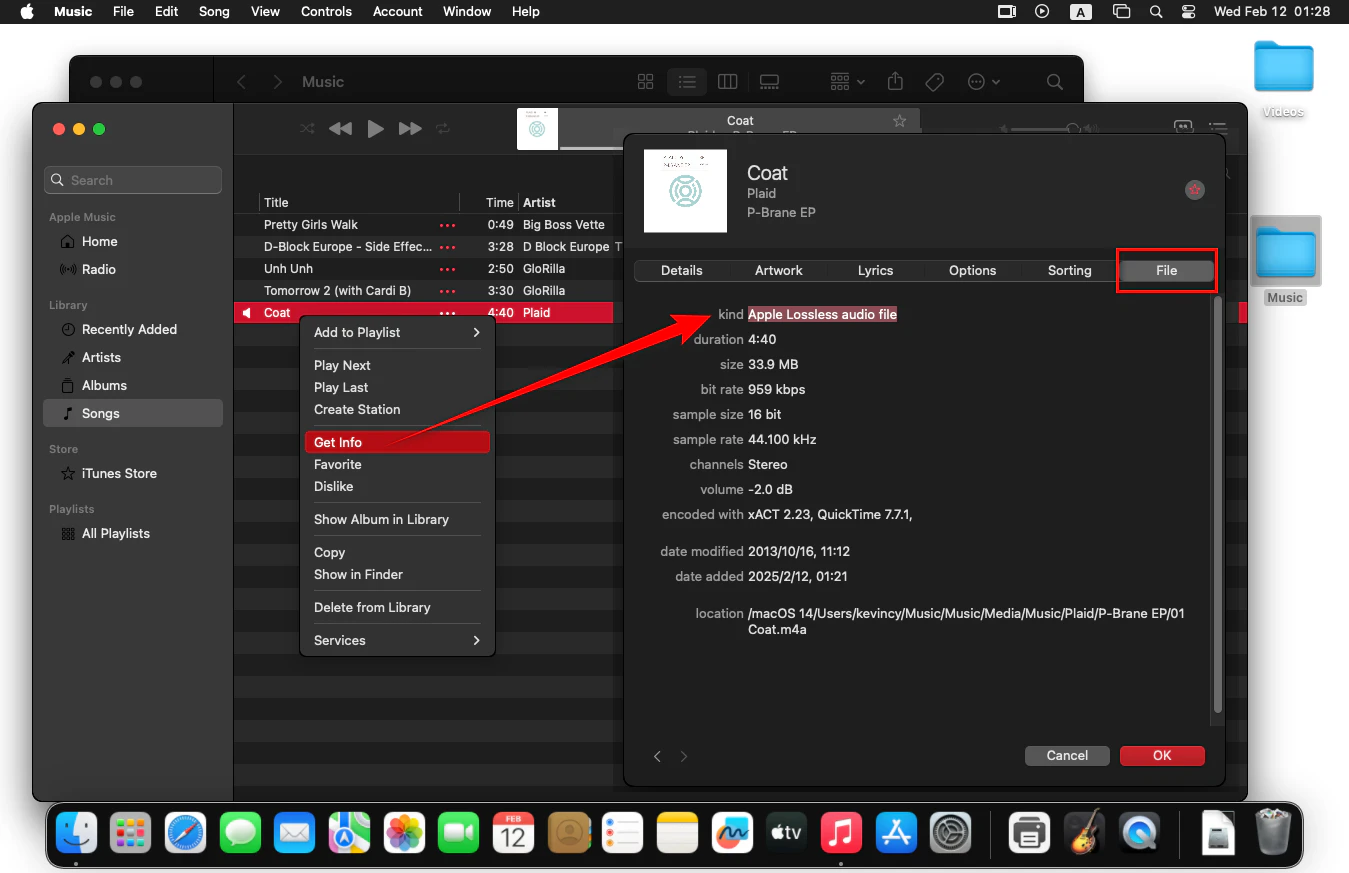

⚠️ Note: These methods only work when QuickTime Player and Music app can play the files. If the file cannot be played by these applications, you won't be able to obtain codec information through these means.
MediaInfo is a fantastic free, cross-platform tool that gives you extremely detailed technical information about media files. It's like having a media file detective on your side. Here's how to use it:
This includes the audio codec, bitrate, number of channels (like mono, stereo, or surround sound), and much more. It's an incredibly useful tool for getting in-depth knowledge about your media files.
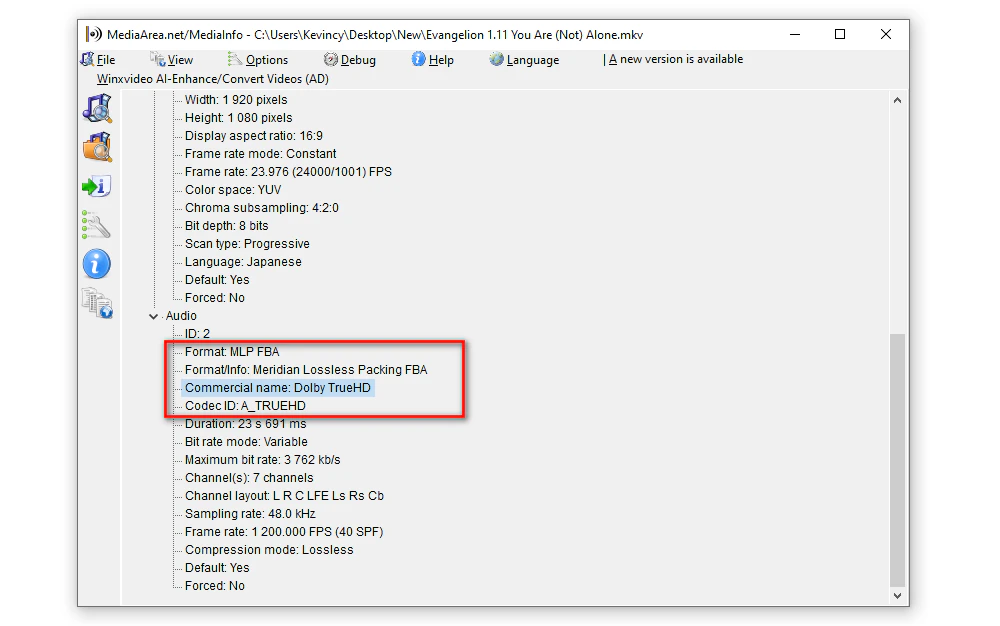
VLC is not just a great media player; it can also be used to display codec information. If you don't have VLC installed, you can download it for free from the official website. Here's the walkthrough:
It's a convenient way to quickly check the audio codec while you're playing the media file.
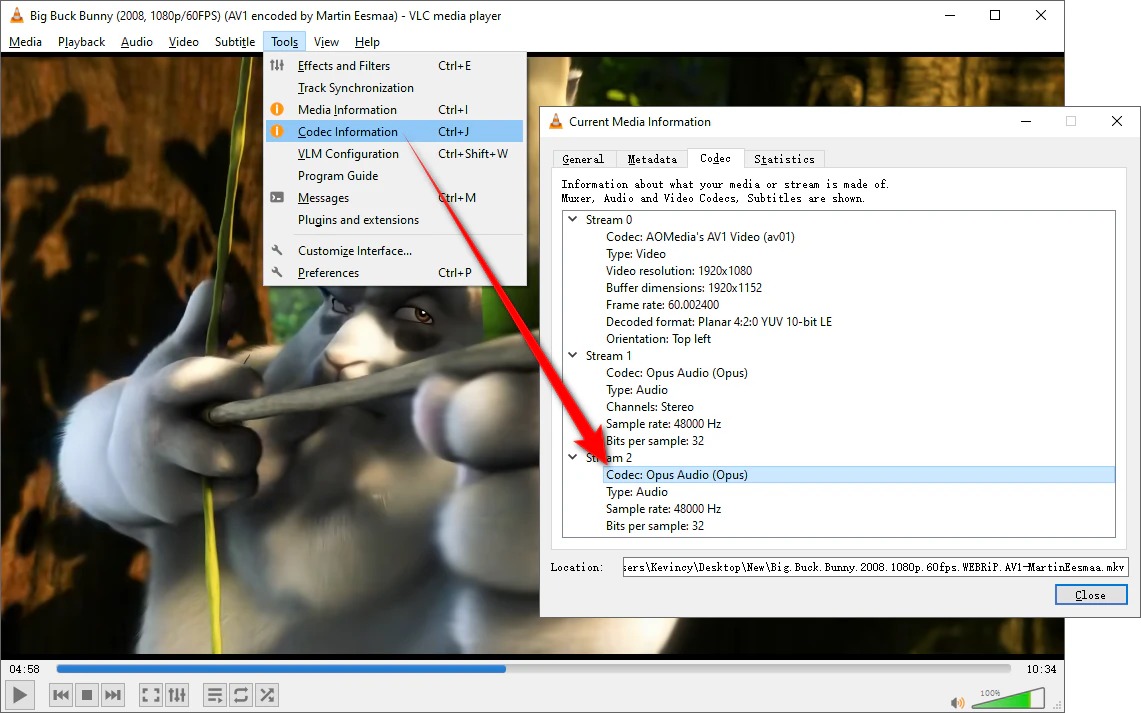
WonderFox HD Video Converter Factory Pro is your all-in-one solution for codec checks and conversions. This functional video and audio processor not only helps you identify the codecs but also allows you to convert them to ensure compatibility across different devices and applications.
Key Features
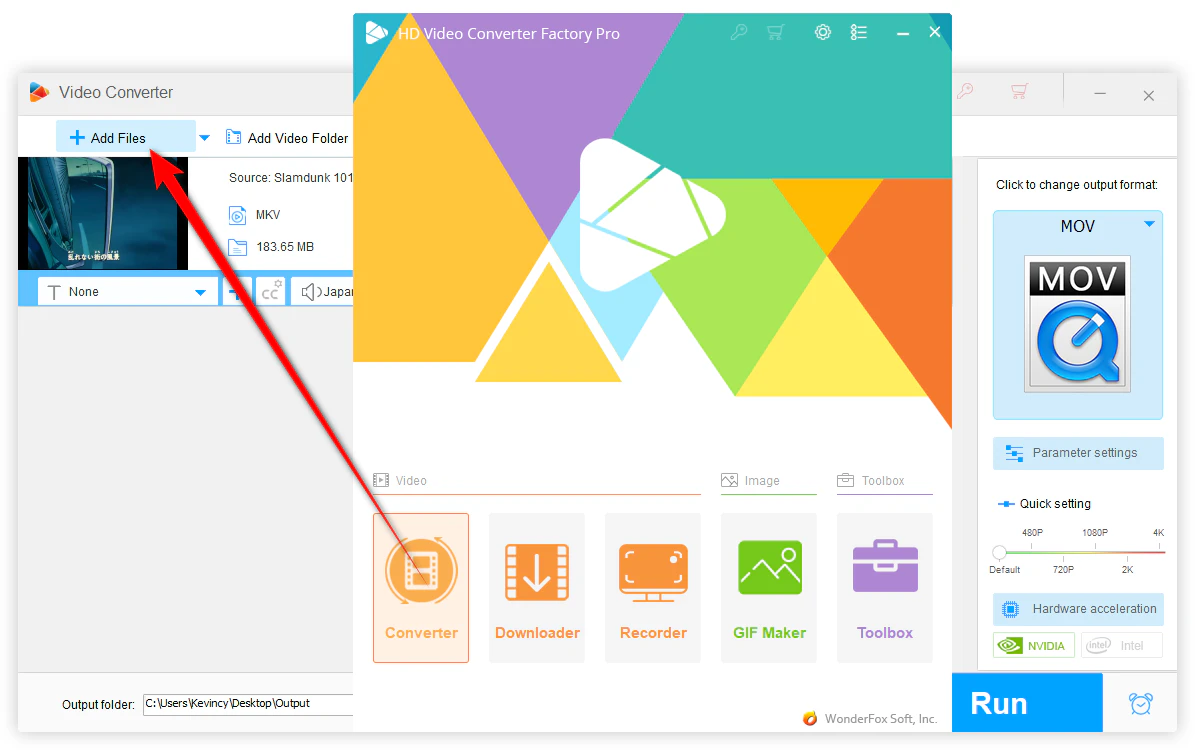
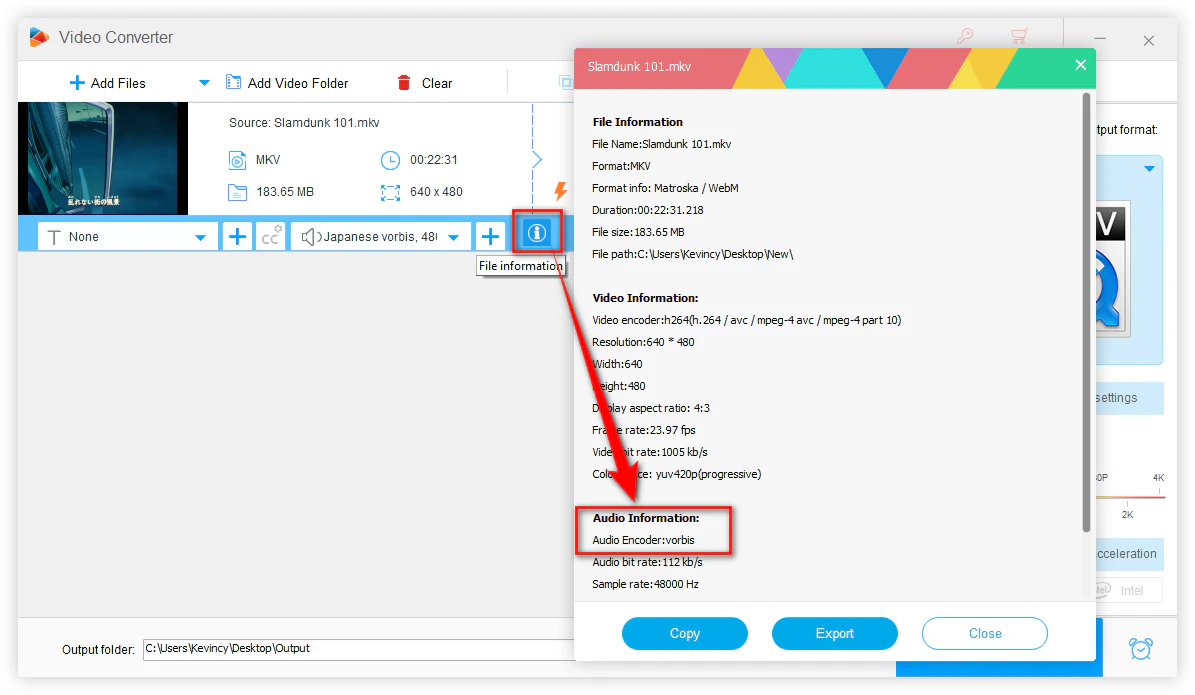

💡 Tips: You can STOP here if you just want to check the audio codec.
If format conversion is necessary, go ahead with the following steps.
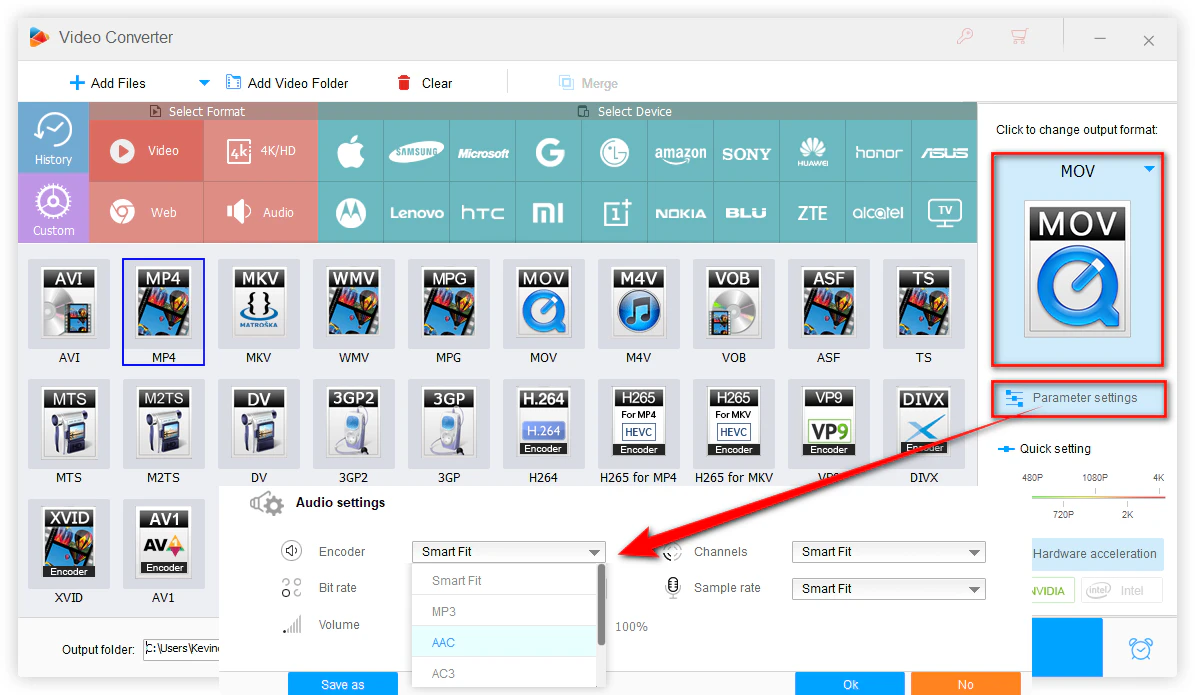

💡 Tips: If your video plays well without sound, click "Parameter settings" below the format image to change the audio format within the video. Select a universal audio codec like AAC from the Audio Encoder menu. Then click OK.
Also Read: Convert TrueHD to DTS in a Video | MOV File No Sound | MKV No Audio
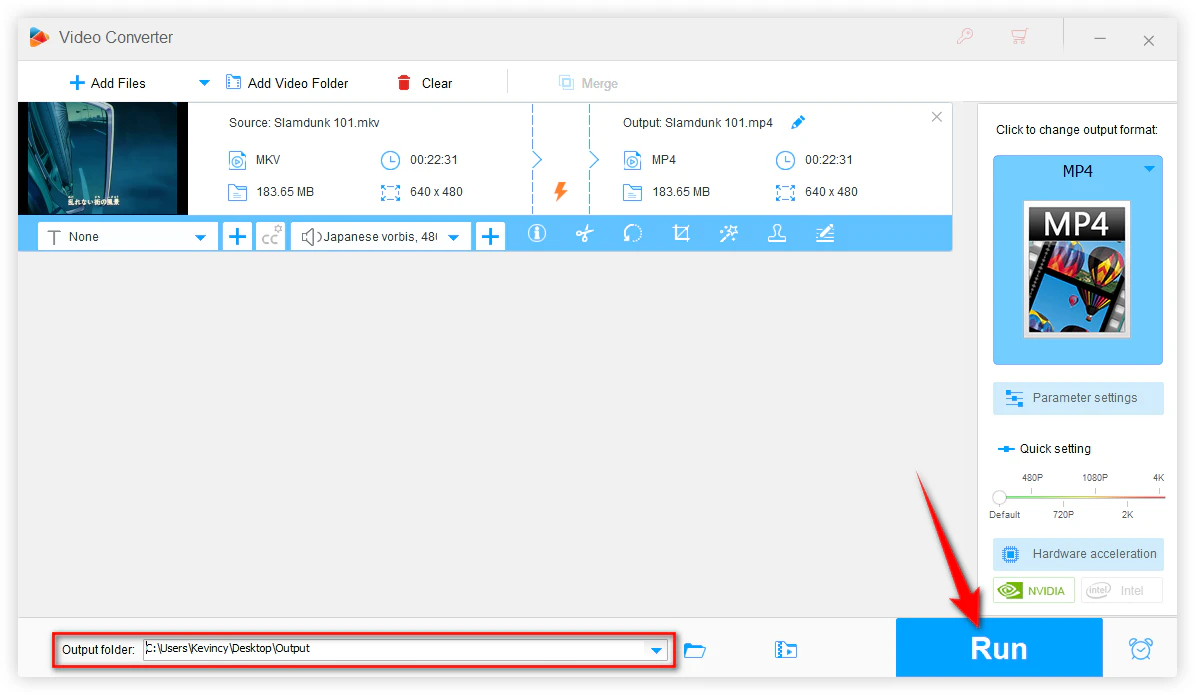
Identifying audio codecs doesn't have to be a headache! Here's the conclusion:
So, go ahead and start exploring these methods, and take control of your media experience! 🌟
A: Windows supports a fairly limited number of audio codecs. Some less-common or proprietary files aren't recognized by Windows. Try to install the K-Lite Codec Pack or use MediaInfo for full codec details.
A: Converting between lossless formats typically preserves quality, but converting from a lossy to another lossy format may result in quality degradation.
A: Lossy audio codecs (e.g., MP3, AAC) compress audio data by removing some information, resulting in smaller file sizes but a loss in quality. Lossless audio codecs (e.g., FLAC, ALAC) compress data without quality loss, preserving the original audio exactly.
A: Considering factors such as the desired audio quality, file size, compatibility with playback devices, and the intended use of the audio file (e.g., streaming, archiving, professional editing). For example, MP3 is widely compatible and suitable for general listening, while FLAC is preferred for archiving due to its lossless compression.
A: Most mobile devices provide basic file information, simply open the File Manager, Gallery, or Photo on your phone. Locate the media file, tap, and hold on it, and select Details or Properties. You can also install MediaInfo and VLC. Both provide mobile versions.
WonderFox
HD Video Converter Factory Pro

Terms and Conditions | Privacy Policy | License Agreement | Copyright © 2009-2025 WonderFox Soft, Inc. All Rights Reserved.