
Video bitrate affects both quality and file size. Knowing your video’s bitrate is key to smooth uploading and editing. Before uploading to social media or editing software, check the bitrate of your video and make sure it meets their requirements. Next, follow this comprehensive guide to learn how to quickly check video bitrate on Windows and Mac using different tools.
Windows comes with a simple and in-built tool that you can use to quickly find the bitrate of a video. That is Properties. Proceed as follows:
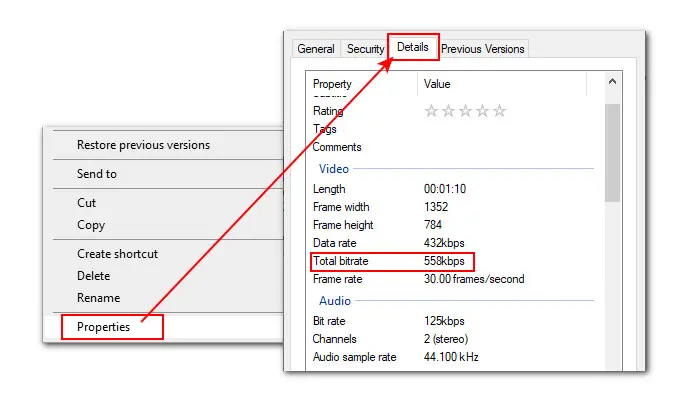

This method is straightforward. However, the bitrate shown here is usually much higher than the video’s true bitrate. Even worse, Windows sometimes displays limited or no information because it supports only a few media formats and their properties. In this case, you need a more reliable way to check video bitrate. Read on for other methods.
VLC enables you to see how a video’s bitrate changes during the playback. Follow these instructions below to find the bitrate for a certain section of your video:


FFmpeg is a powerful, open-source software suite that can handle various multimedia files, including video files. Though it is a command-line tool, the process of checking video bitrate in FFmpeg is quite simple.

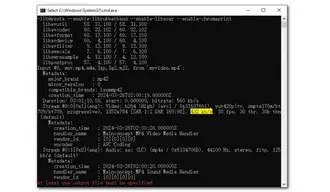
MediaInfo is a free, popular program that helps you access a video file’s detailed information, including but not limited to format, file size, duration, codec, and bitrate. See how to find bitrate of video with MediaInfo:

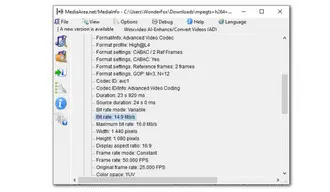
QuickTime Player is the default video player on Mac and is designed to play a variety of media files. Still, you can also use it to view file information. Here is how to check bitrate of video in QuickTime:


As we said above, a suitable video bitrate is crucial when uploading and editing videos. WonderFox HD Video Converter Factory Pro is an excellent tool that helps you set compatible bitrates quickly and easily on Windows. Not only does it provide a simple way to check video properties like bitrate, codec, duration, file size, frame rate, aspect ratio, etc., but it also enables you to customize these settings based on your file usage.
Free download this powerful bitrate checker & converter on your computer. Then follow the steps below to find and change video bitrate with ease:
Step 1. Start the program and enter Converter.
Step 2. Click on the Add Files or plus icon in the center to import your video. It supports drag-and-drop as well.
Step 3. Hit the File information icon on the toolbar. You can find the bitrate of the video as well as other information here. Besides, you can Copy or Export the file information.
Step 4. Enter the Parameter settings section to tweak video bitrate, resolution, frame rate, aspect ratio, and other settings to your preferences. Remember to hit OK to save these adjustments.
Step 5. Choose an output format by clicking the right-side format image. Finally, click Run to start the conversion.


That’s all about how to check bitrate of video on Windows and Mac. All the methods suggested above are simple to operate. But, if you want to not only view the video settings but also edit them, then try WonderFox HD Video Converter Factory Pro. Get this all-in-one multimedia solution to edit, compress, convert, record, download, and do more!
Terms and Conditions | Privacy Policy | License Agreement | Copyright © 2009-2025 WonderFox Soft, Inc.All Rights Reserved