If you're using a Windows PC, there are a couple of built-in methods to check video resolution. Both are straightforward and don’t require any additional software (though some advanced formats might need additional codecs, which we’ll get into later).
Windows File Explorer makes it incredibly easy to check a video's resolution. Here's how you do it:
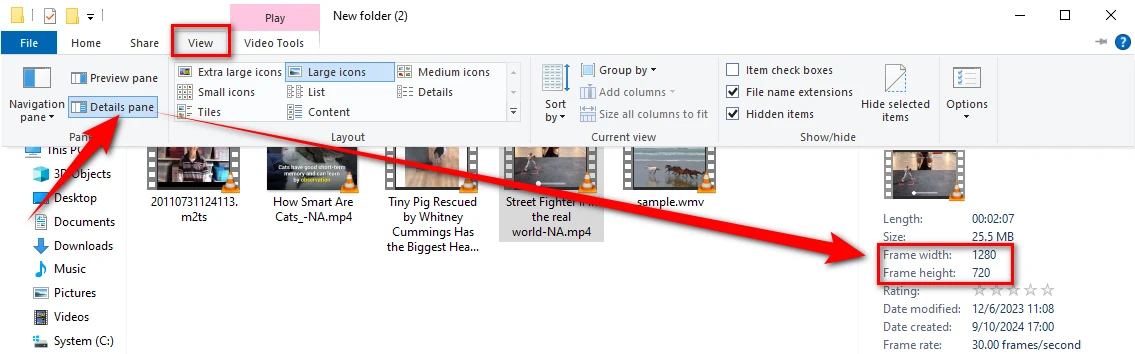
If the File Explorer method left you hanging, it's time to get up close and personal with your video file's properties. Here's how:
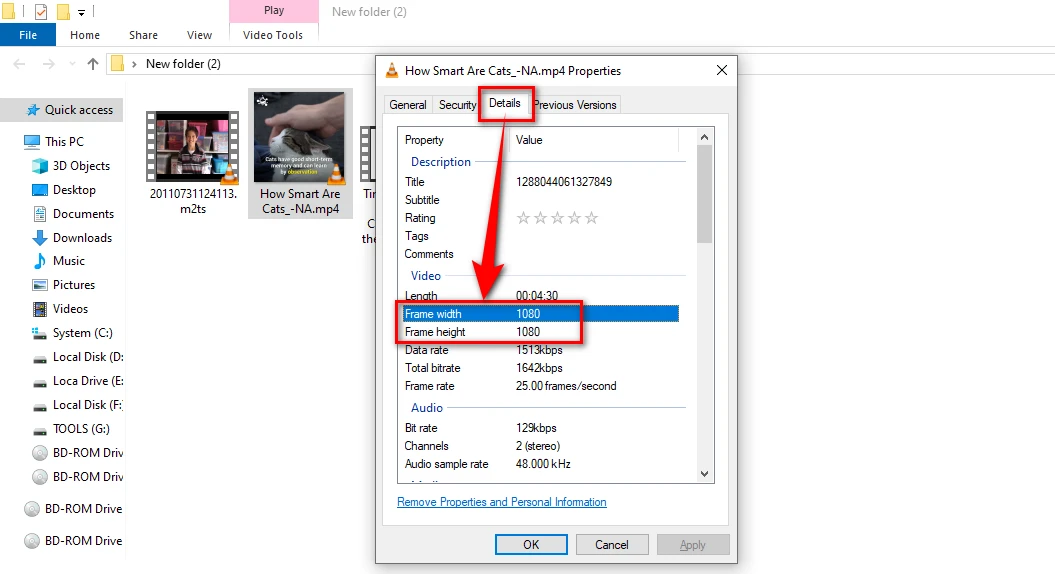

Tips: If you're unable to see the resolution in the file properties, it may be because your system lacks the appropriate codecs. Installing a codec pack like K-Lite Codec Pack can solve this.
It offers a wide range of video codecs, helping Windows recognize and display the resolution of your video. Just download and install it, and then try the above methods again.
macOS users have it equally easy when it comes to checking video resolution. The two built-in methods are Finder and QuickTime Player.
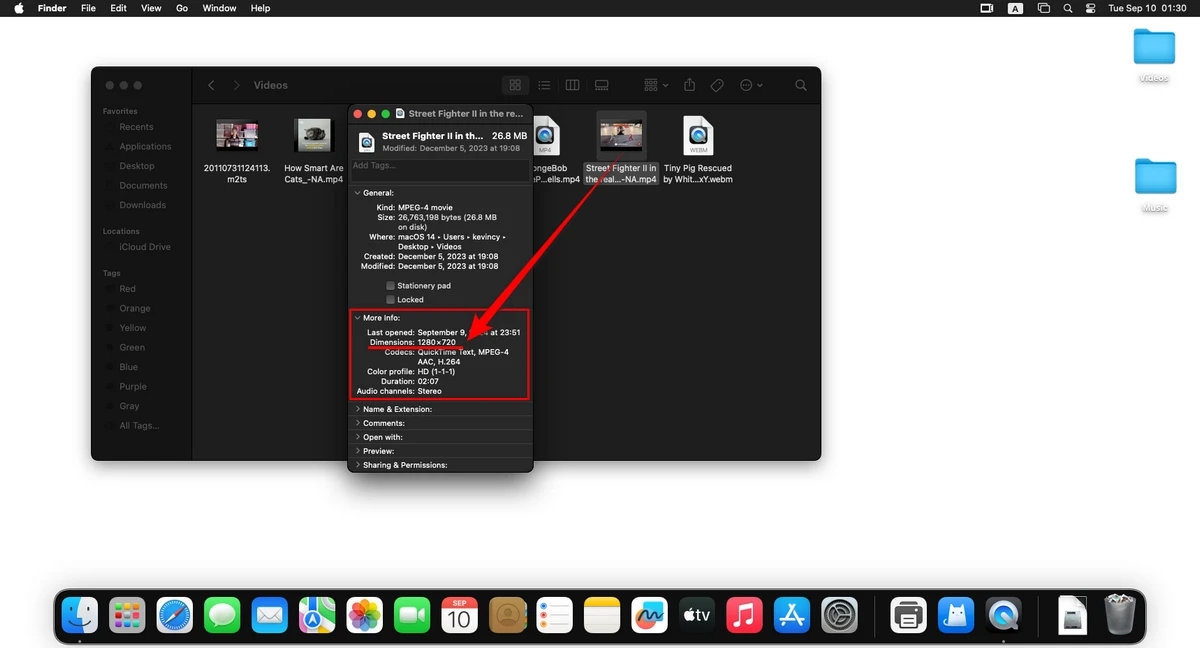
If Finder isn't playing ball, QuickTime Player has got your back. It isn't just for playing videos; it's also a handy tool for checking video resolution. Here's how:
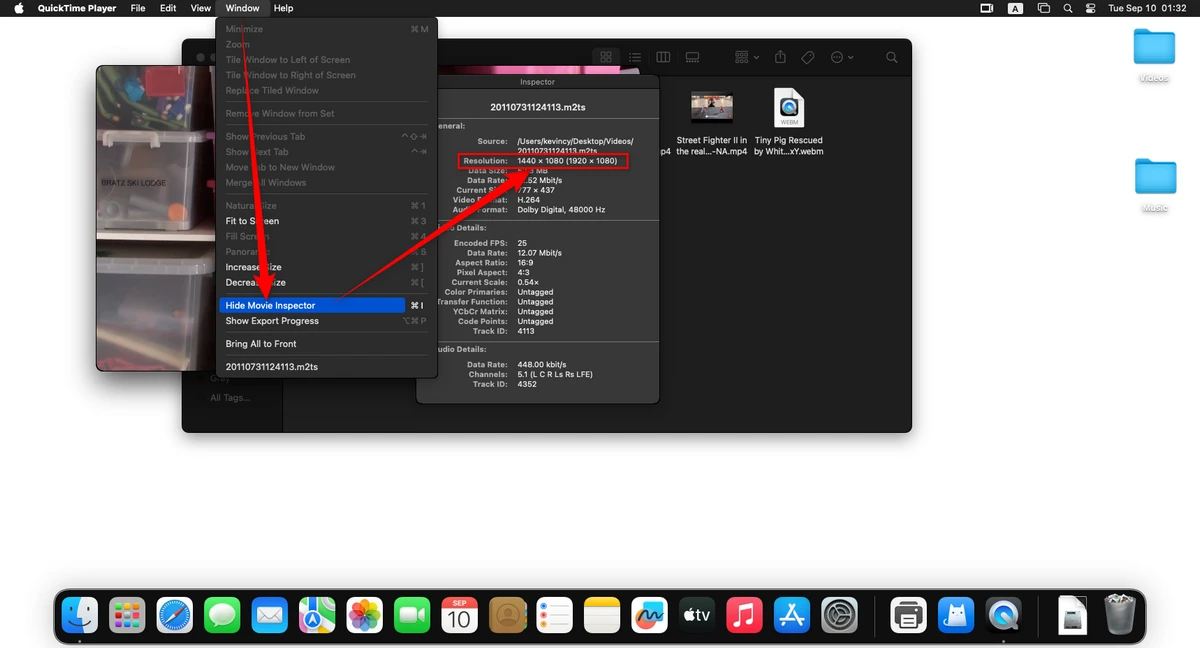
If you’re dealing with more complex video formats or just prefer using a dedicated tool, media file analyzer tools are the way to go. These tools give you detailed information about the video, including resolution, bit rate, codec, and more.
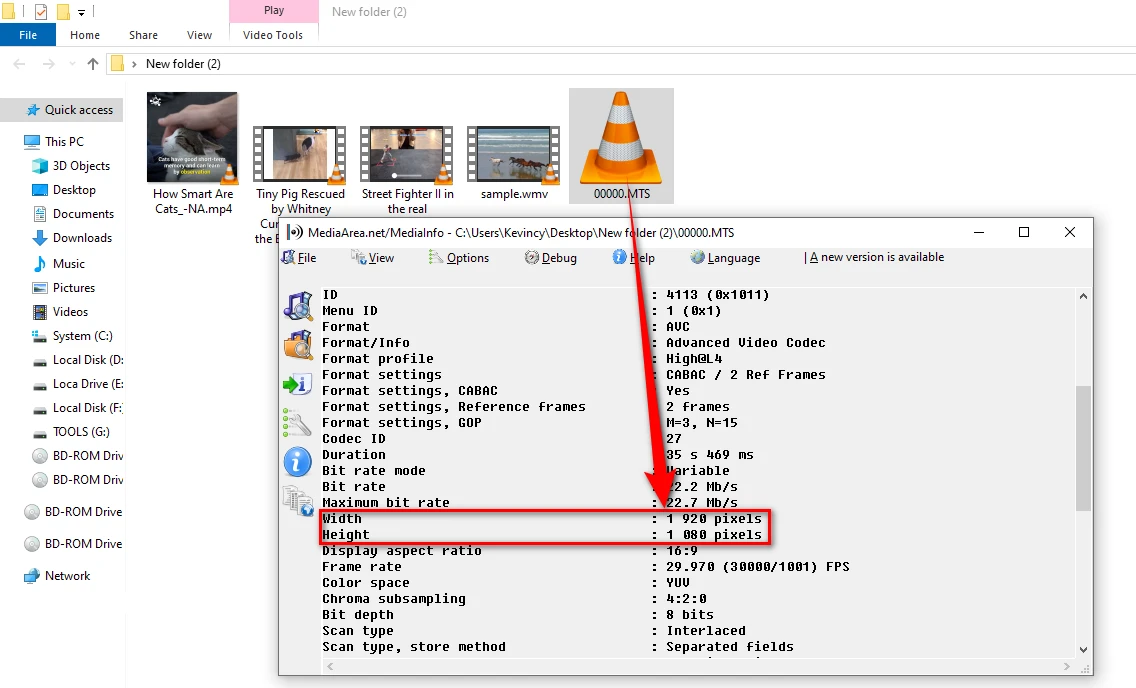
Sometimes, you just want to check a video's resolution without installing anything on your computer. That's where online tools come in handy. They're like the drive-thru of video analysis - quick, convenient, and no download required.
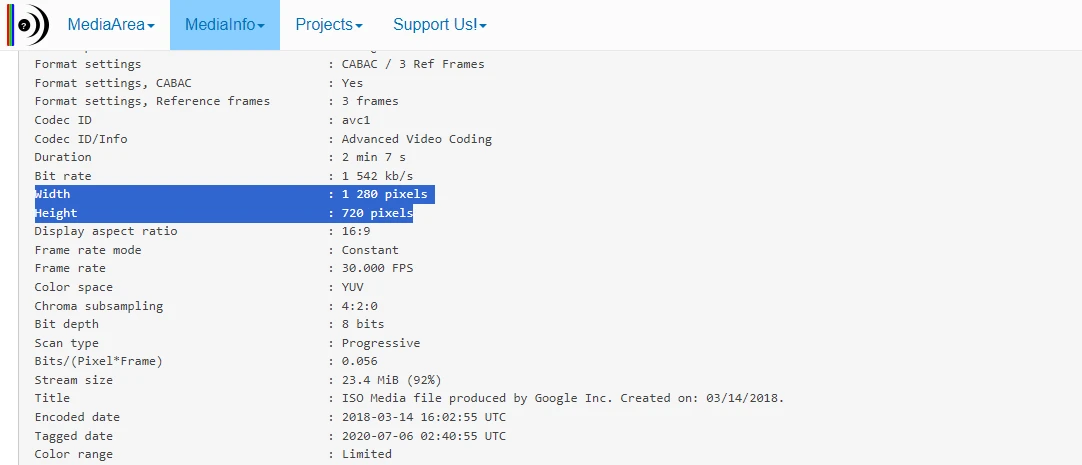
In this age of smartphones, we often work with videos right on our mobile devices. Whether you're an Android aficionado or an iOS enthusiast, most mobile devices provide basic file information, including resolution, in the file manager. here's how to check video resolution on the go:
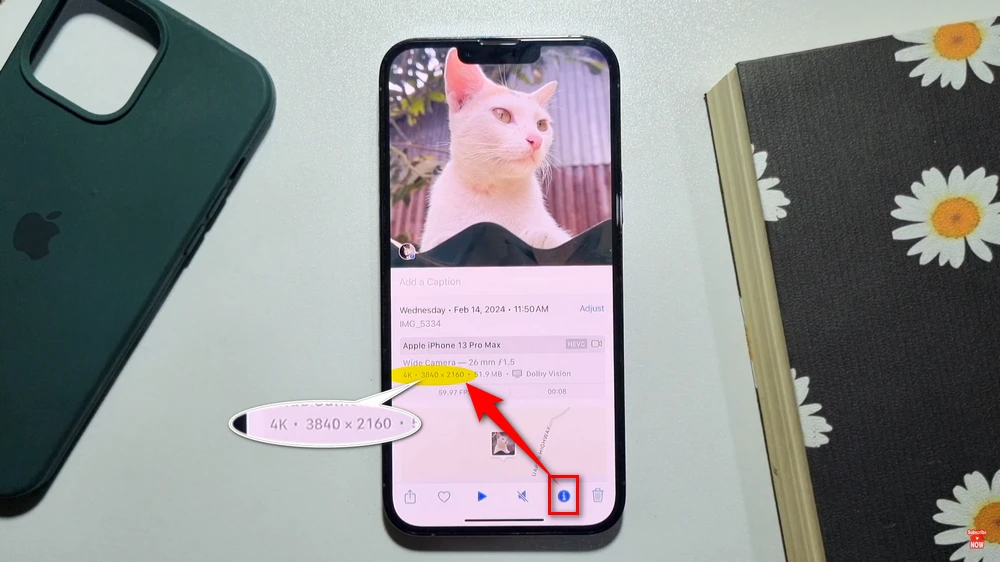

Tips: If your built-in file manager isn't showing the resolution, you can download a more robust file manager app - ES File Explorer from the Google Play Store or Apple App Store. It is a great option that provides more detailed file information.
In addition, the universal media player – VLC, is available for both Android and iOS. It can also be used to check the resolution of a video easily.
Now, if you're looking for a tool that not only checks video resolution but also gives you the power to manipulate and process videos, allow me to introduce you to WonderFox HD Video Converter Factory Pro. It's like the Swiss Army knife of video tools - versatile, powerful, and handy to have around.
This feature-rich tool doesn't stop at just showing you the resolution, it also excels in downloading, recording, editing, compressing, and converting videos.
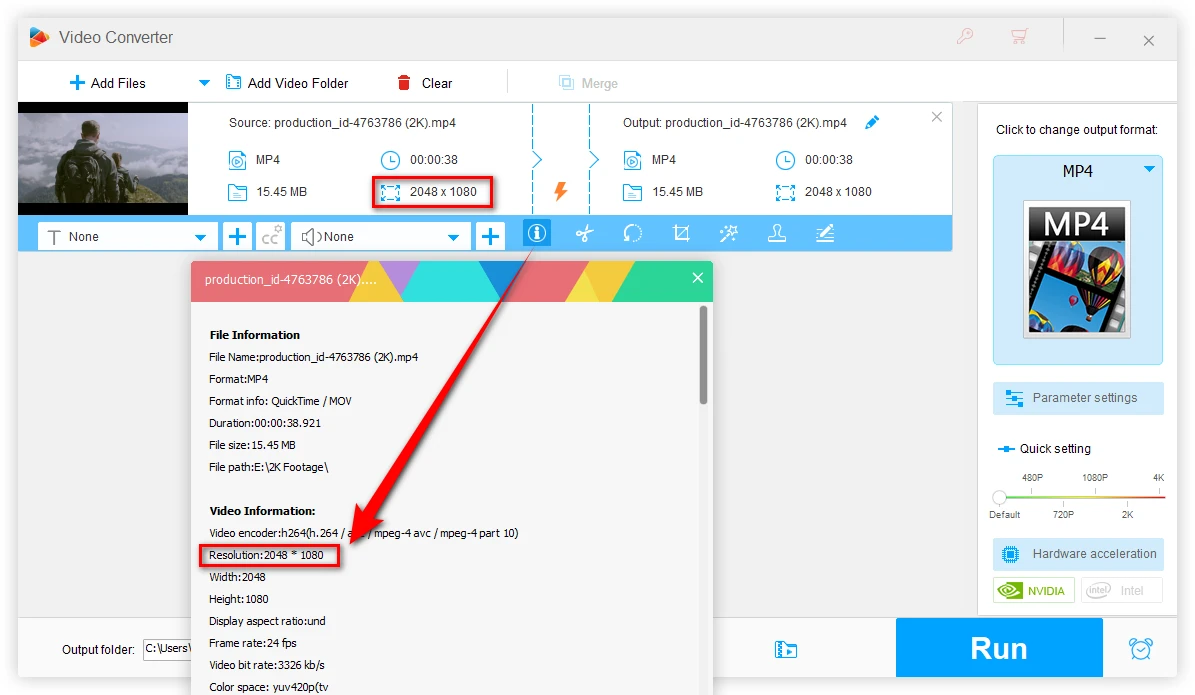
A: Great question! The easiest way is to check the video's height in pixels. If it's 720 pixels tall, it's 720p. If it's 1080 pixels tall, you've got yourself a 1080p video. And a 4K video will have a resolution of 3840x2160 pixels. You can check this through the methods mentioned above.
A: This can happen for a few reasons. Sometimes, video platforms might upscale or downscale videos during upload. Other times, the video might have been mislabeled. It's also possible that your playback device or software is displaying the video at a different resolution than its native one. When in doubt, trust the resolution you see when checking the file properties or using a dedicated tool.
A: Yes, with tools like WonderFox HD Video Converter Factory Pro, you can easily change the resolution of your video to fit your needs.
A: Absolutely! While watching a YouTube video, right-click on the video player and select "Stats for nerds". Look for the "Resolution" entry (Current / Optimal Res) – it'll show you the current playback resolution and the video's native resolution.
WonderFox
HD Video Converter Factory Pro

Terms and Conditions | Privacy Policy | License Agreement | Copyright © 2009-2025 WonderFox Soft, Inc. All Rights Reserved.