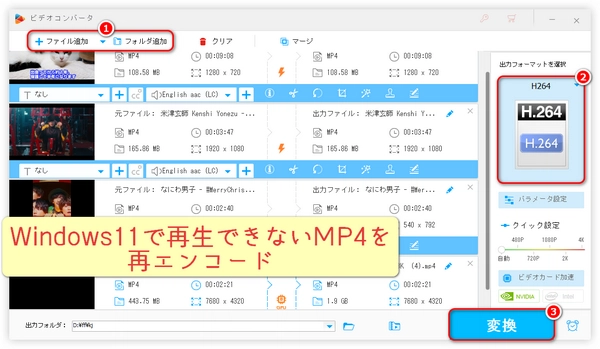
最近、パソコンをWindows11にアップグレードするユーザーがますます増えています。ところが、最新のWindowsオペレーティング・システムであるWindows11には、多くの先進的な機能に加え、多くのバグもあります。また、多くのユーザーはまだWindows11という新しいバージョンに慣れていないようです。例えば、Windows11でMP4が再生できない問題が起きた時、どう対処すればいいかわからない方も多いでしょう。そこで、本文では、Windows11でMP4が再生できない問題の原因とその対策をまとめて紹介いたします。興味のある方はご一読ください。
原因1
MP4動画ファイルが壊れています。ちなみに、手動で動画ファイルの拡張子を.mp4に変更することも、ファイルがわずかに破損する原因になる可能性があります。
原因2
Windows11にはHEVCデコーダーがプリインストールされていません(HEVCは高度な動画形式・コーデック)。インストールされていない場合、HEVCでエンコードされたMP4動画を再生することができません。
原因3
Windows Media Playerのバージョンが古く、一部のMP4動画ファイルをサポートしていないです。
原因4
Windows Media Player 12、Windows11に付属している「映画&テレビ」ソフトはサポートする形式・コーデックが少ないため、一部の形式・コーデックのMP4動画を再生できない可能性があります。
解決策1
専門的な動画修復ツールを使って、ひどく破損したMP4動画ファイルを修復します。或いは、動画変換ツールを使って、少し破損したMP4動画ファイルを拡張子を変更したり、ファイルタイプを変換したりしないまま再エンコードすることで修復します。
解決策2
HEVCデコーダーをインストールします。デバイスメーカーがライセンス料を前払いしている場合は、Microsoft公式ストアからHEVCデコーダーを無料でダウンロードできます。そうではない場合は、料金を支払うか、サードパーティのサイトからダウンロードしてインストールするのも良い選択です。
解決策3
Windows Media Playerを最新バージョンにアップデートします。
解決策4
Potplayer、MPV、VLCメディアプレーヤーなど、より多くの動画フォーマットと形式・コーデックをサポートする、つまり、より優れたデコード機能を持つプレーヤーを使用します。または、Windows Media Playerや「映画&テレビ」ソフトでWindows11で再生できないMP4動画ファイルの互換性を、再エンコード(拡張子の変更やファイルタイプの変換なし)によって改善します。
テスト結果によると、再エンコードは最も成功率の高いソリューションです。一方、フォーマット変換せずに再エンコードする場合、MP4動画ファイルの拡張子やファイルタイプを保持したまま、柔軟性を向上させることができます。しかも拡張子やファイルタイプの変更による互換性の問題を避けることもできます。そこで、次、Windows11でMP4動画ファイルが再生できない問題を再エンコードで解決するという解決方法をさらに詳しくご紹介します。
MPEG-4やH.264など、汎用性の高いエンコード形式を提供します。高い安全性、シンプルなインターフェースを持って、使いやすくて、一括変換とGPUアクセラレーションをサポートします。独自の動画エンコード技術により、元の動画品質をできるだけ維持しながら、動画ファイルサイズを圧縮することができます。Windows11で再生できないMP4を再エンコードしながら、動画の解像度、フレームレート、ビットレート、ボリューム、チャンネルなどのパラメータを一括調整したり、動画を結合/分割/圧縮したりできます。もちろん、Windows11で再生できないMP4をWMV/MOV/MKV/AVIなどのほかの形式やHEVC/DIVX/VP9などのほかのエンコード形式に変換することもできます。そのほか、このソフトは音楽形式変換、動画/音楽ダウンロード、動画から音声抽出、GIF作成、画面録画、音声録音などの機能も備えています。
次は、Windows11で再生できないMP4を再エンコードする手順を詳しくご説明します。まずは、このソフトをWindows PCに無料ダウンロードしてインストールしてください。
動画再エンコードソフトHD Video Converter Factory Proを立ち上げる
「変換」ツールを選択
「+ファイル追加」をクリックしてWindows11で再生できないMP4を再エンコードソフトに追加
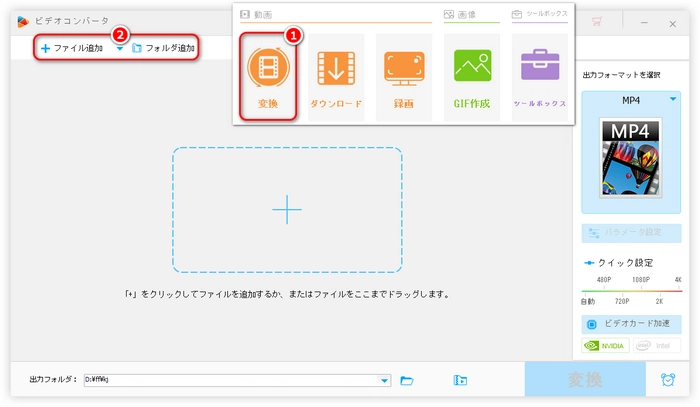
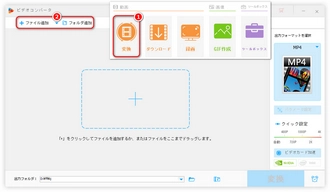
右側の「出力フォーマットを選択」をクリック
「動画」リストで「H264」を選択(H.264でエンコードされたMP4動画は、Windows11だけでなく、他のほとんどのデバイス/ソフトでもスムーズに再生できるため、今最も汎用性の高い動画ファイルと言える)
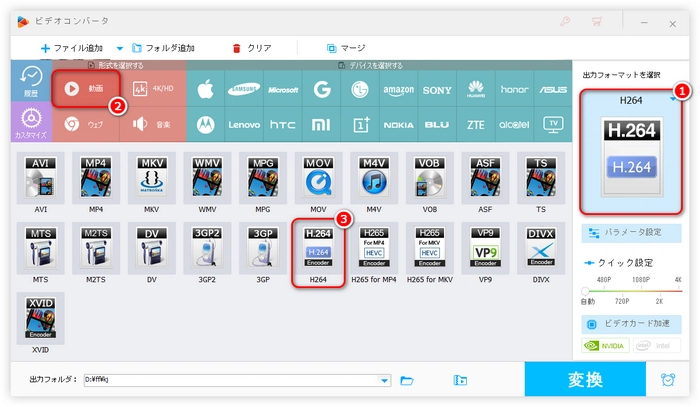
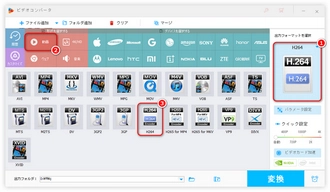
下の「▼」をクリックして出力動画の保存先を設定
右下の「変換」をクリックしてWindows11で再生できないMP4を再エンコード
変換が終わった後、書き出したH.264-MP4動画をWindows11で再生
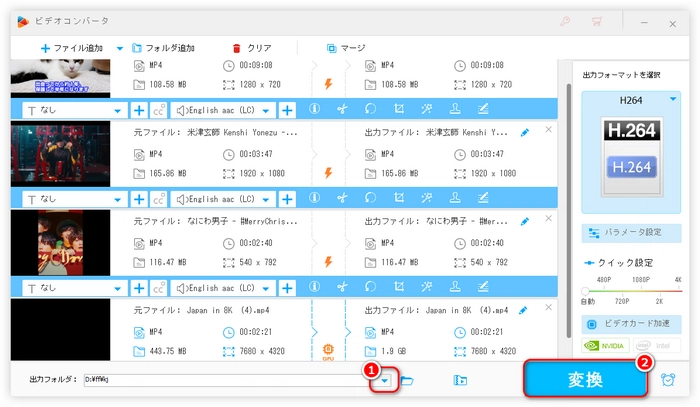
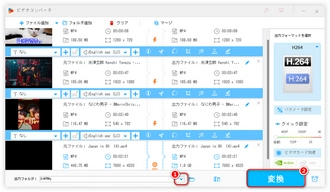
利用規約 | プライバシーポリシー | ライセンスポリシー | Copyright © 2009-2025 WonderFox Soft, Inc. All Rights Reserved.