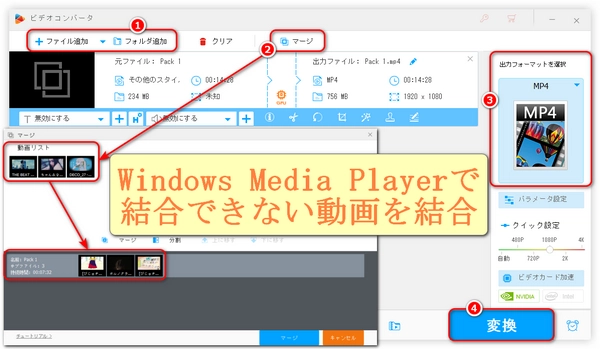
動画編集を始めたばかりの方の中に、「Windows Media Playerで動画を結合したいけど、うまくいかない…」とお悩みの方も多いのではないでしょうか。実は、Windows Media Playerだけでは動画の結合が難しいケースが少なくないです。この記事では、Windows Media Playerで動画が結合できない原因と、その時の対処法を詳しく解説していきます。様々なケースに対応できる解決策を多数ご紹介するので、ぜひ最後までご覧ください。


Windows Media Playerでは動画の結合ができないが、代わりにさまざまな編集や変換機能を提供する高機能なソフト「WonderFox HD Video Converter Factory Pro」を使用することで、簡単に複数の動画ファイルを結合できます。
簡単な動画結合:複数の動画ファイルをドラッグ&ドロップするだけで、簡単に結合できます。結合する順番を自由に変更でき、異なるフォーマットの動画も自動的に変換され、結合が可能です。
高画質での結合:映像品質の劣化を最小限に抑えた高度なエンコード技術を採用しており、低品質な動画も、4K、8K解像度の動画も高品質に結合できます。
高速処理:マルチコアCPUとGPUアクセラレーションをサポートしており、大容量の動画でも高速に結合できます。時間のかかる動画結合も、他のソフトに比べて短時間で完了します。
豊富な編集機能:動画のトリミング、フィルタ適用など、簡単な編集も可能です。また、字幕の追加、音声トラックの変更、色調補正、回転、反転、クロップ、解像度・フレームレート・アスペクト比・ビットレート・音量調整などもサポートしています。
多様な動画フォーマットに対応:MP4、AVI、MKV、WMV、MOV、WEBM、H.264、HEVC、AV1、MPEG-4、VP9など500種類以上の動画フォーマットに対応しており、iPhoneやAndroidなどのデバイスに最適化された形式でも保存できます。また、YouTube、Facebook、FC2などのプラットフォーム向けフォーマットにも変換可能です。
初心者にも優しいインターフェース:シンプルなデザインで、初心者でも直感的に操作できます。ガイドやチュートリアルも用意されているため、動画編集に不慣れな方でも安心です。
追加機能:動画の形式変換、音楽の形式変換・編集、動画からの音声抽出、動画・音楽のダウンロード、GIF作成、録画、録音など、便利な機能も搭載されています。
要するに、「WonderFox HD Video Converter Factory Pro」はWindows Media Playerではできない動画の結合機能を提供する優れたソフトです。初心者でも簡単に操作でき、豊富なフォーマット対応と高画質な結合が可能なため、動画編集を考えている方におすすめです。興味があれば、無料の試用版もダウンロード可能です。
必要な準備:動画結合ソフト「WonderFox HD Video Converter Factory Pro」を無料ダウンロード無料ダウンロードしてインストールします。インストール完了後、ソフトを起動します。
動画ファイルのインポート:メイン画面の一番左にある「変換」ボタンをクリックします。「ファイル追加」ボタン、もしくはドラッグ&ドロップで結合したい動画をソフトに追加します。複数の動画ファイルを同時に追加できます。
動画の結合設定と順番調整:画面上部にある「マージ」ボタンをクリックします。動画を枠で囲み、画面中央の「マージ」ボタンをクリックしてタイムラインを作成します。タイムライン上で動画をドラッグして順番を調整します。下部の「マージ」ボタンをクリックして、結合した編集を保存します。一度に複数の結合タスク/タイムラインを作成できます。
出力形式の設定:「出力フォーマットを選択」を選択します。「MP4」形式を選ぶと、ほとんどのデバイスやプレイヤーで再生可能です。他にも、MKV、AVIなどさまざまな形式に対応しています。必要があれば、「パラメータ設定」で解像度、ビットレートなどを変更できます。
出力フォルダの指定と変換開始:「出力フォルダ」欄で変換後のファイルが保存される場所を選択して「変換」ボタンをクリックします。これで動画の結合が開始されます。結合処理には数分かかることがあるが、ファイルのサイズや長さによって異なります。
Windows Media Playerで再生:結合した動画が保存されたフォルダを開きます。結合された動画をWindows Media Playerで再生して、問題があるかどうかを確認します。
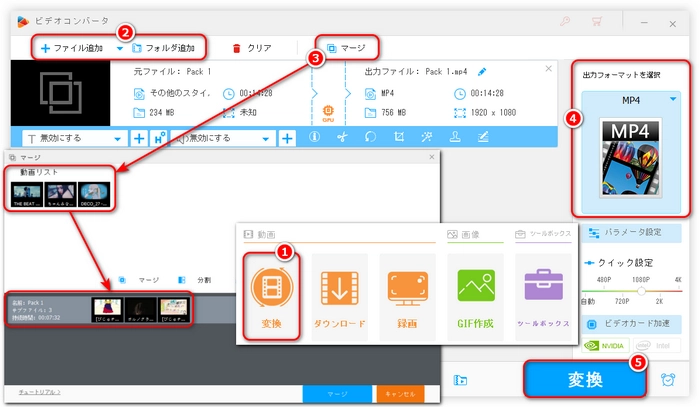
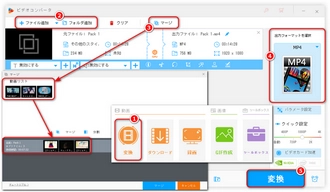
WonderFox HD Video Converter Factory Proを使用することで異なるフォーマットの動画でも簡単に結合でき、Windows Media Playerで問題なく再生できるようになります。今すぐ無料ダウンロード無料ダウンロードし、インストールしましょう~
Windows 10以降に標準搭載されている「フォト」アプリに簡単な動画編集機能があります。
操作手順:フォトアプリを開く。「新しいビデオプロジェクト」を選択。結合したい動画をインポートして、タイムラインに追加。「エクスポート」で結合した動画を保存。
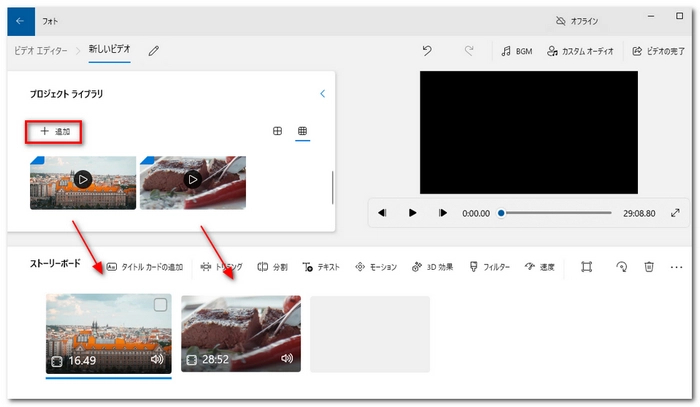
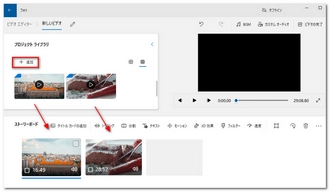
OpenShot Video Editorは無料でオープンソースの動画編集ソフトです。簡単なドラッグ&ドロップ操作で、複数の動画を結合できます。
操作手順:「ファイル」→「ファイルのインポート」で動画ファイルをインポート。タイムラインに動画を順番に配置。「ファイル」→「プロジェクトのエクスポート」→「動画のエクスポート」から結合した動画を保存。
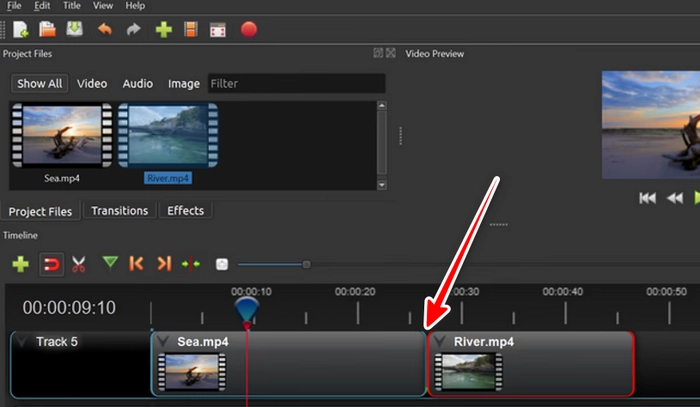
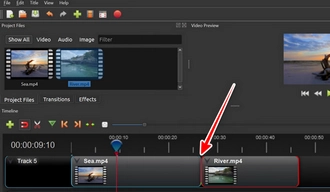
Shotcutは無料で高機能な動画編集ソフトで、シンプルな操作で動画結合ができます。Windowsだけでなく、MacやLinuxでも使用可能です。
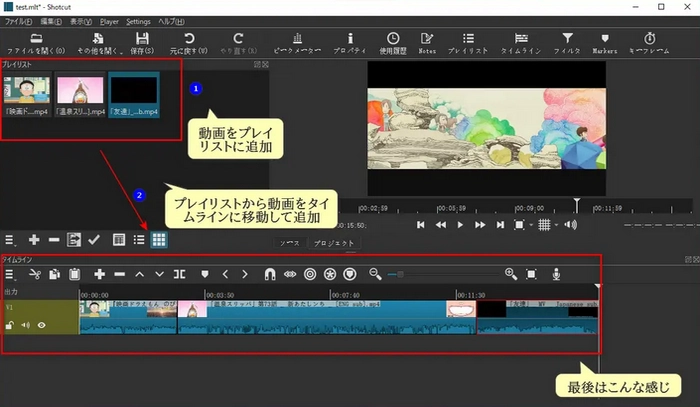

Adobe Premiere Proはプロフェッショナル向けの動画編集ソフトで、複雑な編集も可能です。シンプルな結合でも使用できるが、初心者にとって少し難しいかもしれないです。
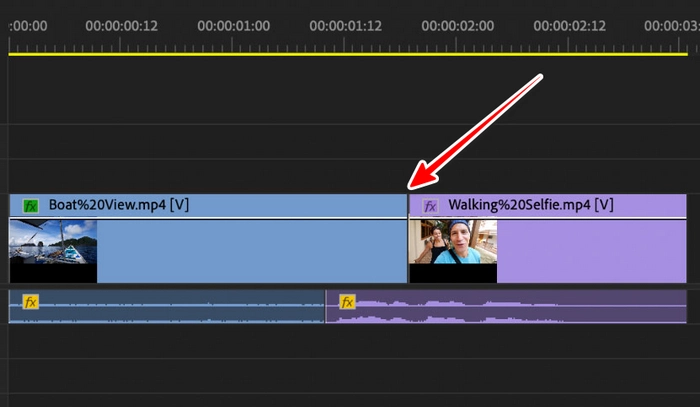
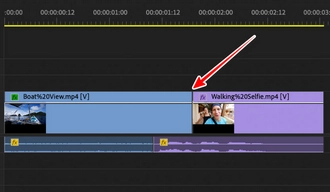
インストールせずにオンラインで動画を結合することもできます。ただし、プライバシーやアップロード時間に注意が必要です。
おすすめツール
WonderFox HD Video Converter Factory Pro:複数のMP4ファイルを簡単に結合できる便利なソフトです。高画質で簡単にファイルを結合できるので、おすすめです!
VSDC Free Video Editor:無料で使える動画編集ソフトで、複数のMP4ファイルを結合できます。
Adobe Premiere Pro:プロフェッショナルな動画編集ソフトで、高度な機能を持っています。
iMovie:macOSユーザーにはiMovieがおすすめです。
Online Video Converter:オンラインでMP4ファイルを結合できるツールです。
Clideo:簡単に使えるオンライン動画編集ツールです。
KineMaster:AndroidユーザーにはKineMasterがおすすめです。
InShot:iOSユーザーにはInShotが便利です。
プレイリストを使って一時的に連結再生:VLCを開く。メニューから「メディア」→「プレイリスト」を選択。動画ファイルをドラッグ&ドロップでプレイリストに追加。プレイリスト上で再生順を調整し、「再生」ボタンをクリック。
VLCの「変換/保存」機能を使って結合:VLCを開く。メニューから「メディア」→「変換/保存」を選択。「ファイル」タブで「追加」ボタンをクリックして、つなげたい動画ファイルを追加。すべてのファイルを追加したら、「変換/保存」ボタンをクリック。「プロファイル」で出力形式を選択。保存先のファイル名を入力し、「開始」をクリック。これで、複数の動画ファイルが1つに結合されます。
コマンドラインで結合:コマンドプロンプトやターミナルで以下のコマンドを入力します。
vlc file1.mp4 file2.mp4 --sout "#gather:std{access=file,mux=mp4,dst=output.mp4}" --sout-keep
このコマンドはfile1.mp4とfile2.mp4をoutput.mp4という1つのファイルに結合します。
利用規約 | プライバシーポリシー | ライセンスポリシー | Copyright © 2009-2025 WonderFox Soft, Inc. All Rights Reserved.